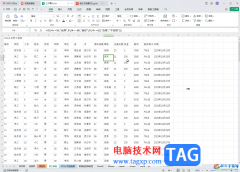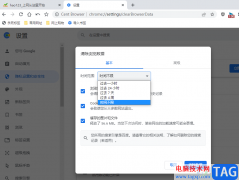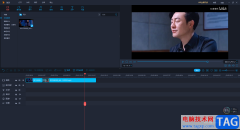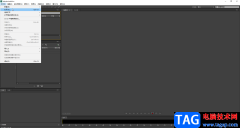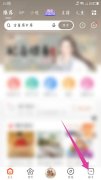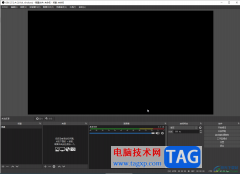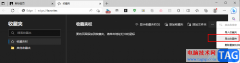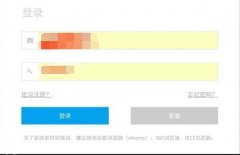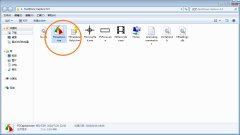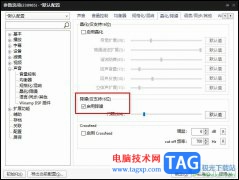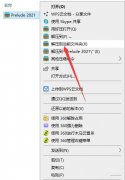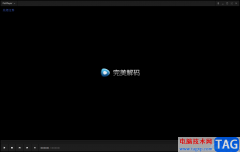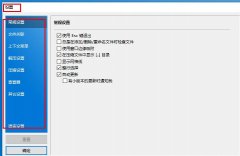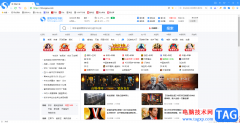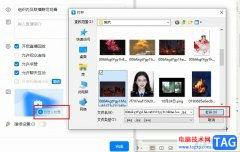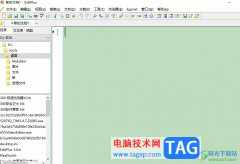在Adobe
photoshop中编辑图片时,我们都是在图层中进行编辑了,有时候为了保护原图片我们就会按Ctrl+J键复制图层后在新的图层中进行想要的操作。如果我们在图层面板中创建了多个图层,洗完将某个图层锁定,小伙伴们知道具体该如何进行操作吗,其实操作方法是非常简单的。我们可以使用多个方法进行拖动的锁定,锁定后,就不会对图层造成影响了。我们可以通过点击图层面板中的锁图标进行锁定,也可以通过“图层”面板中的“锁定组内的所有图层”功能进行批量锁定操作。后续需要使用到锁定的图层时也可以轻松进行解除锁定操作。接下来,小编就来和小伙伴们分享具体的操作步骤了,有需要或者是感兴趣的小伙伴们快来和小编一起往下看看吧!
操作步骤
第一步:点击打开PS,按F7键打开图层面板,也可以在“窗口”选项卡中点击勾选“图层”将其显示出来;
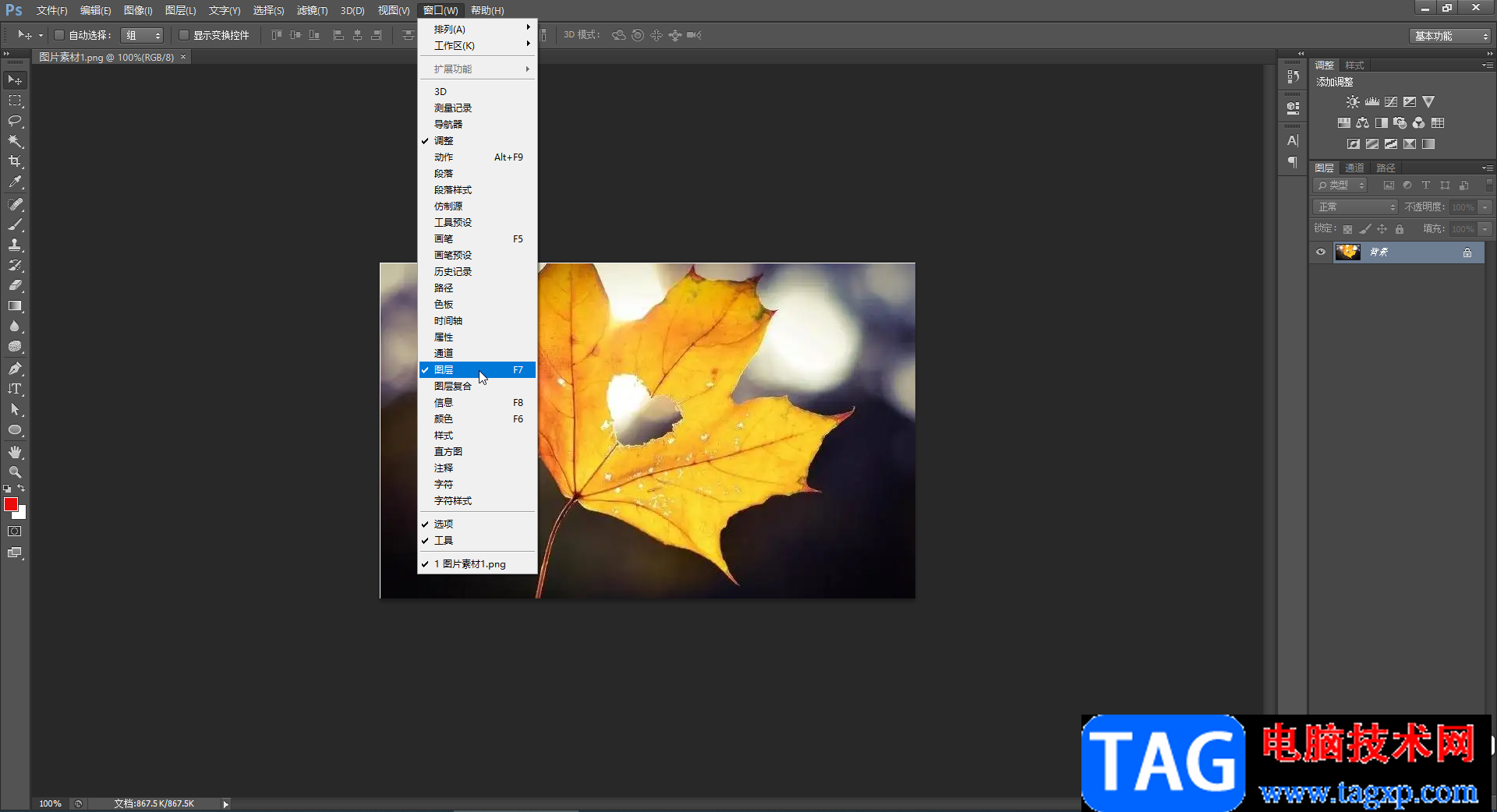
第二步:方法1.点击选中需要锁定的图层,点击上的的锁图标;
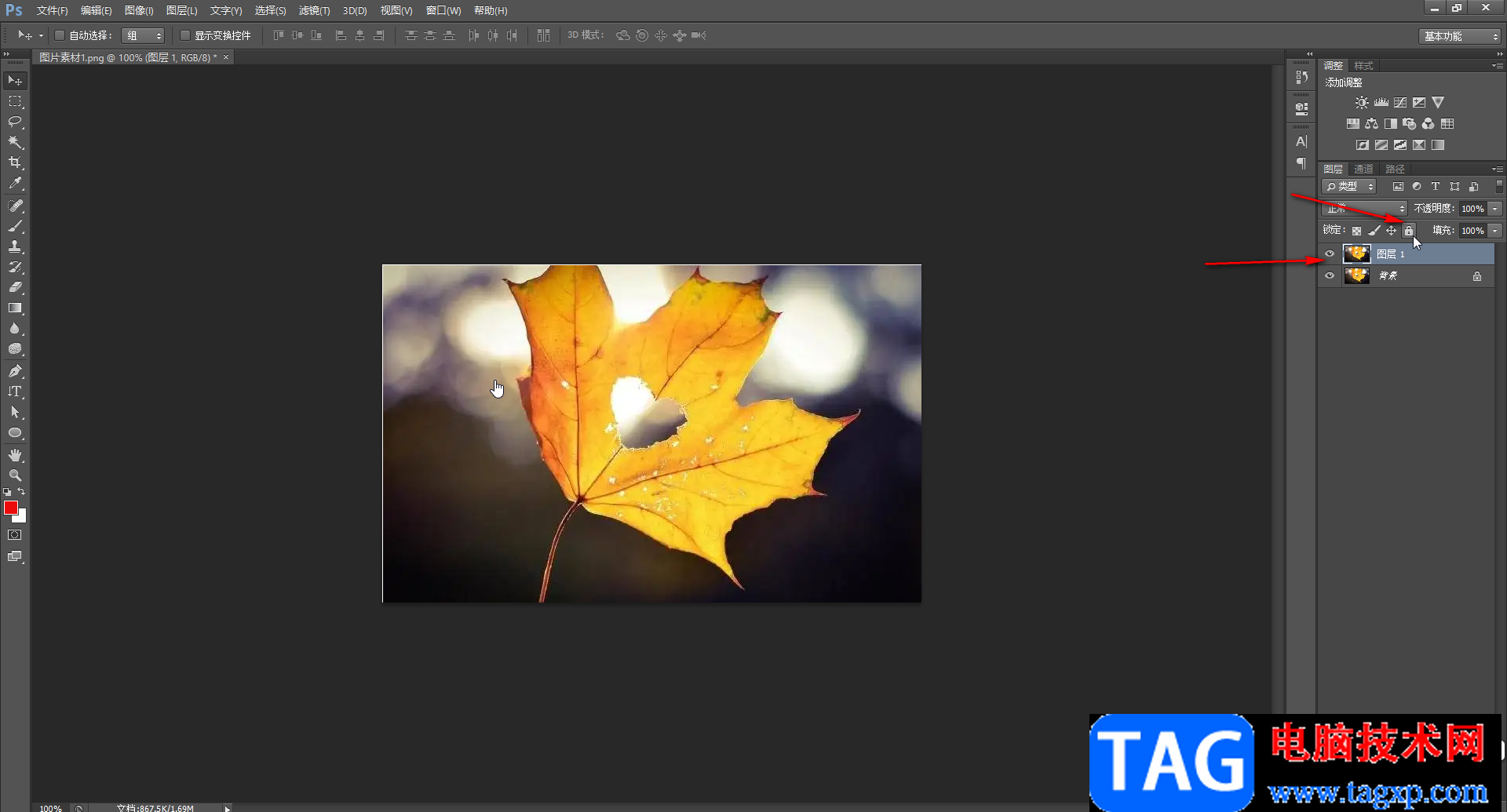
第三步:可以看到该图层右侧出现了锁图标,表示锁定成功;
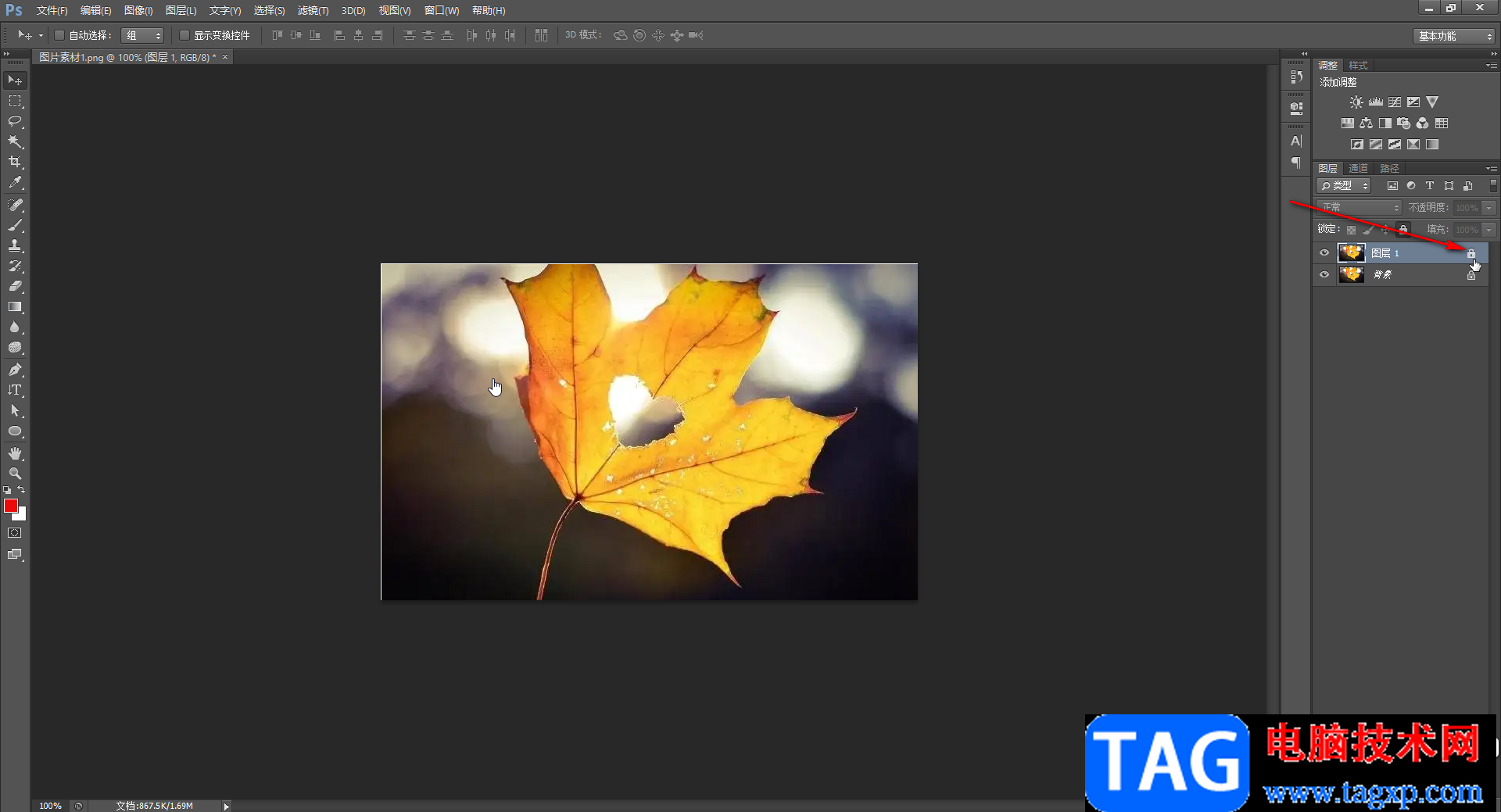
第四步:方法2.如果我们在图层面板中创建了组,我们可以点击选中组后,在“图层”选项卡中点击“锁定组内的所有图层”;
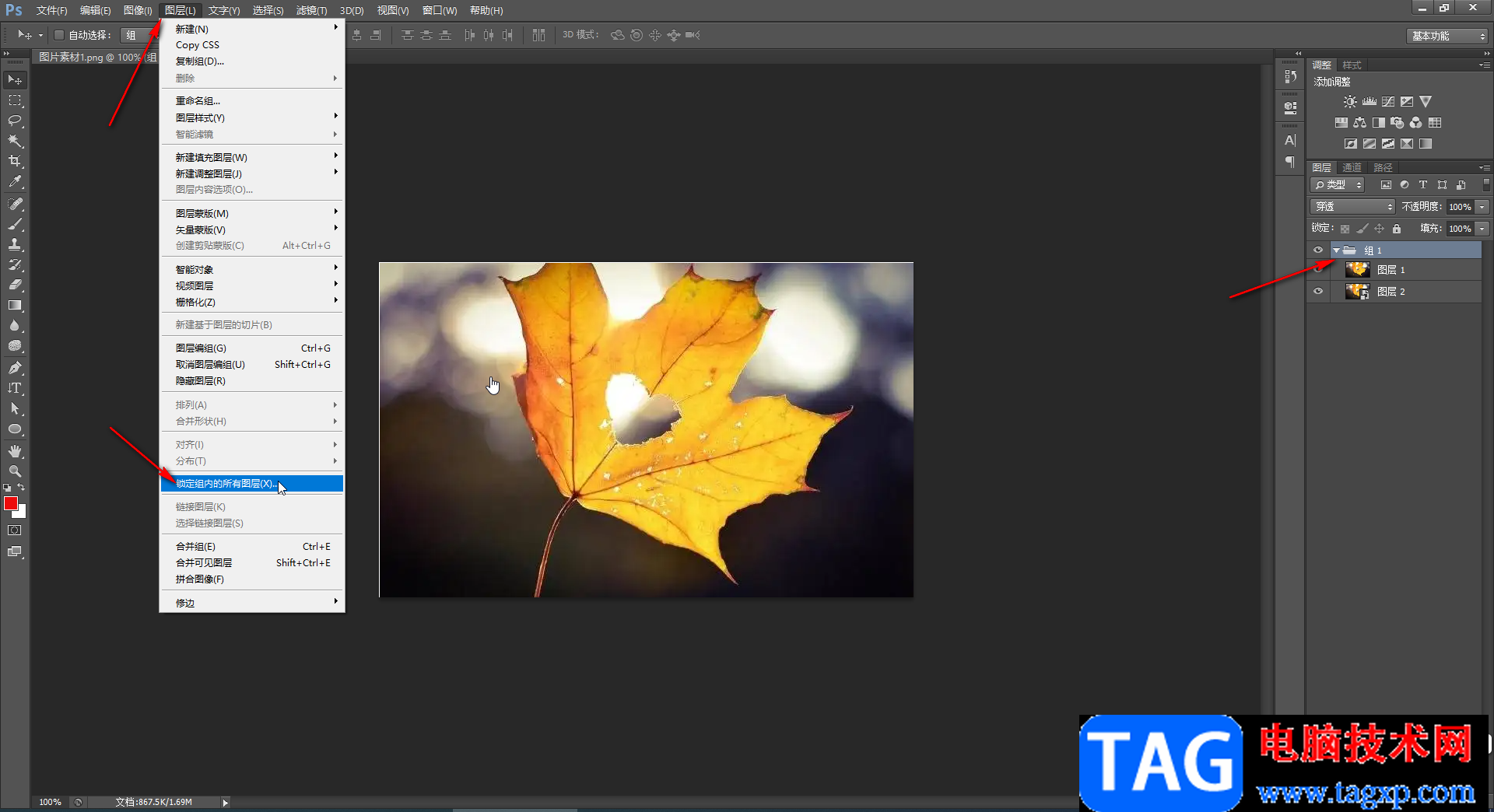
第五步:在打开的窗口中点击选择“全部”,然后点击“确定”;
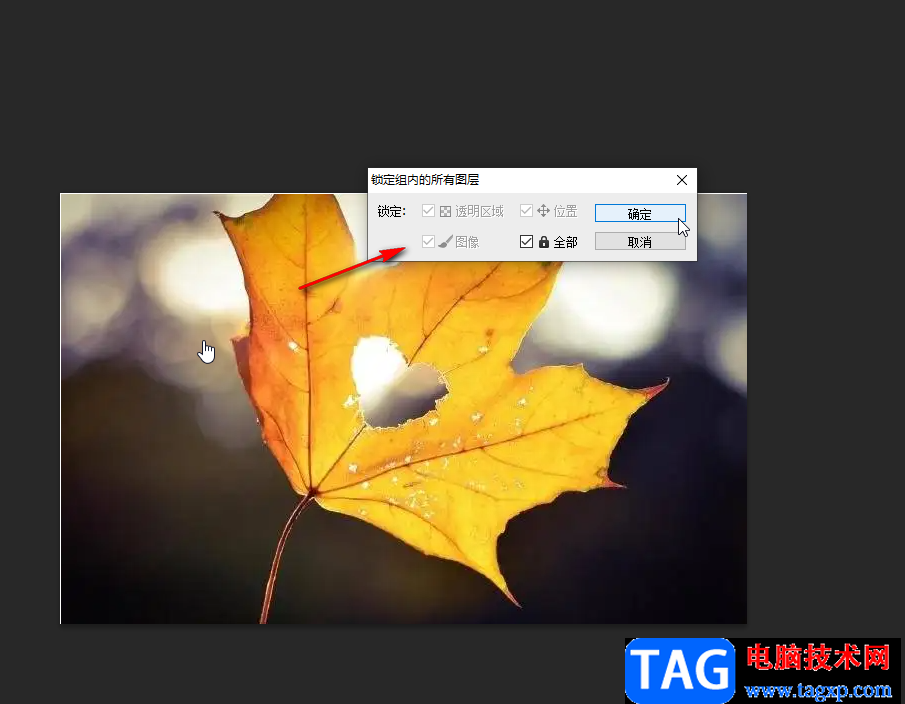
第六步:就可以看到成功批量将组内的图层都进行锁定了。
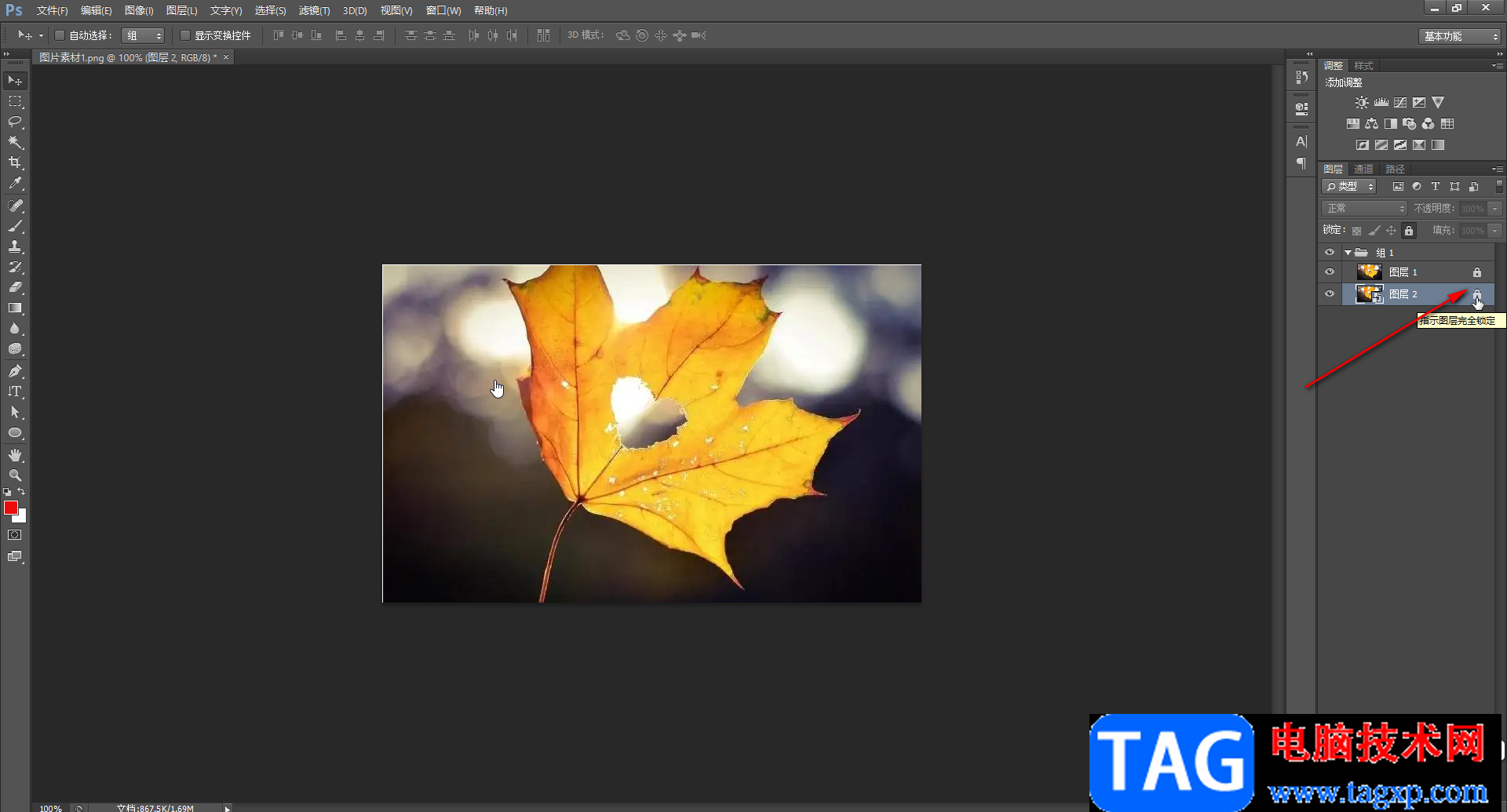
以上就是Adobe Photoshop中锁定图层的方法教程的全部内容了。如果使用方法1锁定了图层,后续可以点击选中该图层后,再次点击上方的锁图标进行解锁,如图使用方法2锁定了图层,后续可以看点击选中组后,在“图层”选项卡中再次点击“锁定组内的所有图层”按钮,然后在打开的窗口中取消勾选选项,然后点击“确定”就可以了。