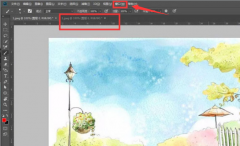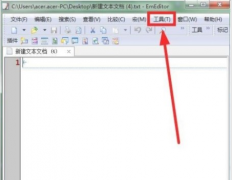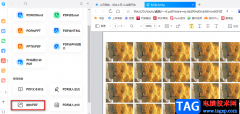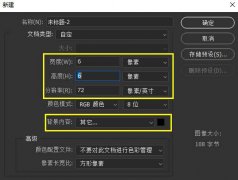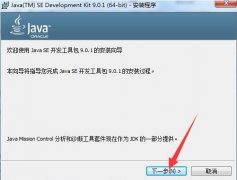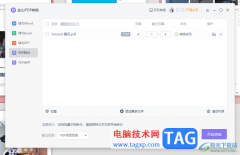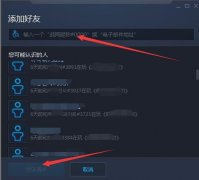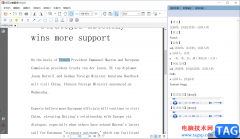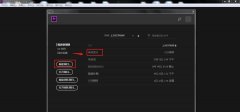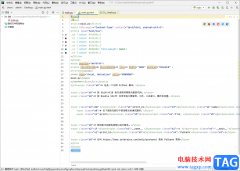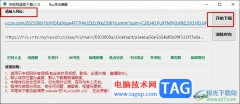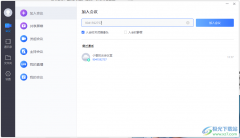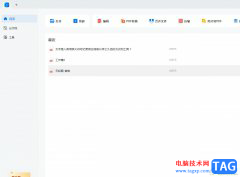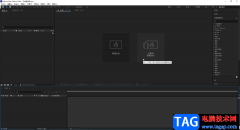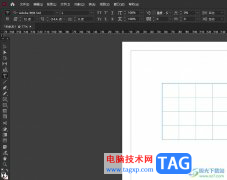经常剪辑视频的小伙伴们应该导致的,我们在剪辑视频时,除了可以使用视频素材,如果有需要我们也可以将图片作为素材制作成视频,只需要设置一下图片的持续显示时间就可以了。如果我们通常都是设置相同的图片显示时间,就可以将其设置为默认值,这样后续再次导入图片时就不用每次都进行调整了,为我们节省时间和精力。如果我们需要在Adobe
premiere这款软件中调整图片的默认持续时间,小伙伴们知道具体该如何进行操作吗,其实操作方法是非常简单的。我们只需要点击进入“首选项”窗口后,在“时间轴”栏就可以轻松进行调整了。接下来,小编就来和小伙伴们分享具体的操作步骤了,有需要或者是感兴趣的小伙伴快来和小编一起往下看看吧!
操作步骤
第一步:点击进入premiere编辑界面;
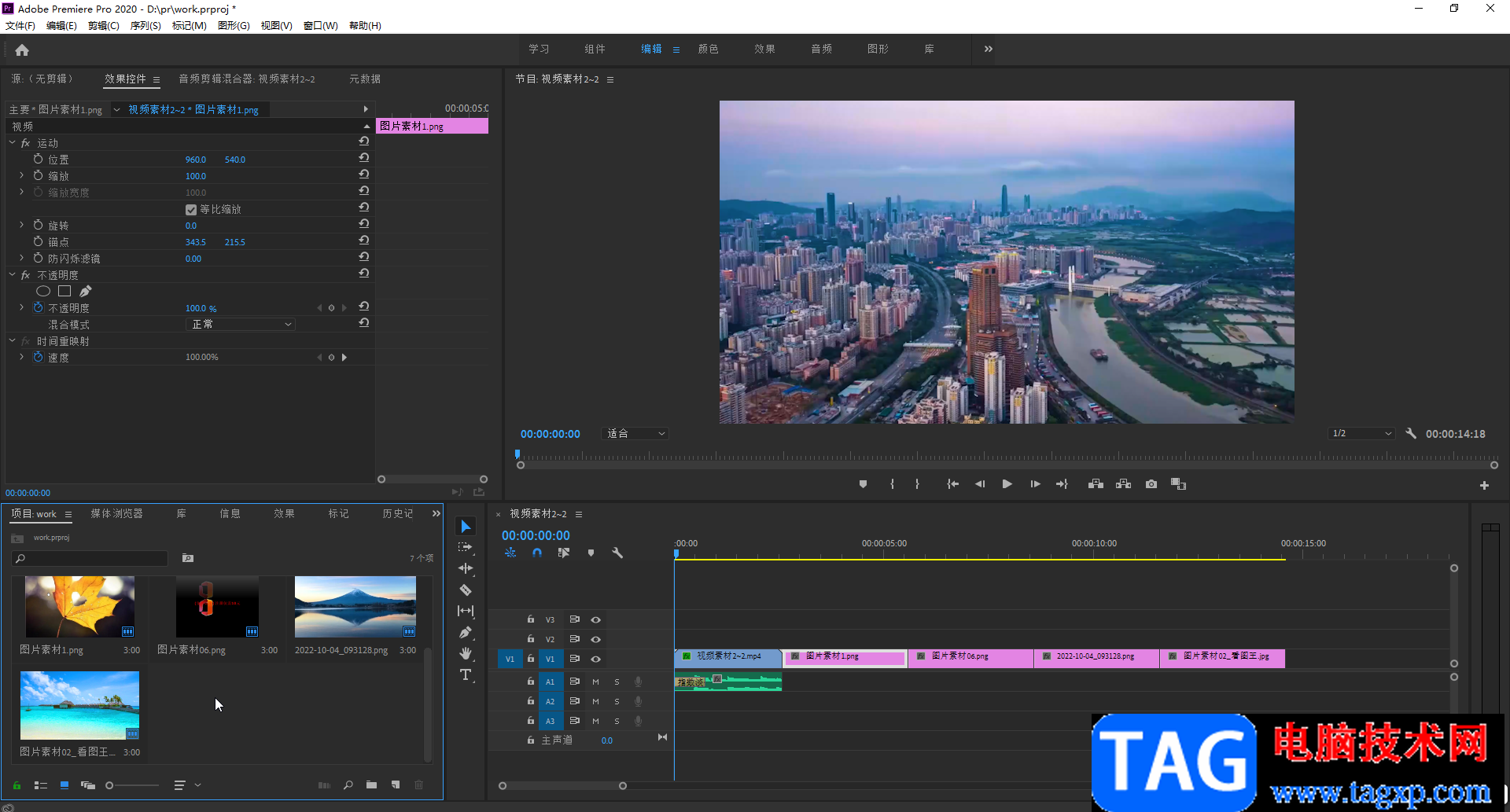
第二步:在界面左上方点击“编辑”按钮后在子选项中点击“首选项”——“时间轴”;
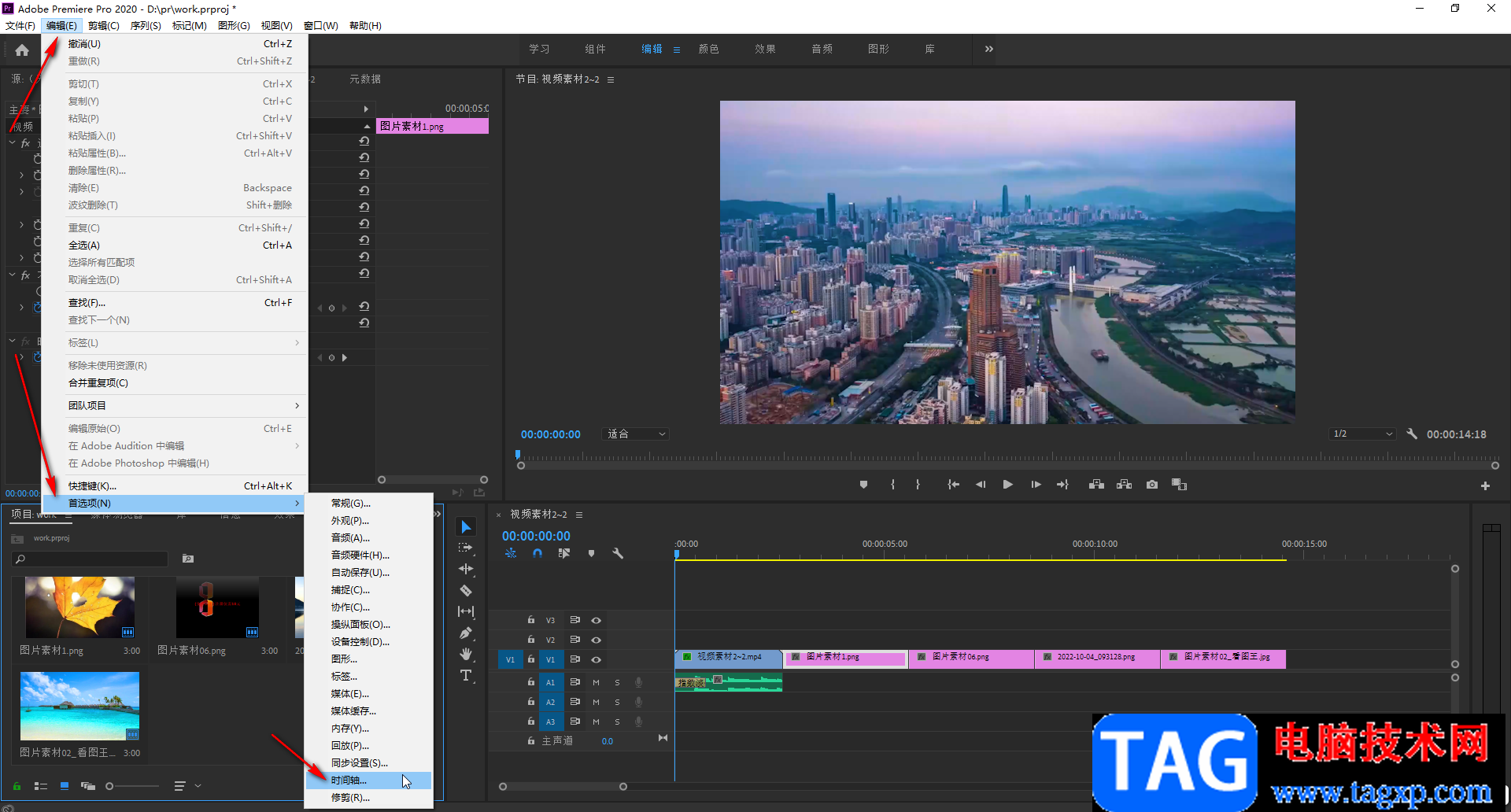
第三步:然后就可以根据自己的实际需要调整“静止图像默认持续时间”了;
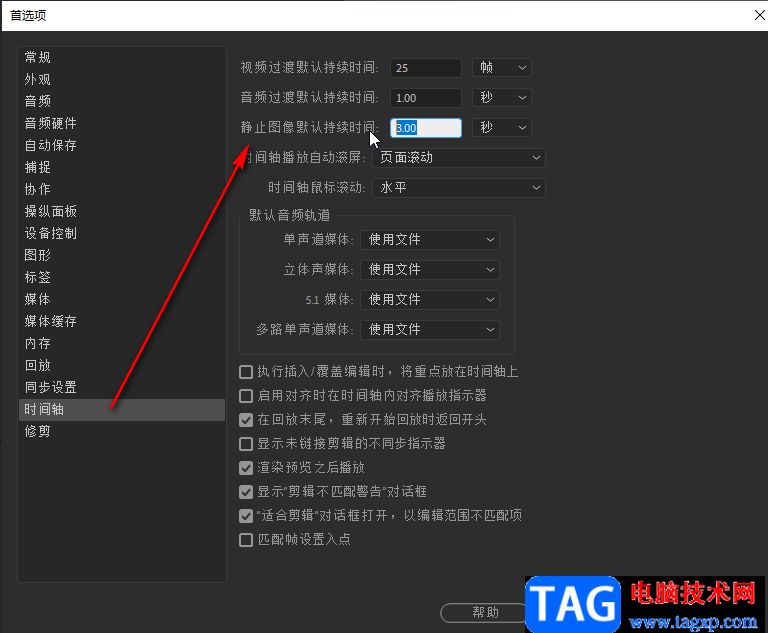
第四步:我们可以根据实际需要选择单位;
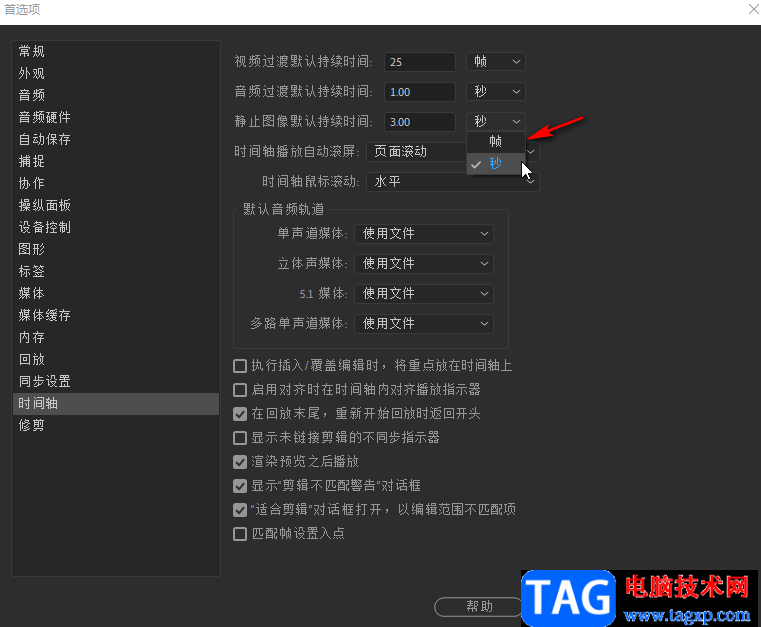
第五步:如果有需要我们还可以点击设置视频过渡默认持续时间和音频过渡默认持续时间,然后点击“确定”,然后进行保存后重新启动软件,再导入图片,拖动到时间轨就会发现默认的图片时长是我们设置的时长了;
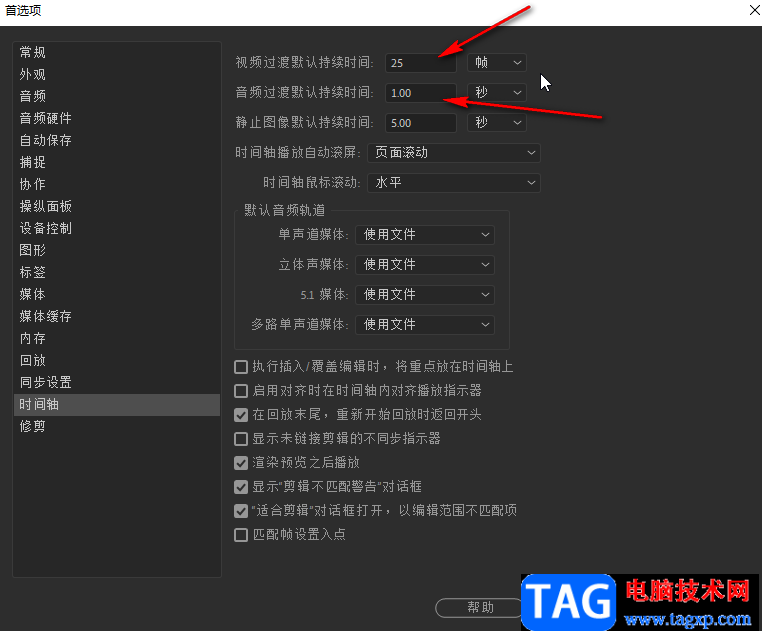
第六步:如果我们需要设置图片的其他时长时长,可以在时间轨中点击选中图片素材后,在“剪辑”选项卡中点击“速度/持续时间”进行调整,或者直接在时间轨中右键点击图片后选择“速度/持续时间”进行调整;
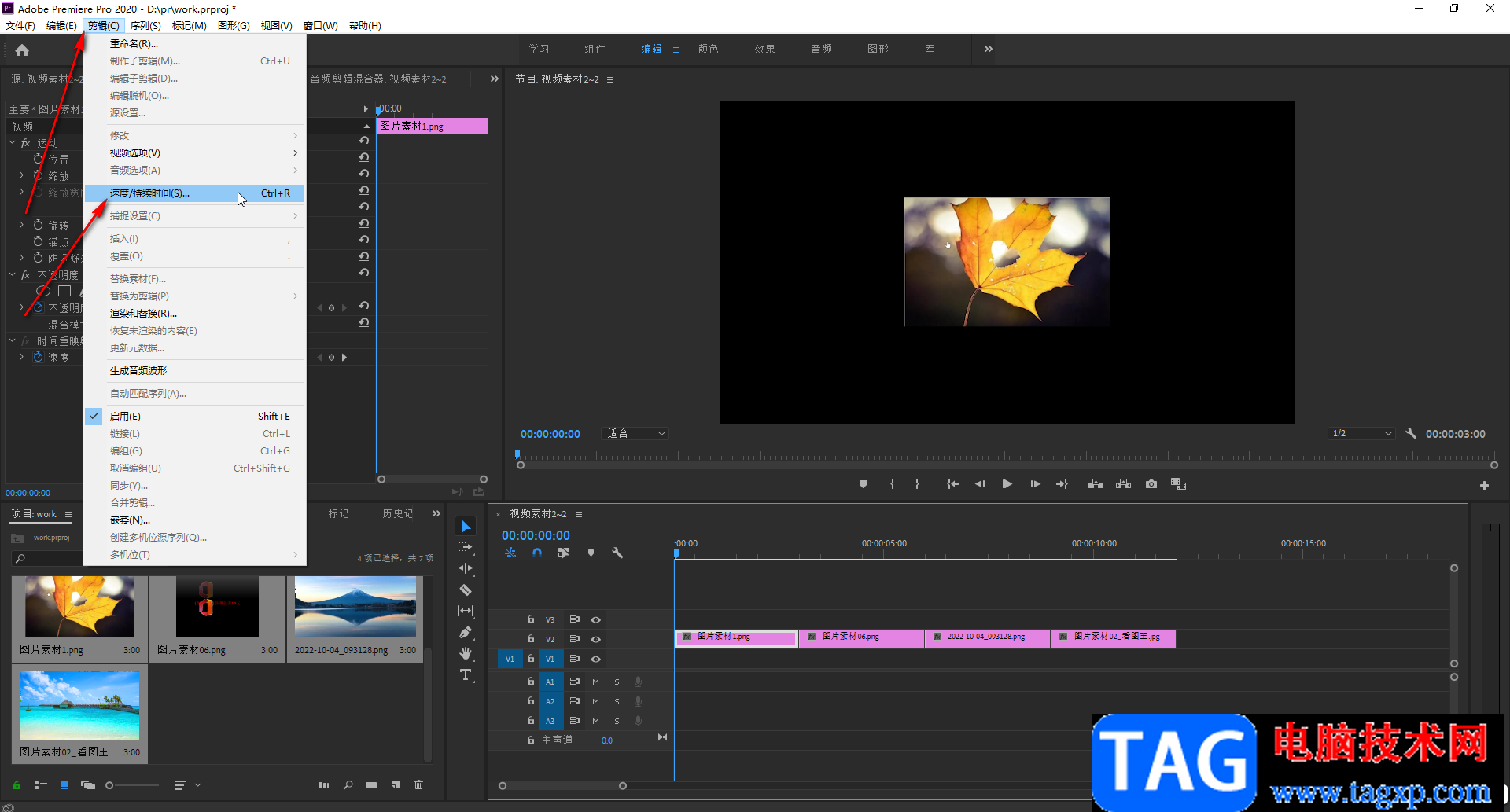
第七步:也可以直接在时间轨中拖动图片素材的两端进行时长的调整。
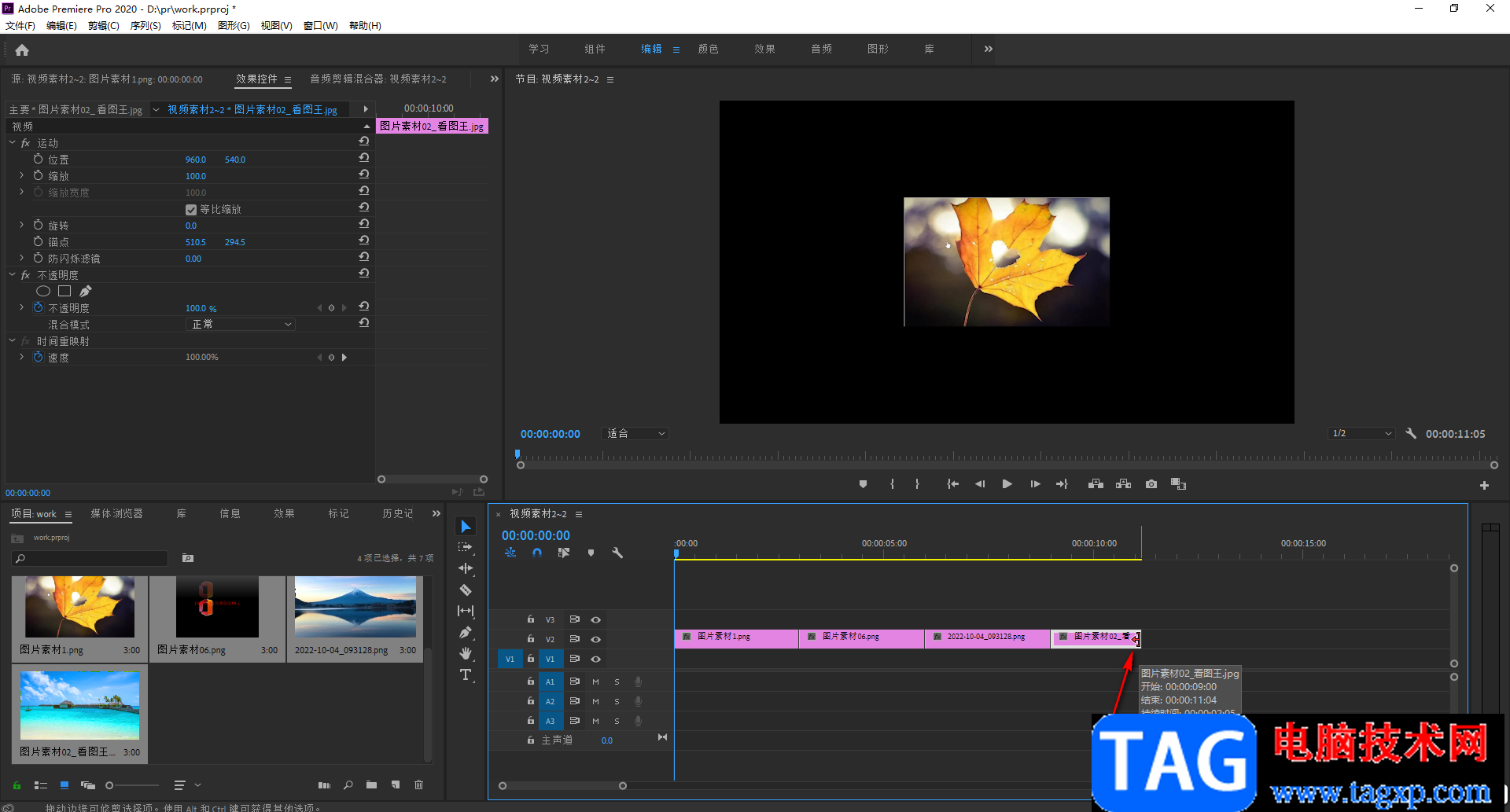
以上就是Adobe premiere中设置图片默认持续时间的方法教程的全部内容了。将图片素材导入时间轴后,点击选中素材,在左上方的“效果控件”下我们还可以对图片大小和位置等进行调整。