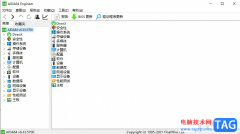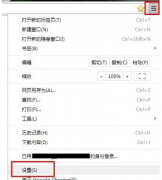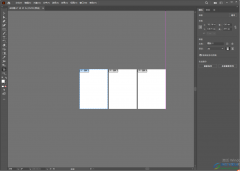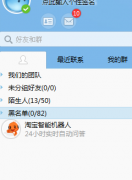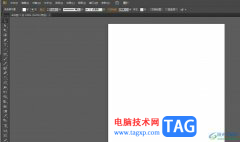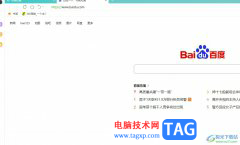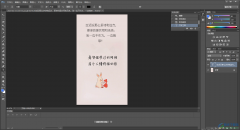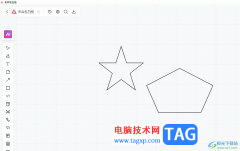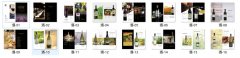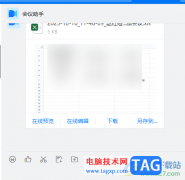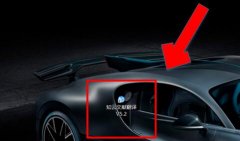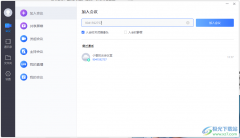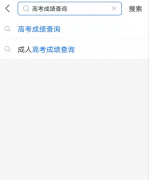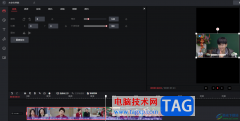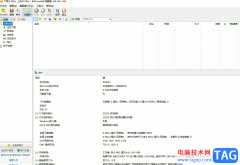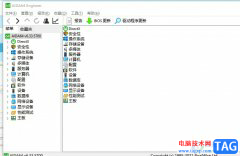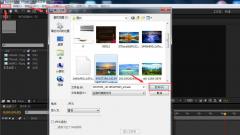在对图片进行基础的编辑和处理时,我们经常会需要调整图片的大小和尺寸,有时候我们放大图片后会发现图片变模糊了。那小伙伴们知道遇到这种情况该如何解决吗,其实解决方法是非常简单的。我们只需要借助Adobe
photoshop这款软件中的“锐化”功能就可以轻松进行调整了。在Adobe Photoshop的“滤镜”选项卡中点击“锐化”后进入“USM
锐化”窗口,适当调整锐化的参数,得到一个满意的清晰度后进行确定就可以了,非常地简单。在“图像”选项卡中点击“图像大小”可以在打开的窗口中调整图片的大小,小伙伴们可以按需操作。接下来,小编就来和小伙伴们分享具体的操作步骤了,有需要或者是感兴趣的小伙伴快来和小编一起往下看看吧!
操作步骤
第一步:打开PS,双击空白处或者按Ctrl+O键导入图片;
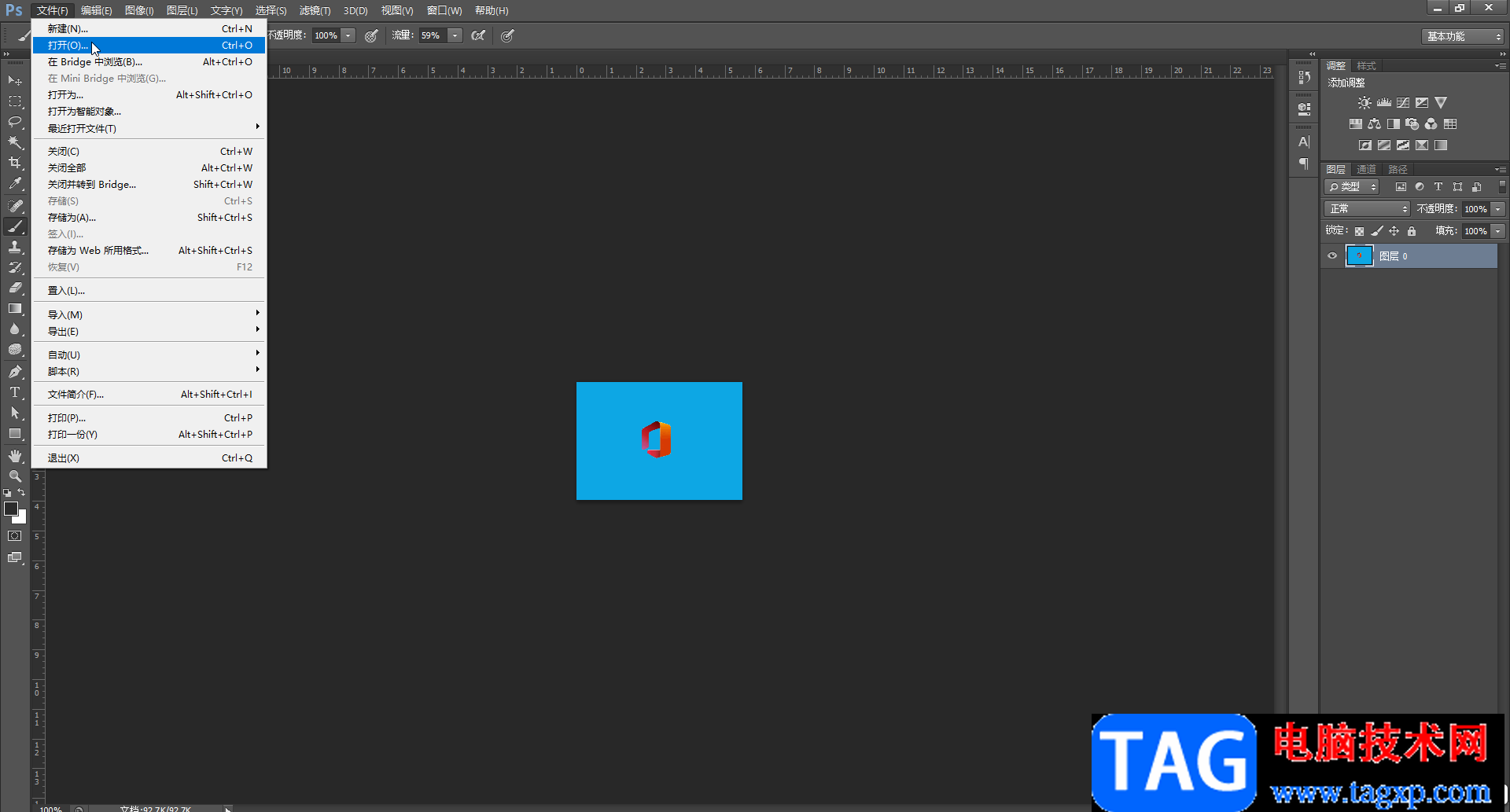
第二步:在“图像”选项卡中点击“图像大小”可以在打开的窗口中适当调整图片的大小;
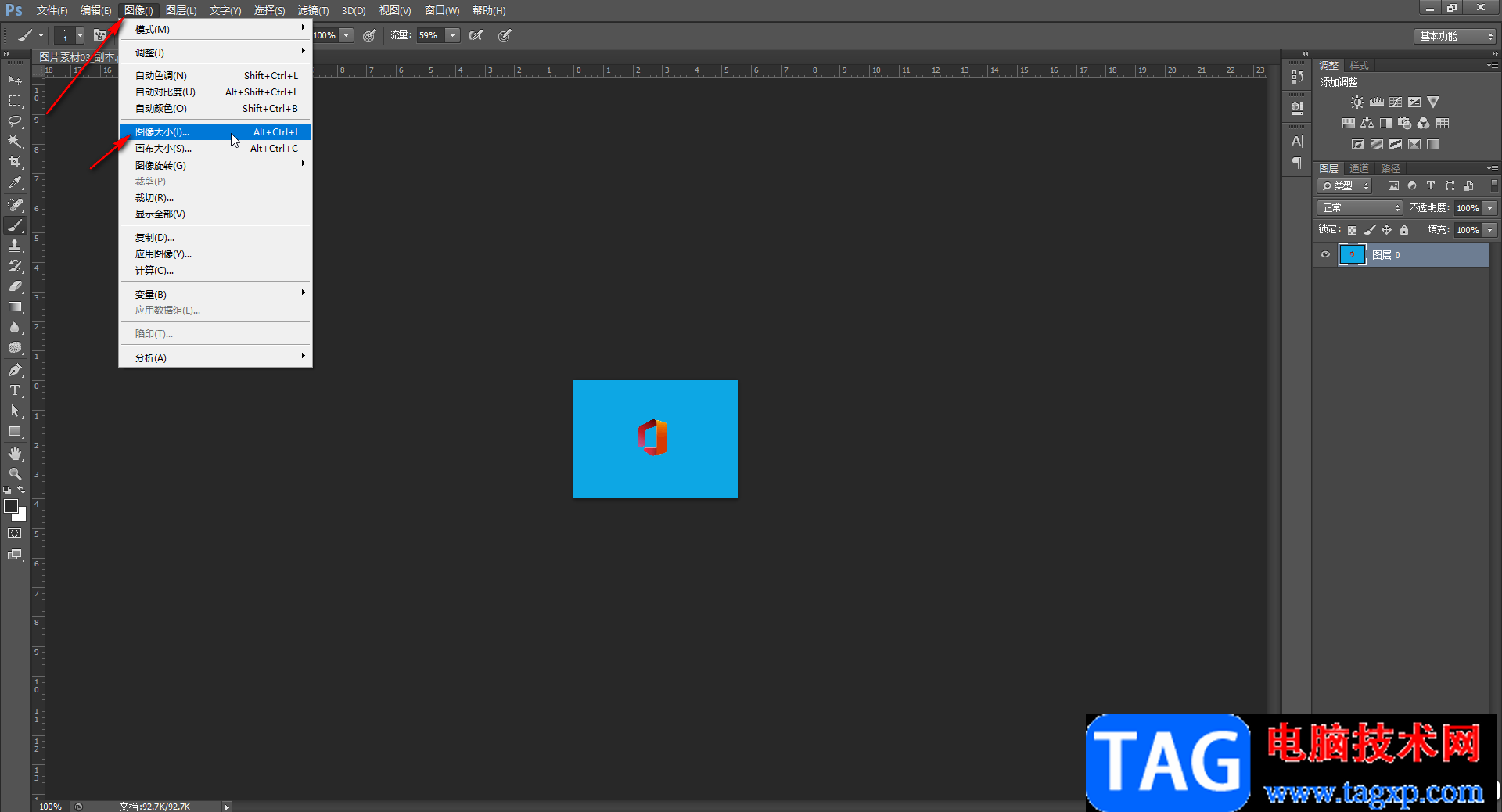
第三步:如图所示是放大后的图片效果;
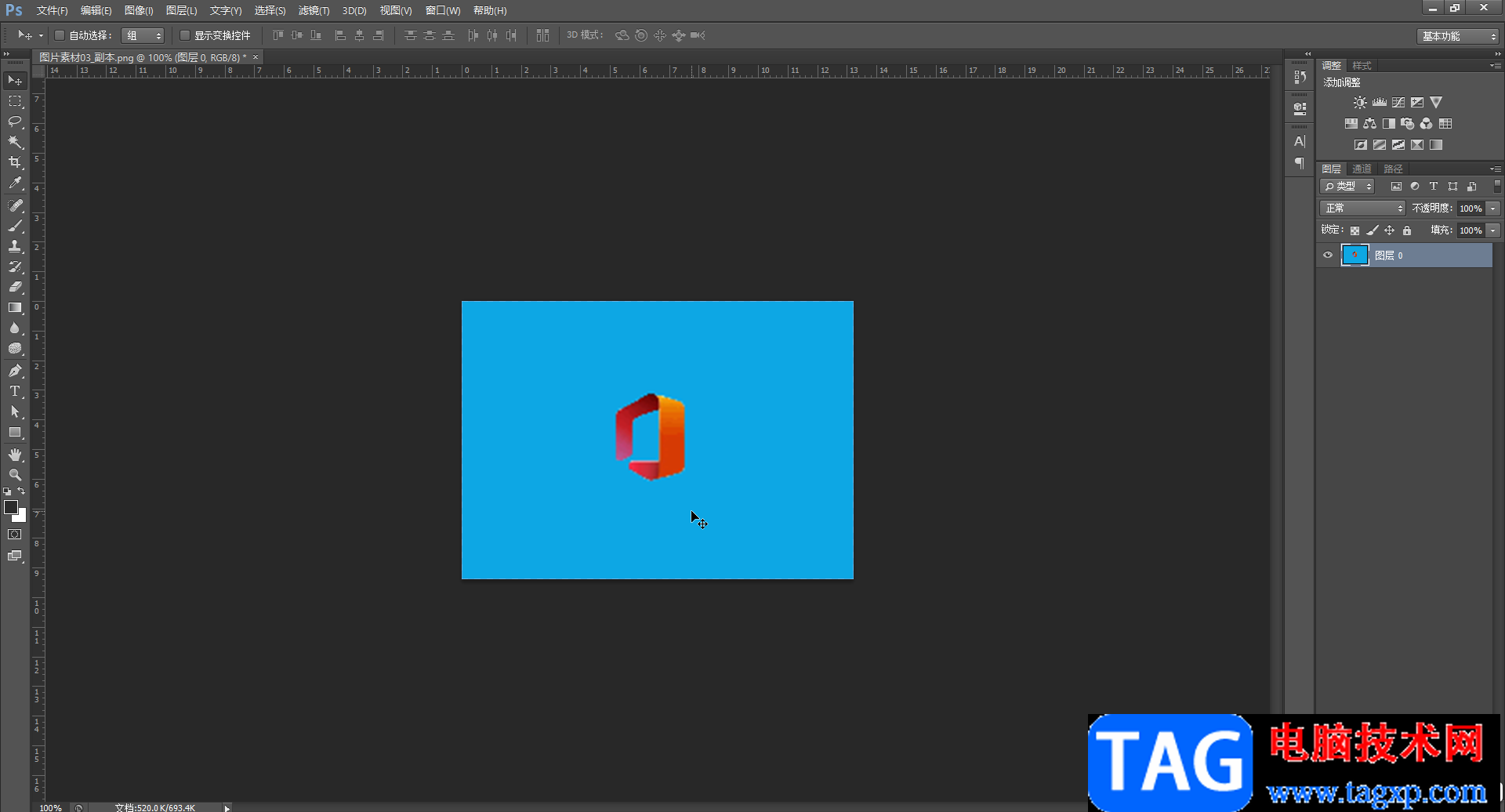
第四步:点击“滤镜”选项卡下的“锐化”,然后点击“USM 锐化”;
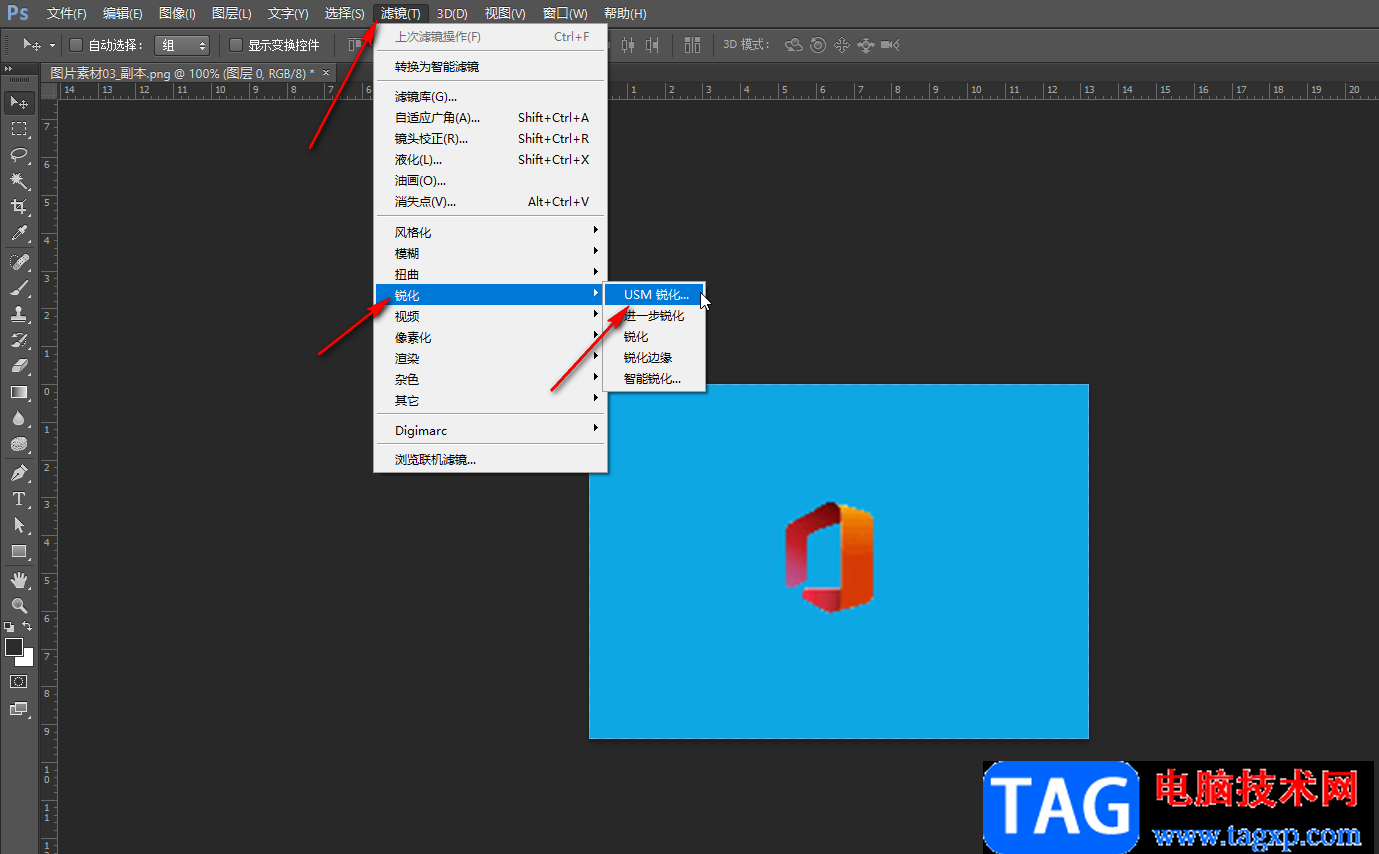
第五步:打开USM 锐化窗口后,可以在其中适当调整锐化的参数值,可以点击勾选“预览”查看实时调整效果,调整到比较清晰的效果后点击“确定”
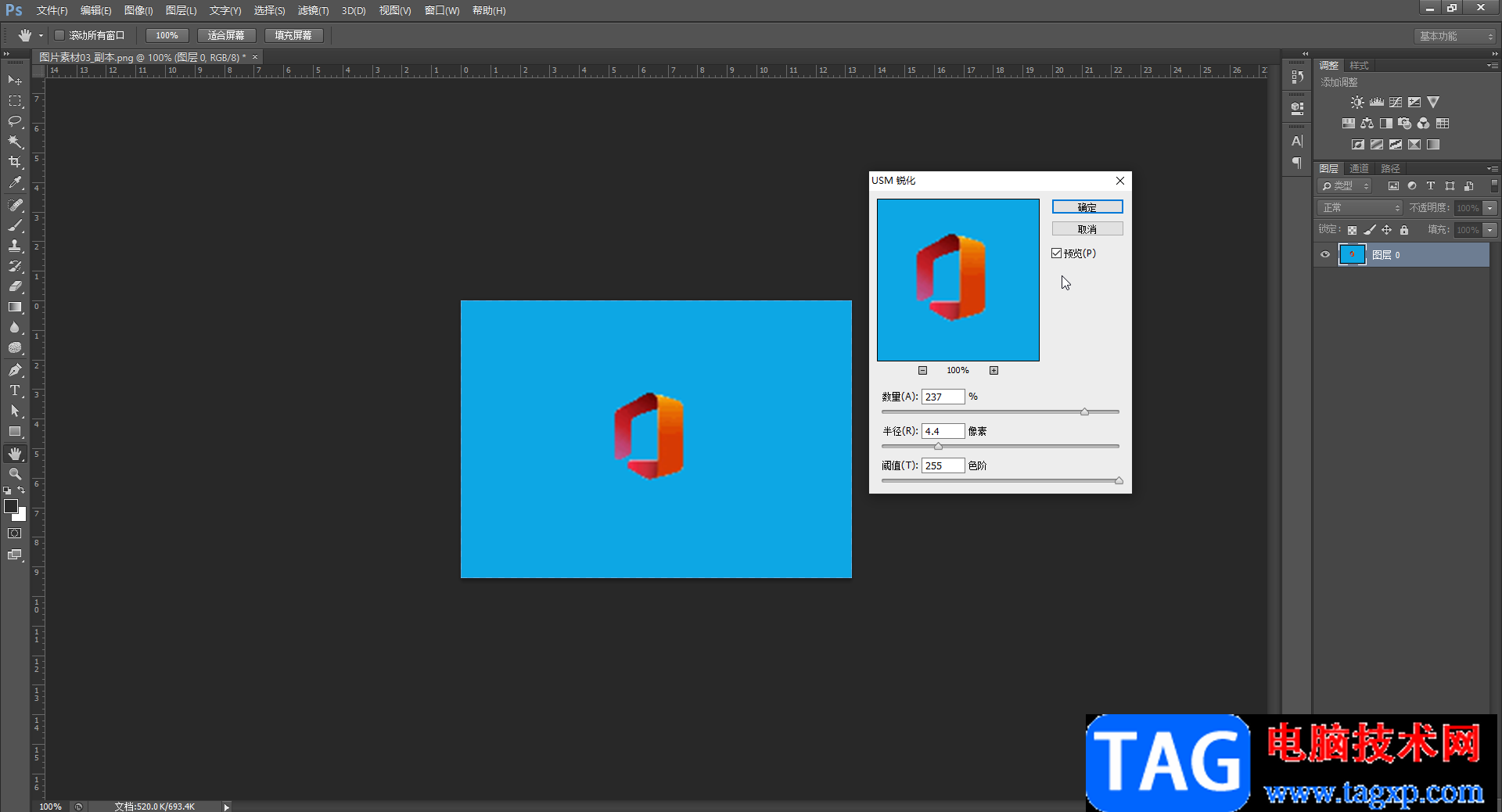
第六步:然后按Ctrl+shift+S键进行另存就可以了。
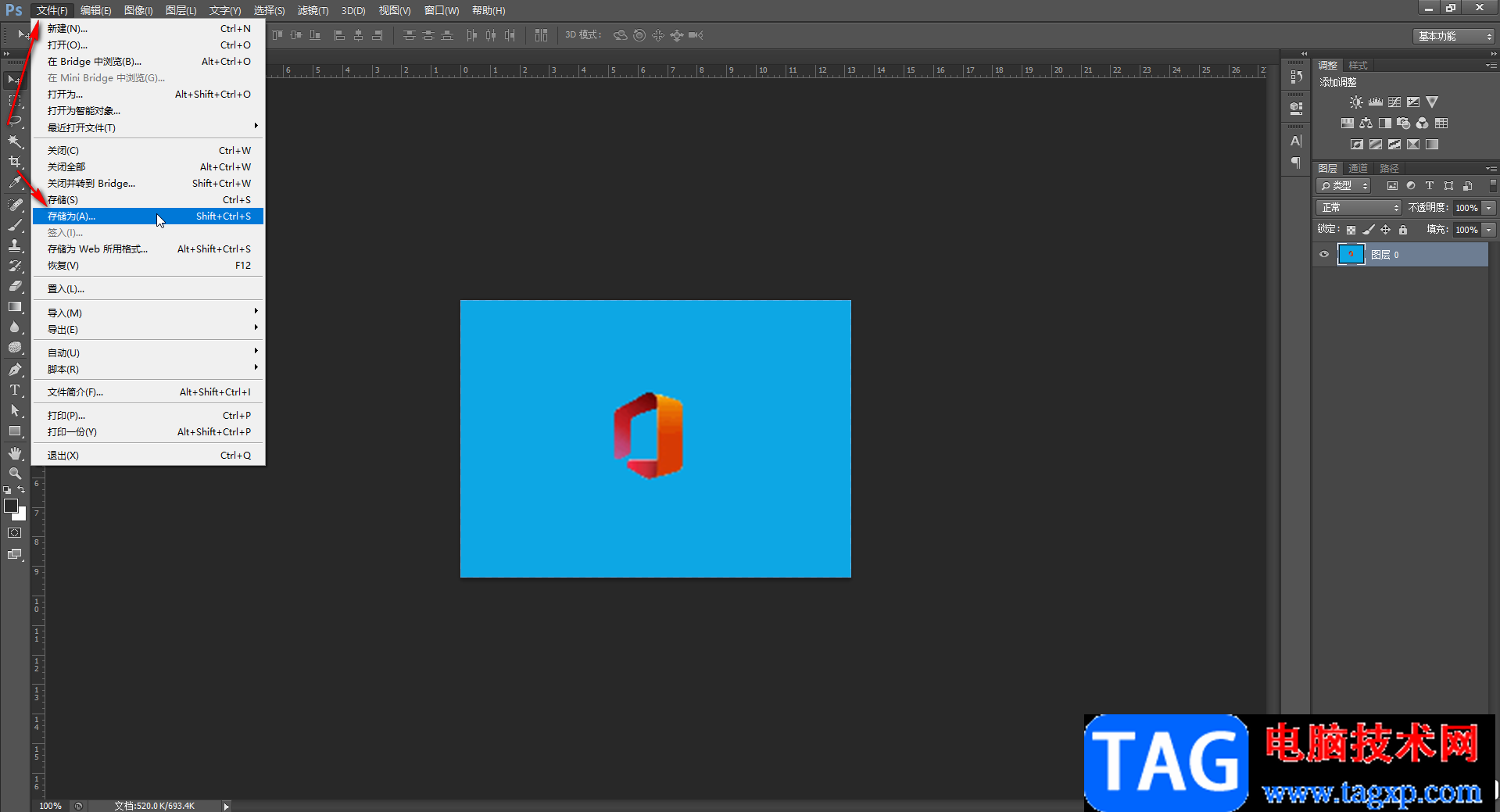
以上就是Adobe Photoshop中将放大后模糊的图片并清晰的方法教程的全部内容了。在另存为窗口,我们可以点击设置想要的保存位置,图片的名称,点击下拉箭头选择想要的图片格式,比如我们可以选择为JPG、PNG等格式,然后在点击“保存”按钮,然后可以根据自己的实际需要选择是否压缩图片,然后进行确定就可以了。