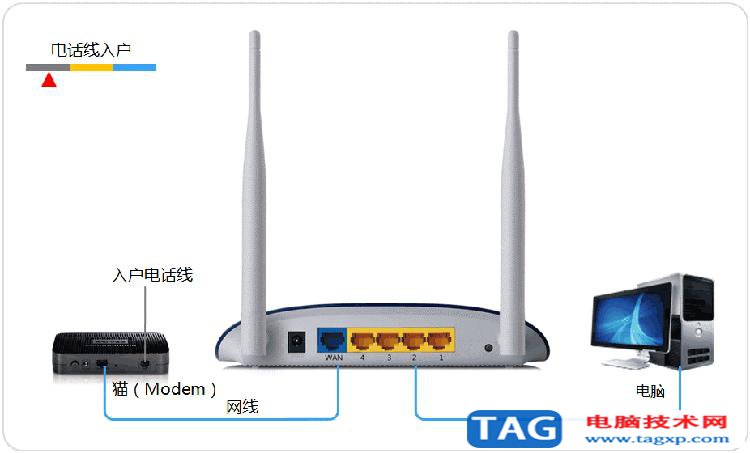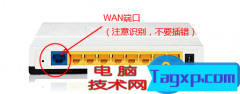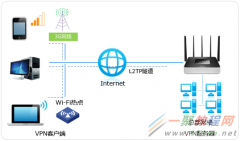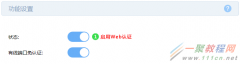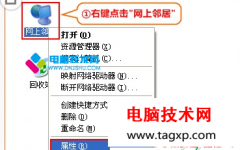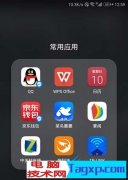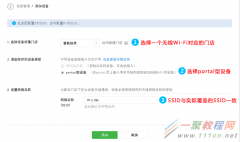下面我们来看一篇关于[TL-IPC20/TL-IPC22] 手机APP设置无线IPC的方法-iOS版本的例子,希望文章能够帮助到各位朋友.无线网络摄像机的应用
TP-LINK红外无线网络摄像机专门为家庭住宅等空间较为紧凑的场景而设计,网络结构简单实用,1台路由器+1个摄像机就是一套完整的安防系统,组网成本低。使用手机APP配置好摄像机后,就可以实现本地或远程监控。
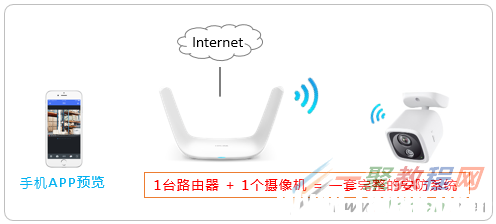
![]() 下载TP-LINK安防APP
请使用手机扫码工具扫描下面的二维码,按照提示下载并安装APP。
下载TP-LINK安防APP
请使用手机扫码工具扫描下面的二维码,按照提示下载并安装APP。
扫码下载TP-LINK安防APP |
|

扫描二维码 下载TP-LINK安防APP |

|
 注意:如果需要实现远程监控,请确保路由器已成功连接网络。
2.登录TP-LINK安防APP
打开手机APP,输入注册好的TP-LINK ID账号和密码。如果没有TP-LINK ID,请点击;创建账号”,注册后再重新登录。
注意:如果需要实现远程监控,请确保路由器已成功连接网络。
2.登录TP-LINK安防APP
打开手机APP,输入注册好的TP-LINK ID账号和密码。如果没有TP-LINK ID,请点击;创建账号”,注册后再重新登录。
登录TP-LINK ID |
|
注意: 也可以使用;本地模式”来登录,实现在同一局域网中的监控。 |

|
添加设备 |
|

|

|
添加无线网络摄像机 |
|

|

|
选择无线网络摄像机 |
|

|

|
摄像机指示灯红绿交替闪烁 |
|

|

|
手机连接摄像机 |
|

摄像机Wi-Fi:TP-LINK_IPC_XXXX (XXXX为MAC地址末四位) |

|
选择路由器的 |
|

|

|
摄像机连接路由器 |
|

|

|
手机连接路由器 |
|

|

|
添加摄像机 |
|

|

|
手机 |
|

|

|