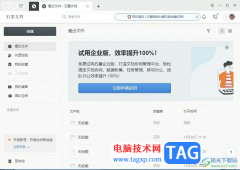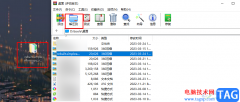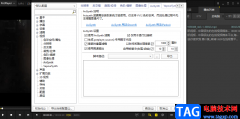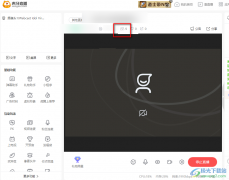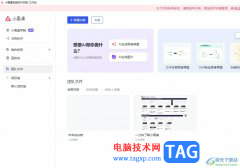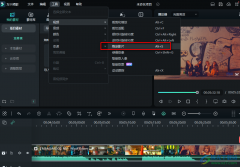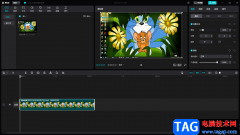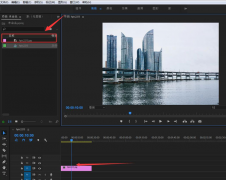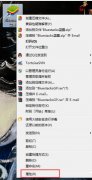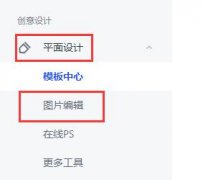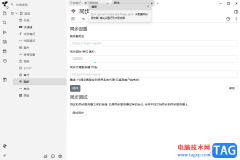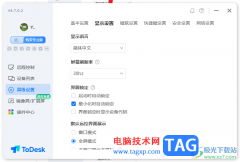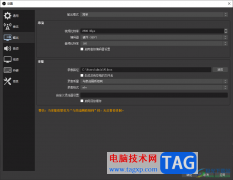在Adobe
photoshop中进行图片的后期处理时,我们经常会需要在其中添加一些文字内容,比如有时候我们会需要插入一些中文文字,阿拉伯数字,英文字母等等内容。添加文字时我们还可以选择文字的横排或者竖排效果。如果我们希望在Adobe
Photoshop中设置文字竖排时,阿拉伯数字可以保存横排状态,小伙伴们知道具体该如何进行设置吗,其实设置方法是非常简单的。我们只需要借助Adobe
Photoshop中的“字符”面板就可以轻松实现想要的排列效果了。在字符面板中点击菜单按钮后在子选项中可以使用“标准垂直罗马对齐方式”功能或者“直排内横排”功能进行设置。接下来,小编就来和小伙伴们分享具体的操作步骤了,有需要或者是感兴趣的小伙伴们快来和小编一起往下看看吧!
操作步骤
第一步:双击打开Adobe Photoshop,导入一张图片或者新建空白画布;
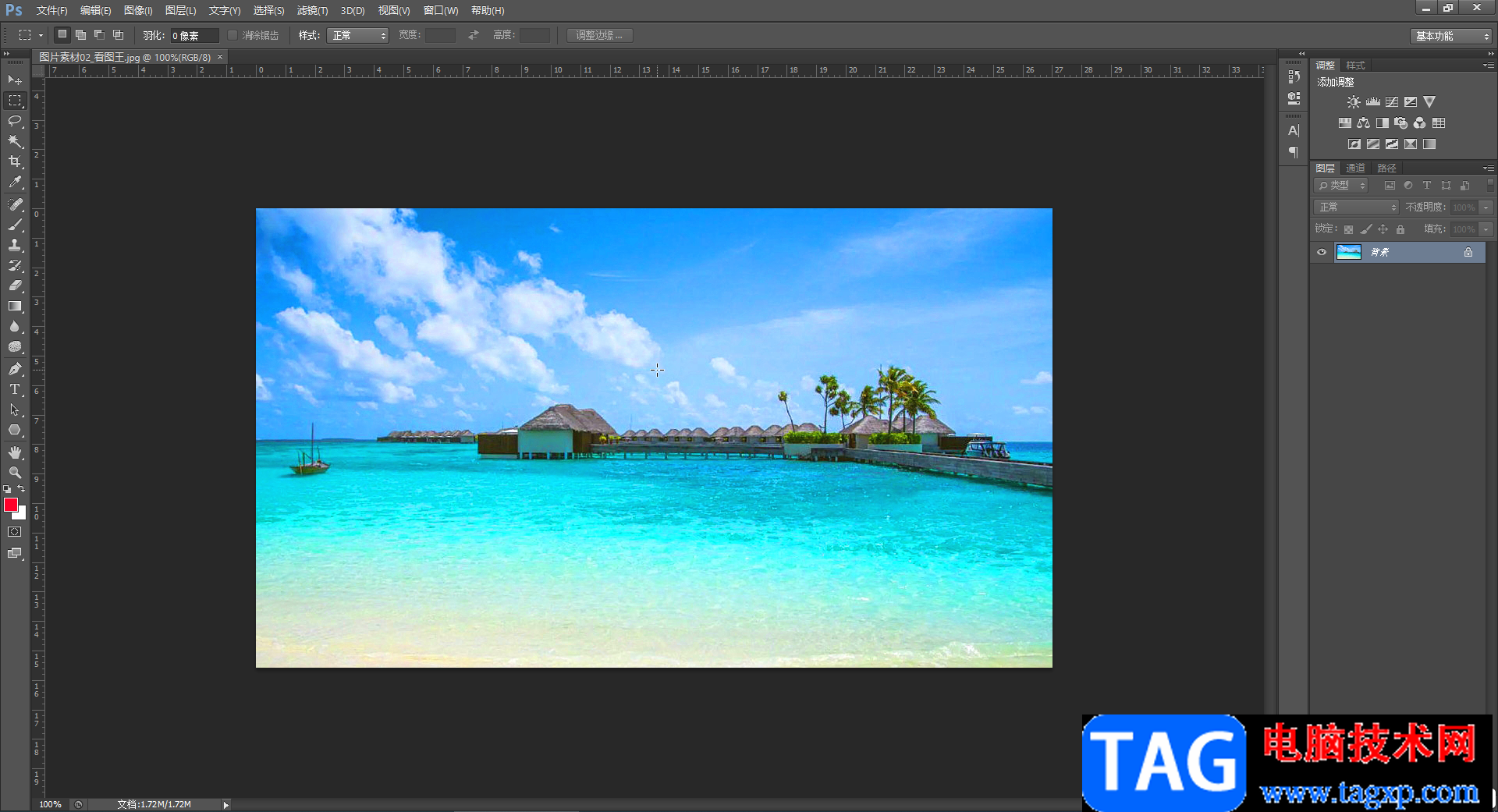
第二步:在界面左侧找到并点击“直排文字工具”,如果没有找到可以在界面左侧右键点击图片后在子选项中查找;
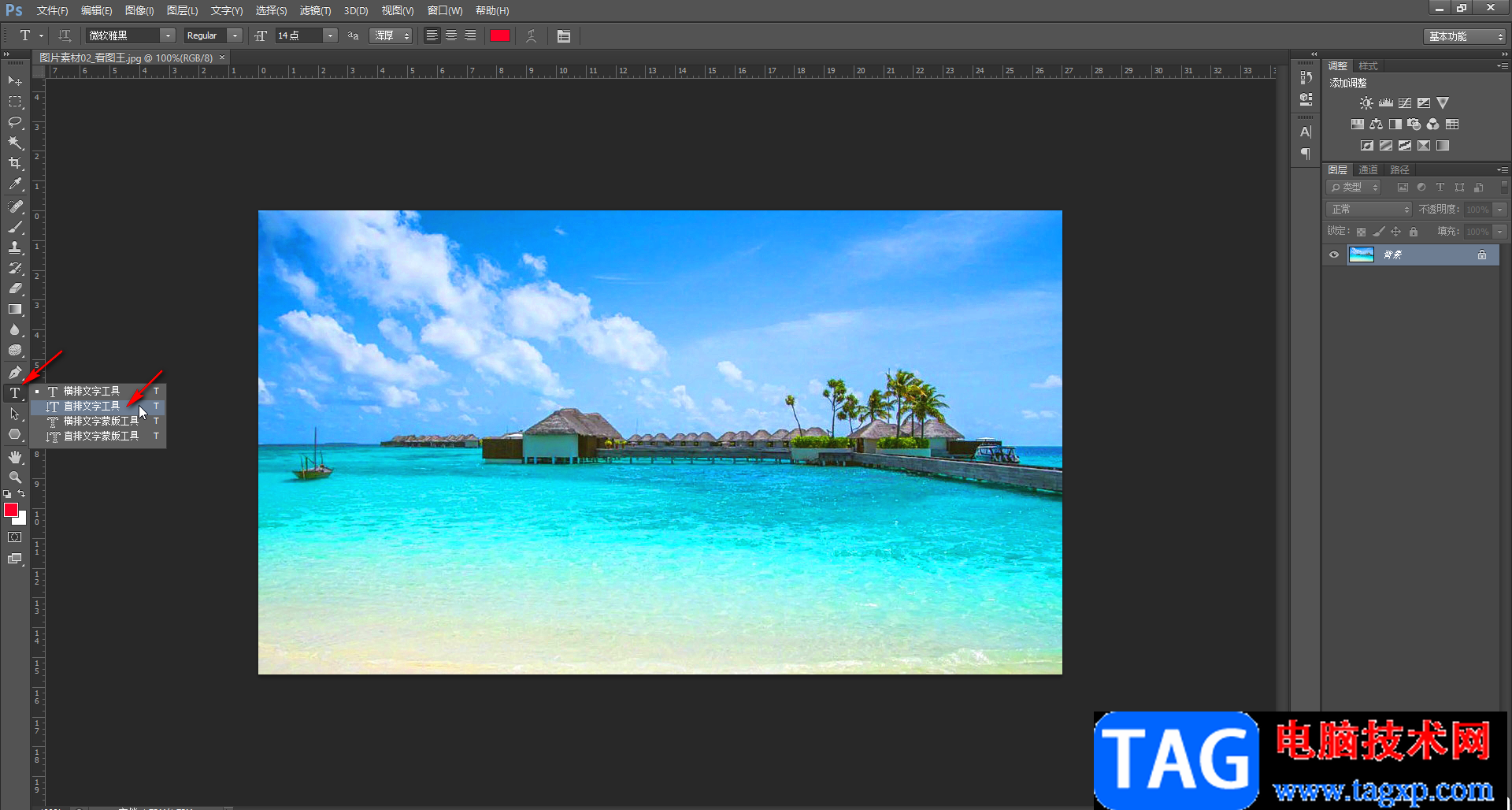
第三步:然后在需要的地方点击一下,就可以直接输入文字了,输入后可以选中在上方设置字体字号,文字颜色,设置完成后点击上方的√图标进行确认就可以了;
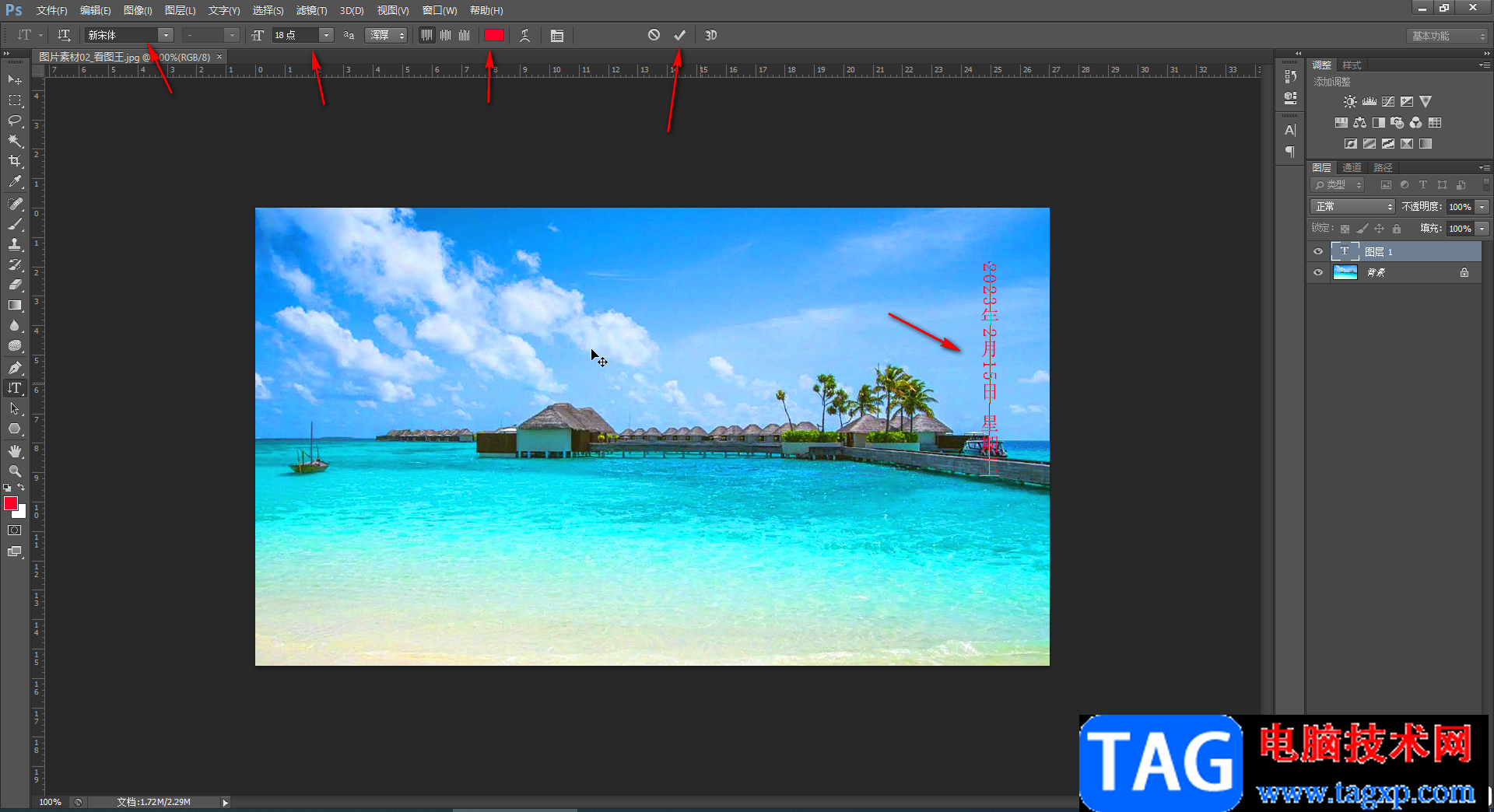
第四步:接着在界面右侧点击字符图标后打开字符面板,如果界面右侧没有,可以在“窗口”选项卡中点击勾选“字符”按钮进行打开;
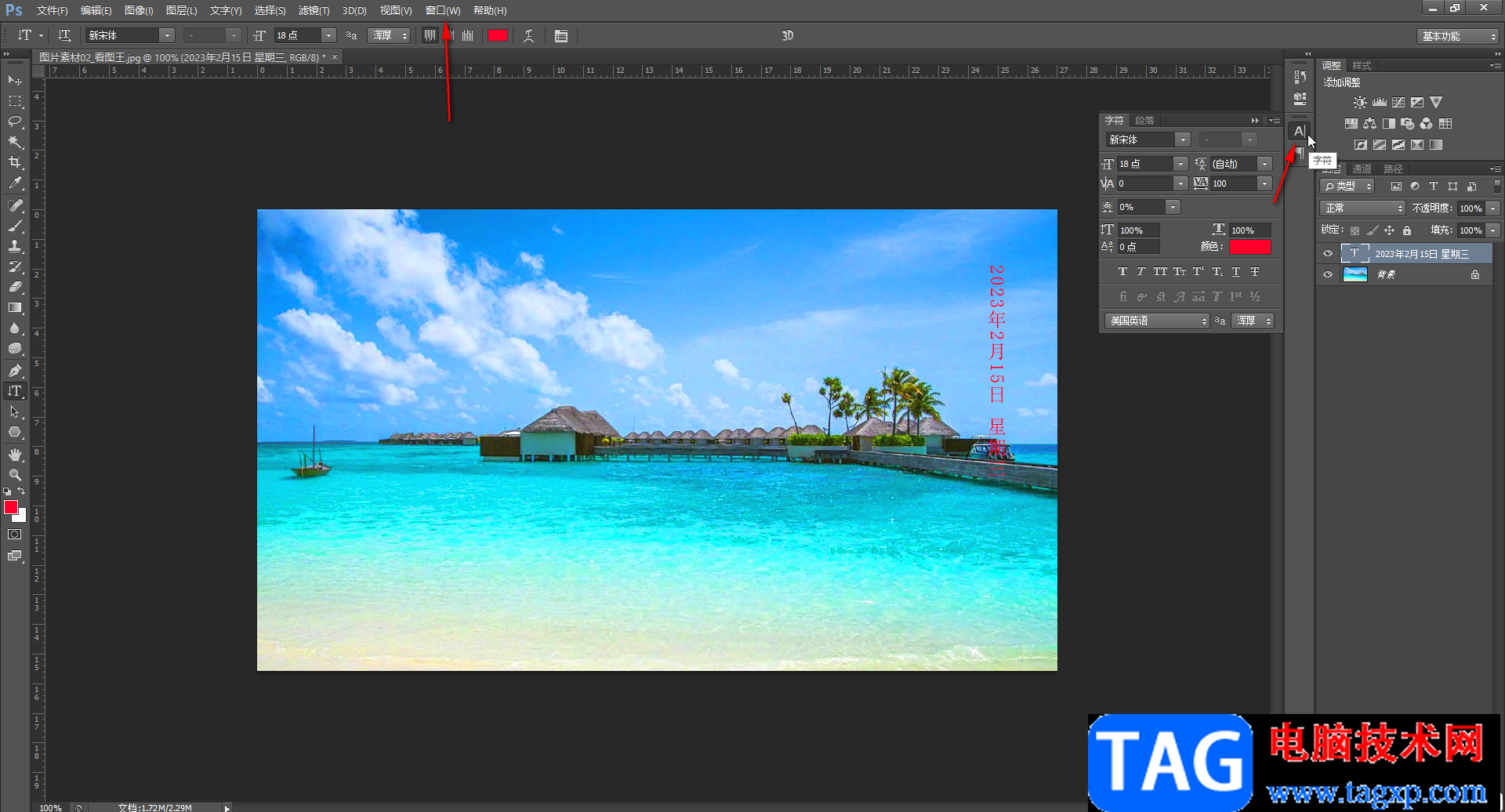
第五步:点击字符面板右上方如图所示的菜单图标,在展开的选项中点击“标准垂直罗马对齐方式”,就可以看到数字变成想要的排列方式了,另外,也可以点击直排文字工具后进入文字编辑状态,选中数字,在字符面板的菜单子选项中点击“直排内横排”实现同样的效果。
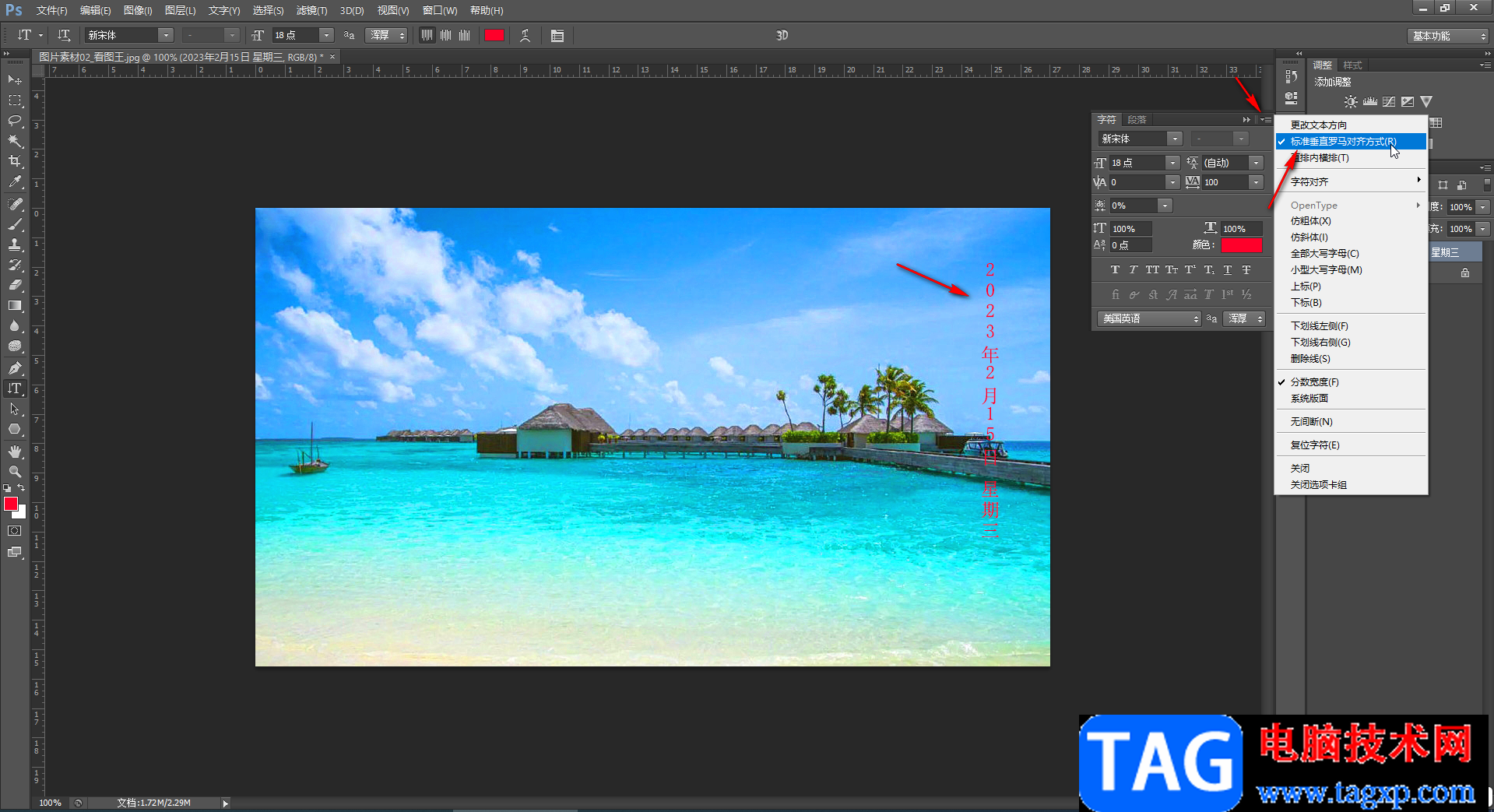
以上就是Adobe Photoshop中竖排文字时设置数字的排列方式的方法教程的全部内容了。在字符面板中我们还可以调整字符间距,设置文字的上标下标等效果。