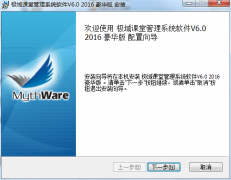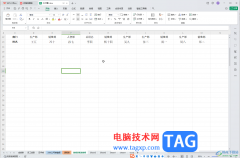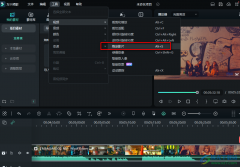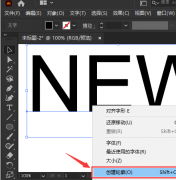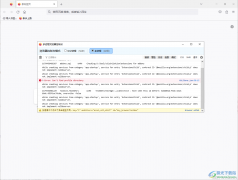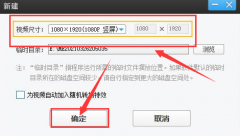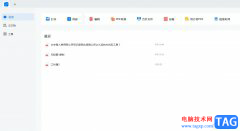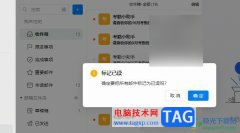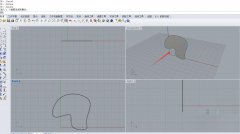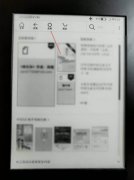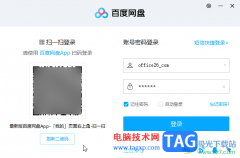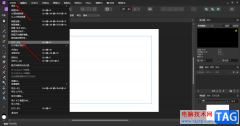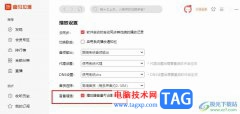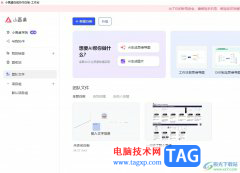万彩办公大师是一款免费的文档编辑软件,你可以在这款软件中免费的进行PDF文档的转换操作,也可以进行OCR识别或者是进行屏幕录制等功能,此外,这款软件还提供非常多的一个图片处理的功能,你可以进行图片幻灯片的创建、图片批量无损压缩操作以及进行图片尺寸的修改和图片拼接等功能,当你想要使用万彩办公大师将多张图片拼接成一个图片的话,那么就需要使用到图片的拼接功能,而这个功能只需要将自己想要进行拼接操作的图片添加到操作页面之后,设置好相应的参数后就可以保存了,其实非常的简单,下面我们一起来看看如何使用万彩办公大师将多张图片合并成一张图片的具体操作方法,如果你感兴趣的话可以看看下方的方法教程,希望对大家有所帮助。
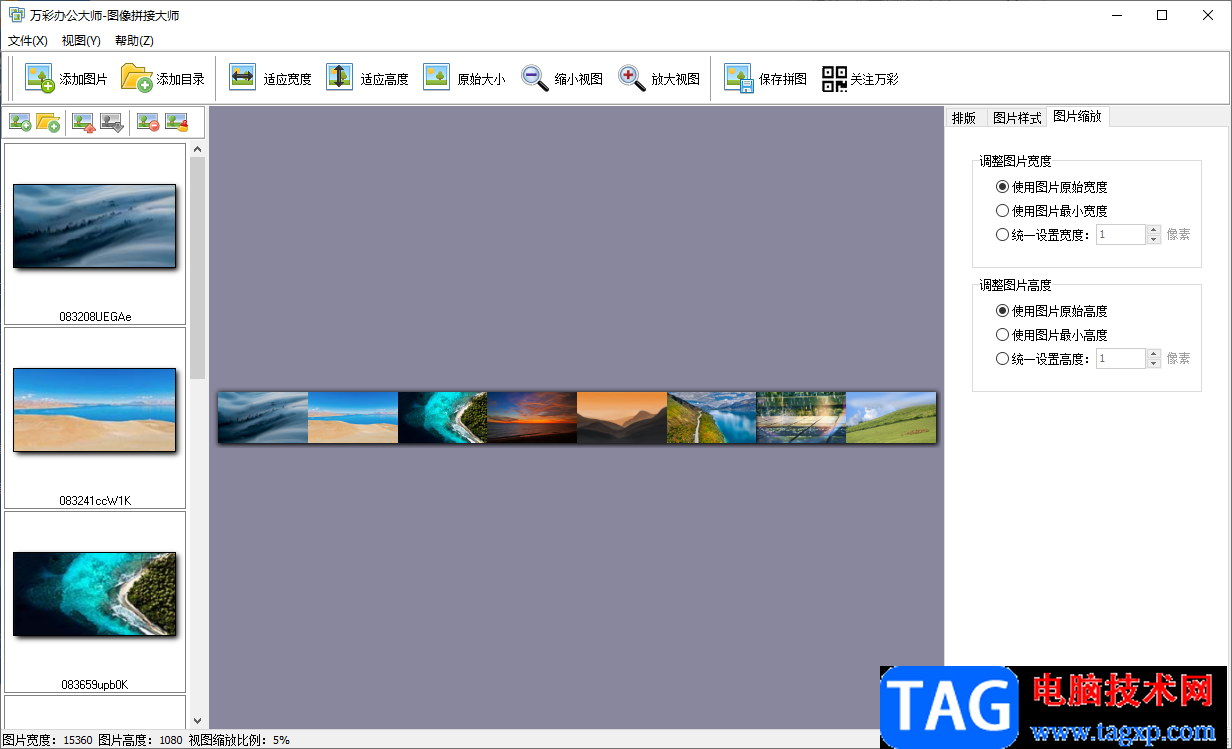
方法步骤
1.当我们将万彩办公大师打开之后,在左侧是该软件的一些功能选项,我们只需要选择【图片处理工具集】这个选项就好了,之后在右侧的页面选择【图像拼接大师】。
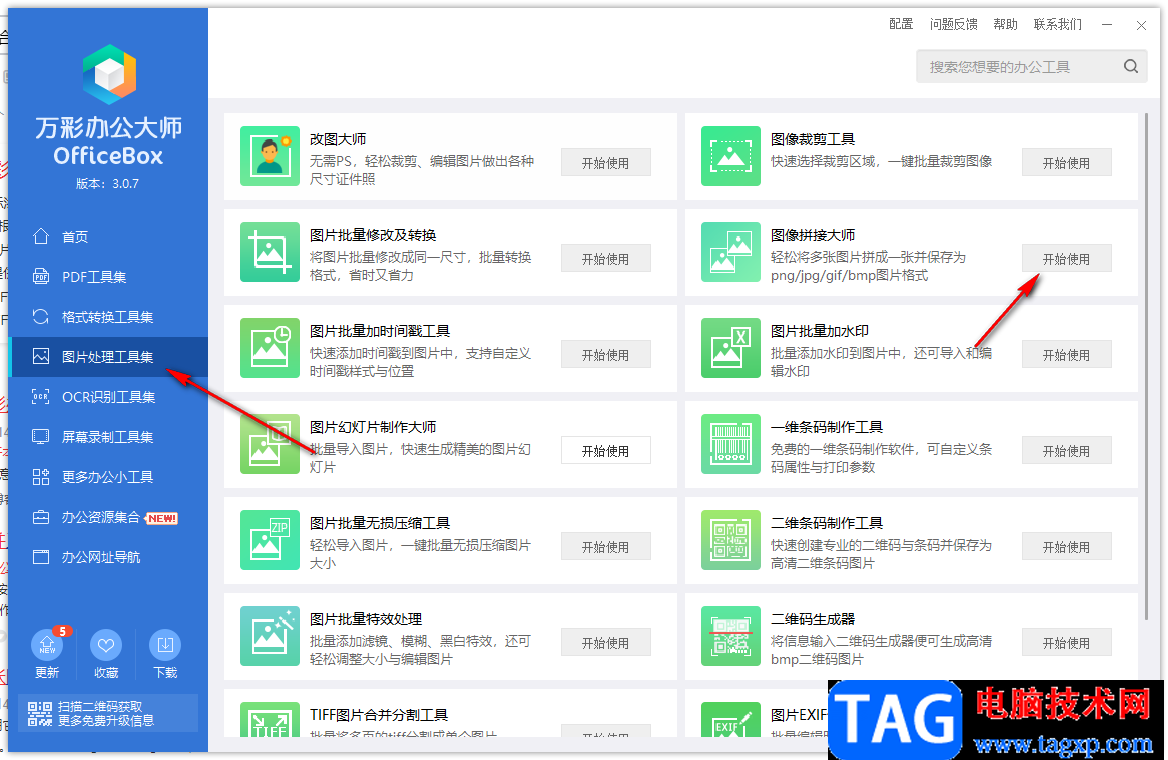
2.进入到拼接图片的操作页面之后,点击左上角的【添加图片】的选项。
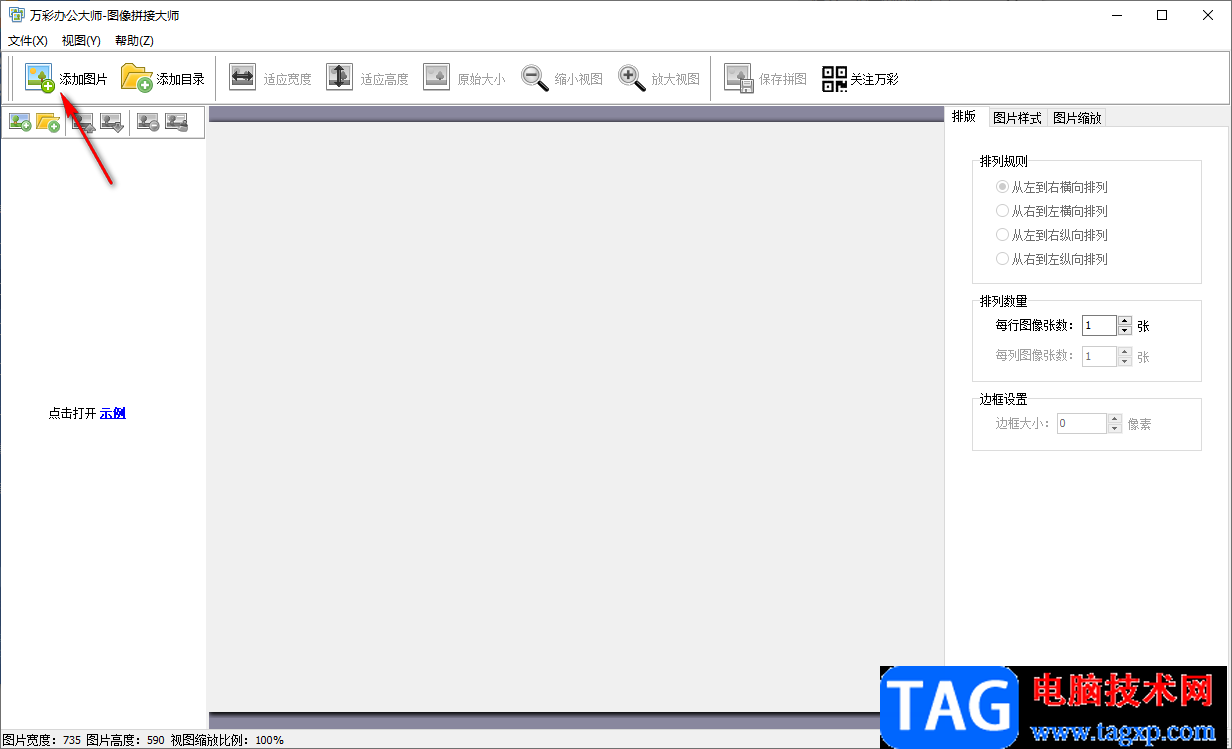
3.之后会弹出一个本地文件夹页面,我们需要在该页面中将我们想要添加的图片选中之后进行添加到操作页面中。
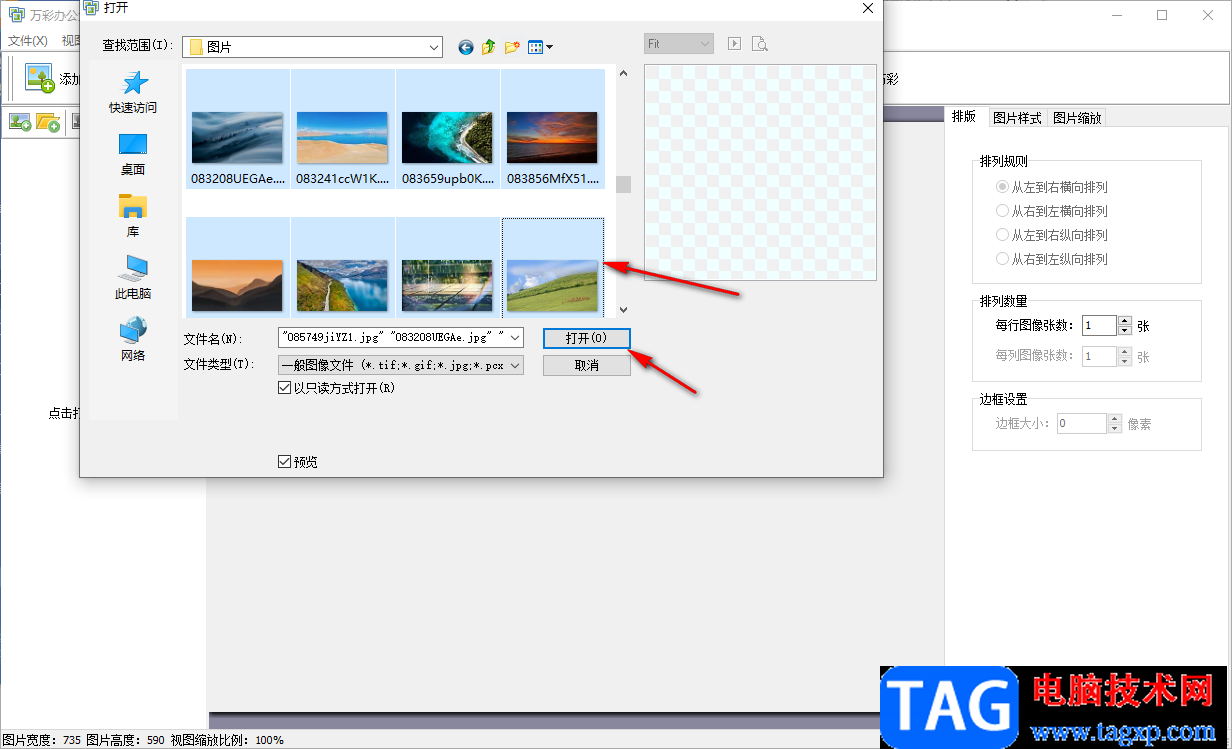
4.添加后的图片会显示在左侧的缩略图中,之后你可以在右侧的【排版】下,选中自己想要排版的一个样式类型,如图所示。
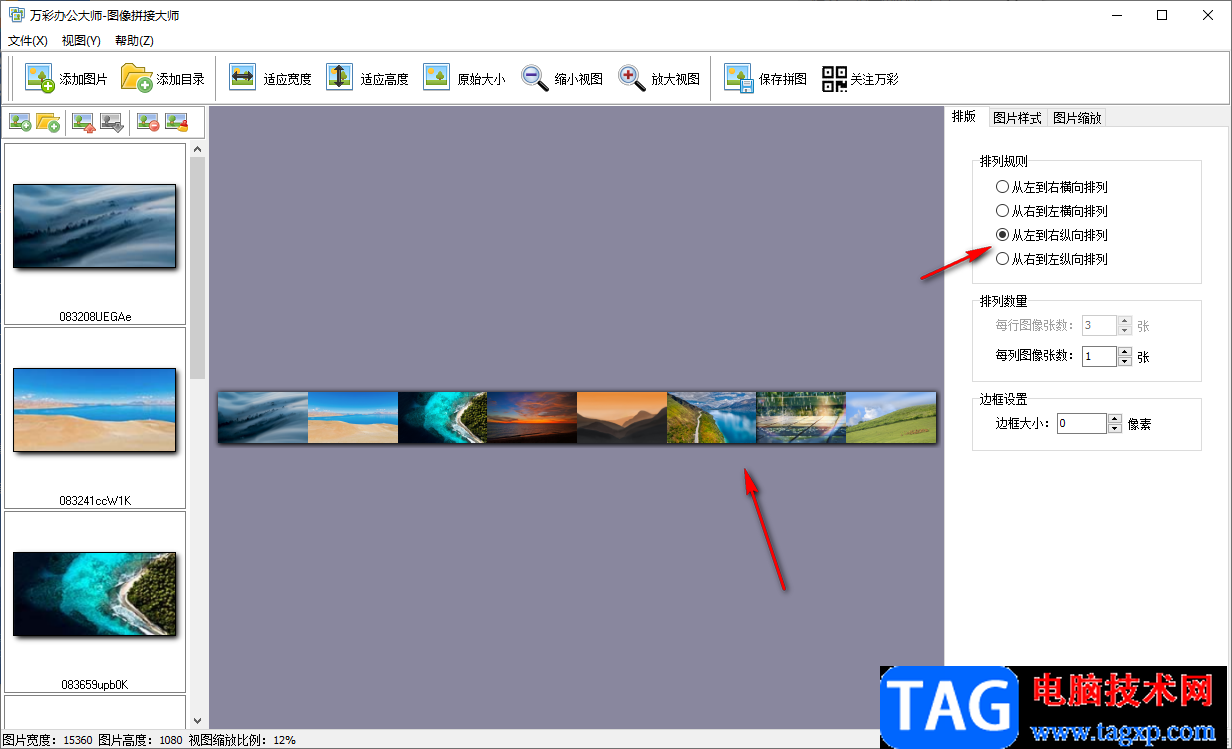
5.或者你可以设置一下【图片样式】以及【图片缩放】等相关参数,根据自己的需要来设置就可以了。
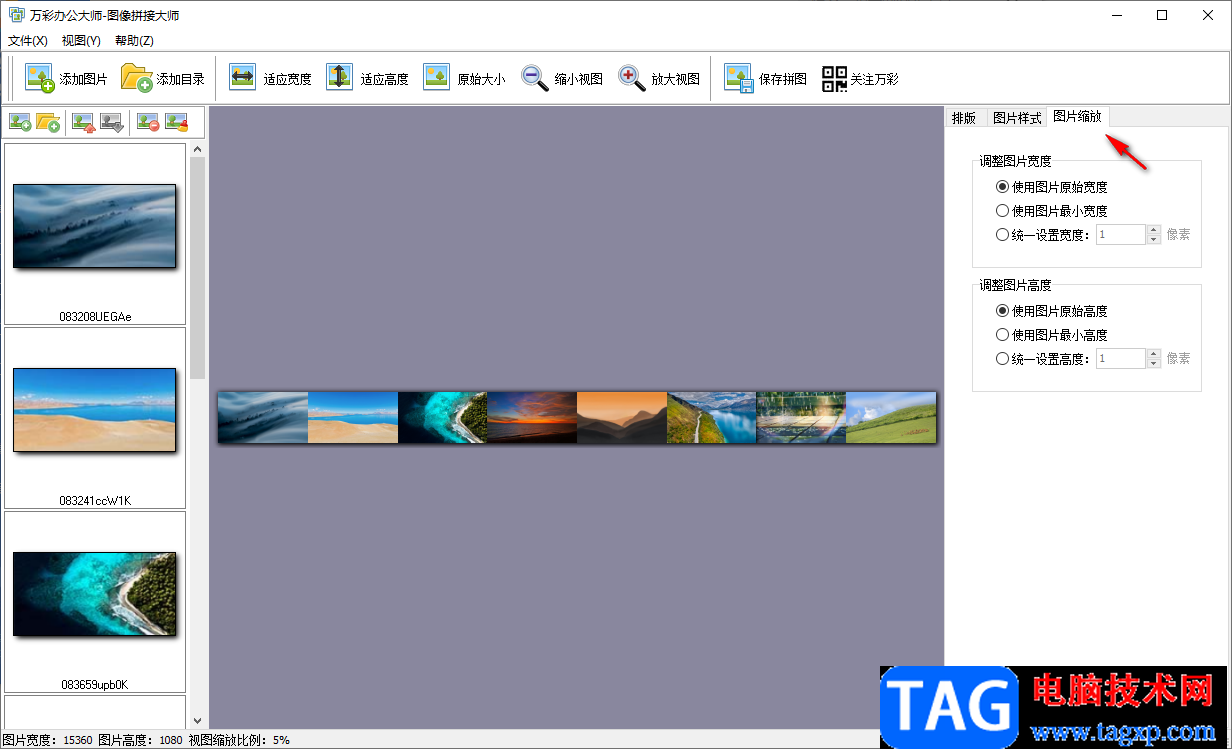
6.设置好之后,直接点击上方菜单栏中的【保存拼图】选项将我们的拼图保存。
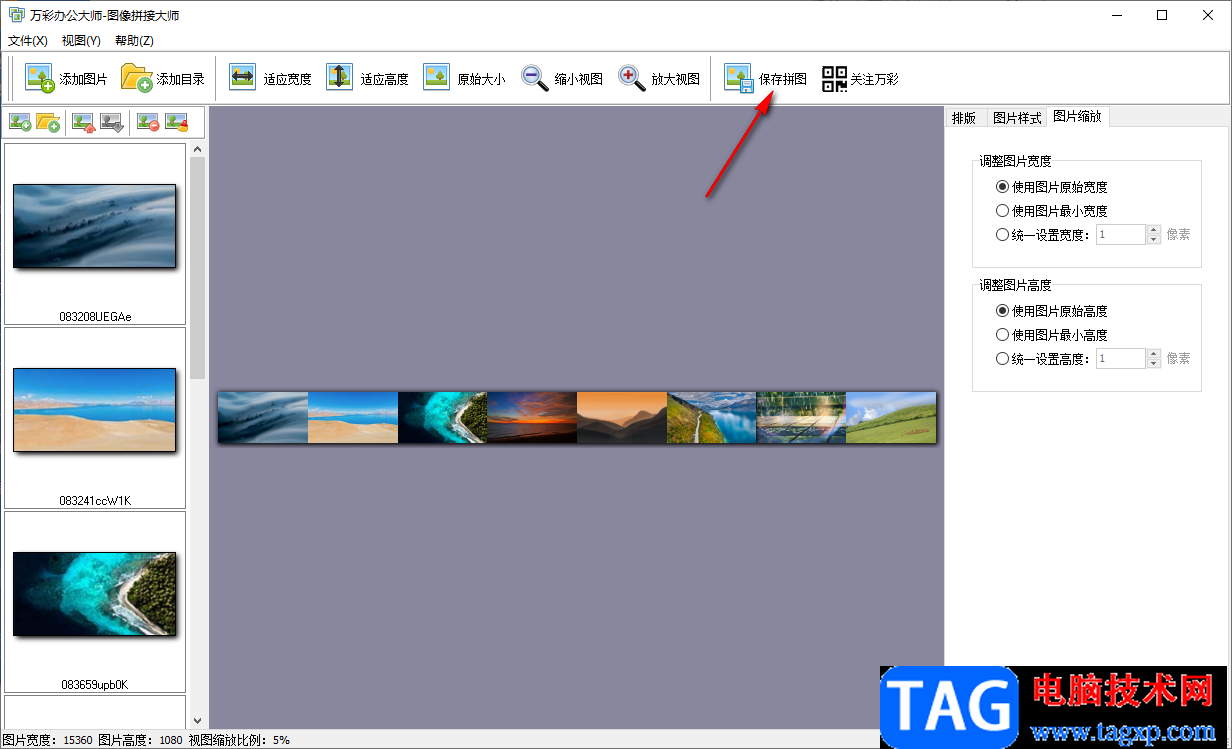
7.在弹出的窗口中需要先设置一下拼图的保存路径以及保存的文件名,之后再点击右下角的保存按钮即可保存成功。
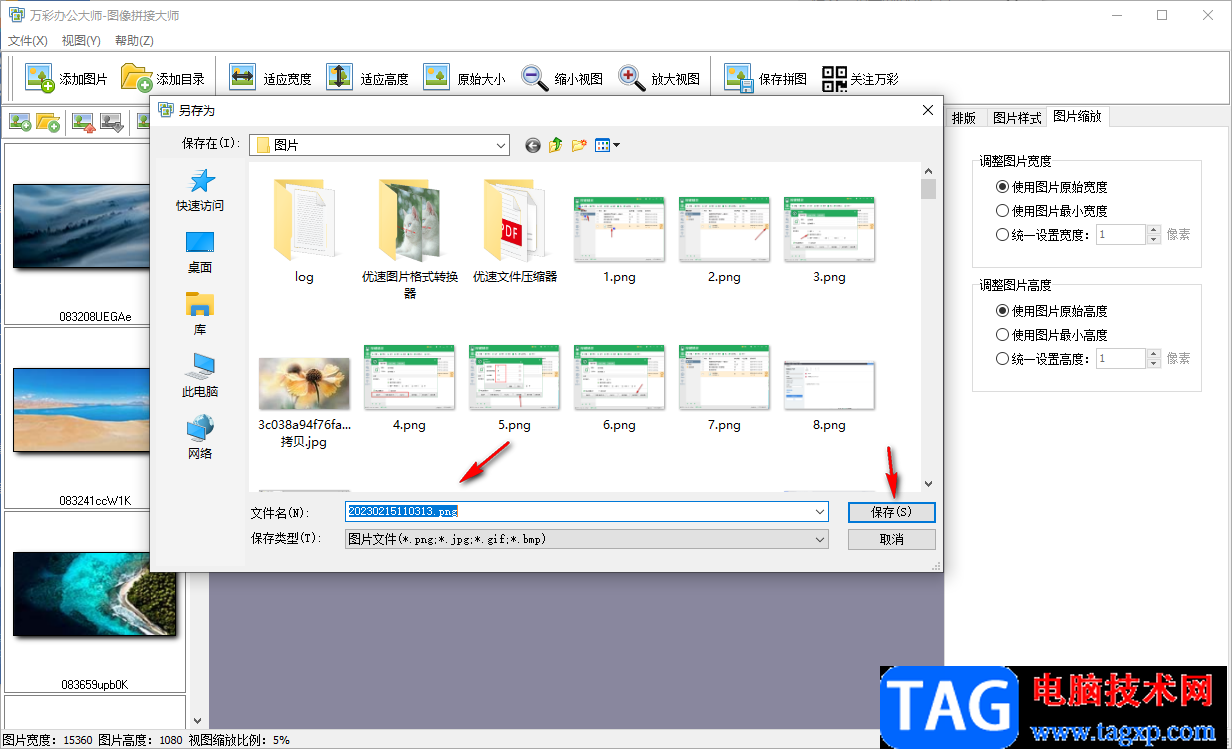
以上就是关于如何使用万彩办公大师将多张图片合并成一张图的具体操作方法,如果你发现自己电脑中有很多精美的图片,想要将其拼接成一张图片来显示然后分享到朋友圈,那么万彩办公大师的图片拼接功能就可以很好的帮助到大家实现这样的操作,感兴趣的话可以自己操作试一下。