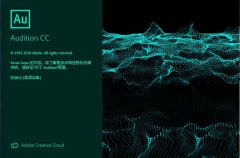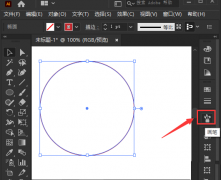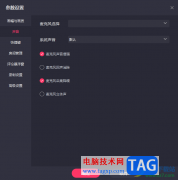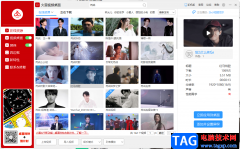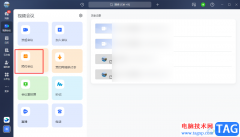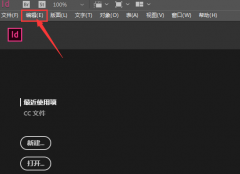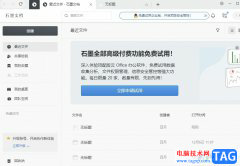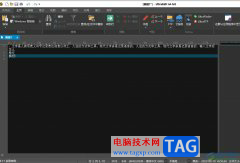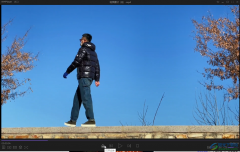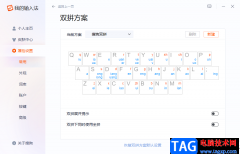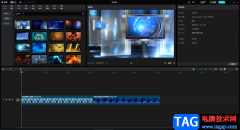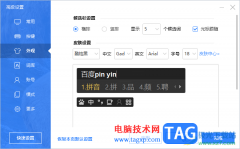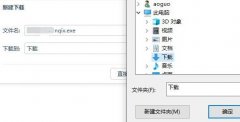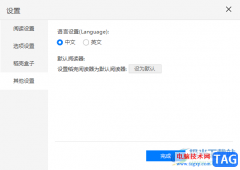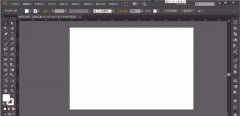在Adobe photoshop中我们有时候会添加一些自己喜欢的图案,这样可以方便后续在需要的时候快速进行填充。那小伙伴们知道Adobe
Photoshop中添加的自定义图案在哪里吗,其实我们只需要按shift+F5键打开“填充”窗口后,在“使用”处点击下拉箭头选择“图案”,就可以在下方看到“自定义图案”了,点击就可以进行填充了,非常地简单方便。如果需要添加自定义图案,可以导入图案的照片后,进行抠图操作,然后在“编辑”选项卡中点击“定义图案”,然后设置想要的名称就可以进行添加了,操作起来也是非常简单的。接下来,小编就来和小伙伴们分享具体的操作步骤了,有需要或者是感兴趣的小伙伴们快来和小编一起往下看看吧!
操作步骤
第一步:点击打开PS,按Ctrl+N新建空白画布,或者按Ctrl+0导入一张图片;
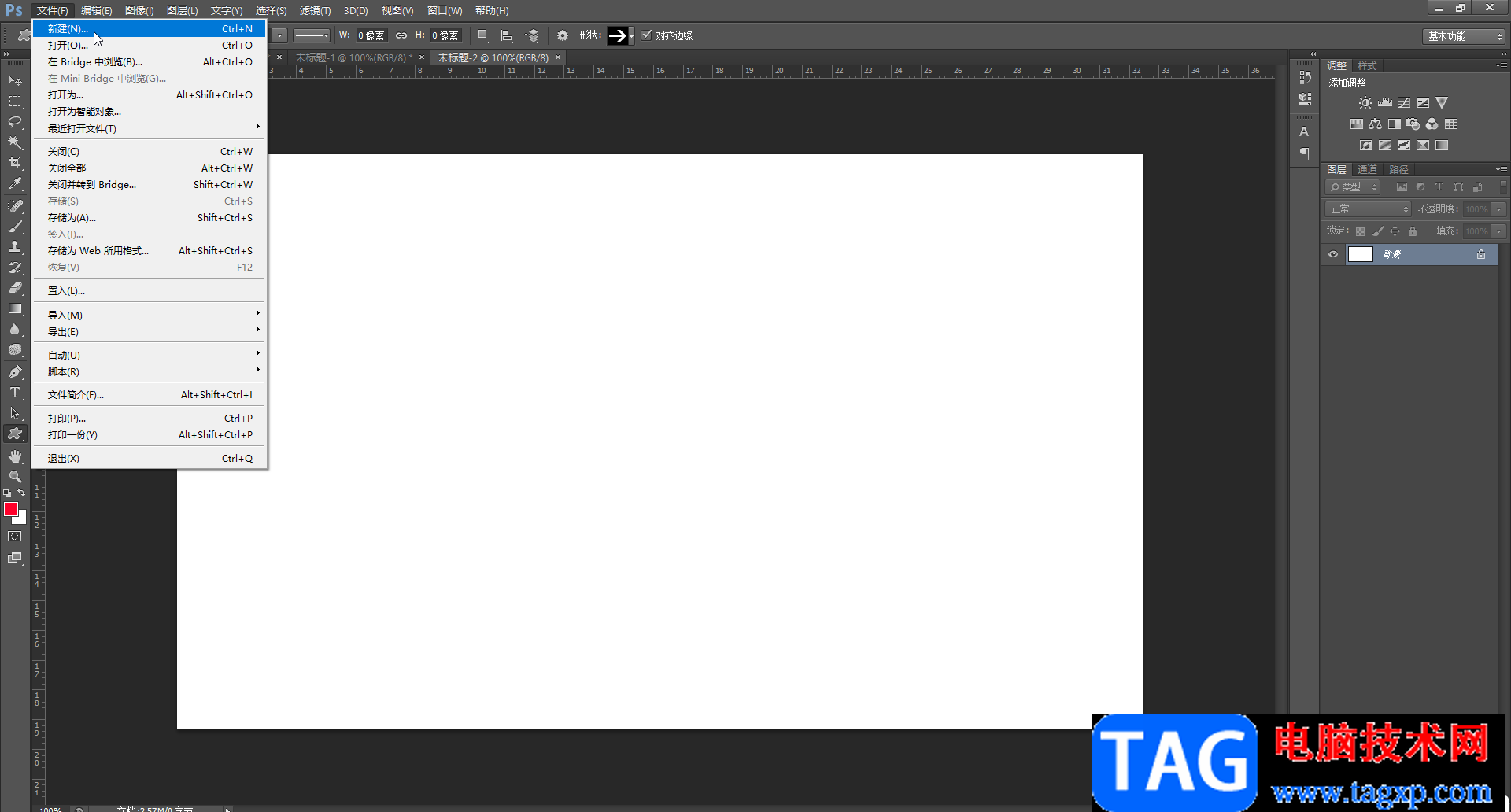
第二步:使用shift+F5键打开填充窗口,或者在“编辑”选项卡中点击“填充”按钮打开;
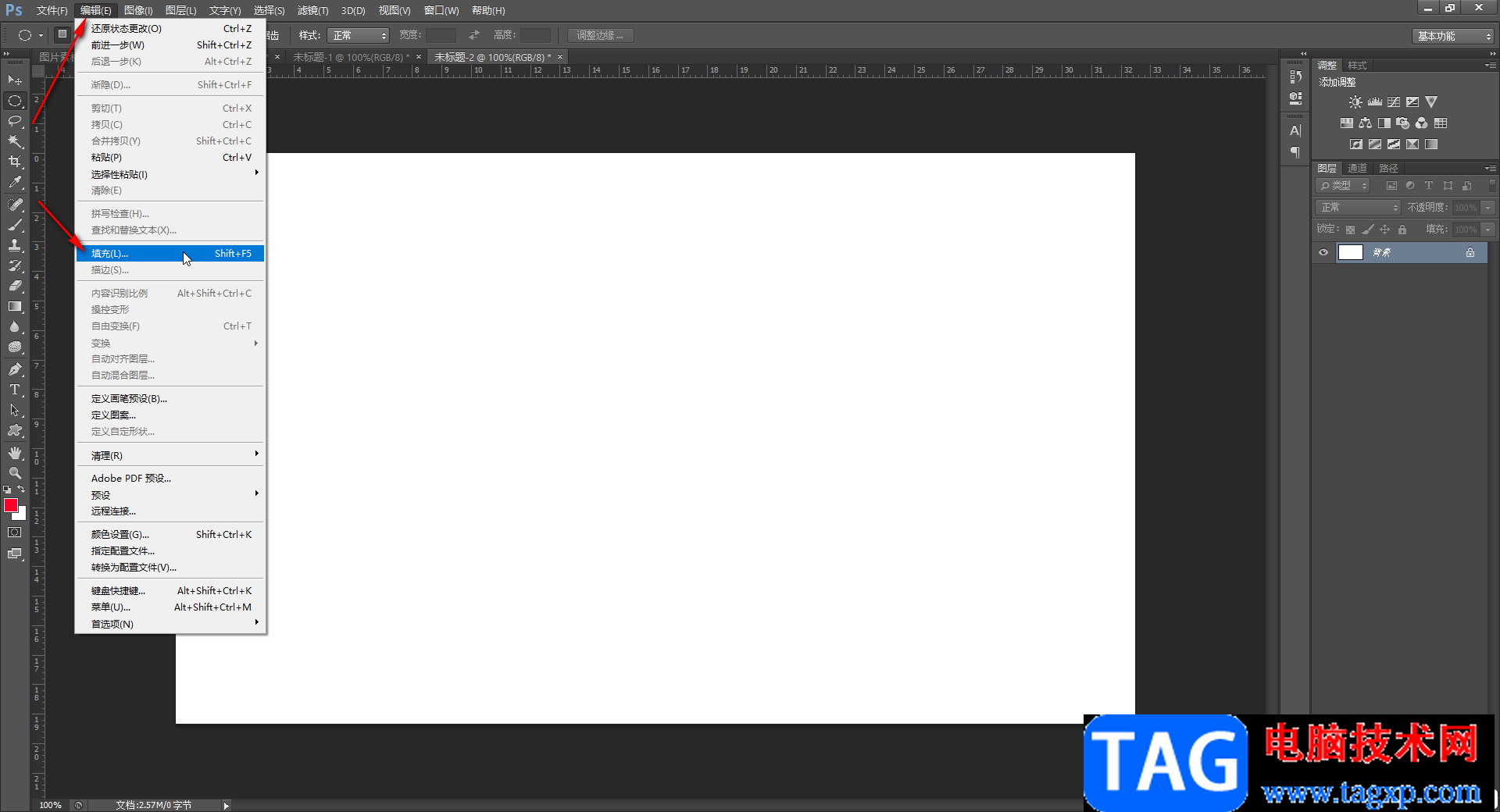
第三步:在窗口中点击“使用”处的下拉箭头,选择“图案”;
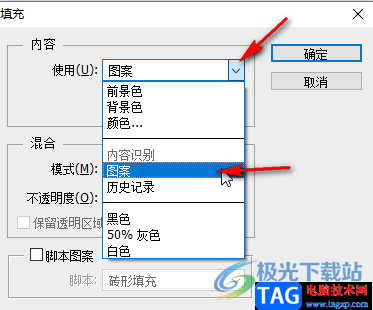
第四步:然后点击“自定图案”处的下拉箭头,就可以找到自己添加的图案了,点击选择某个图案后,点击“确定”按钮就可以进行填充了;
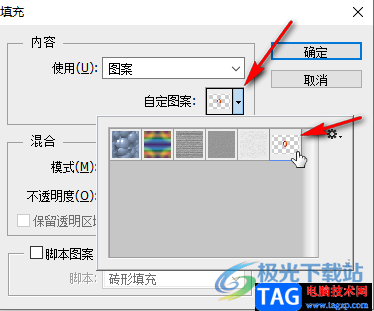
第五步:如图所示是填充整页的效果;
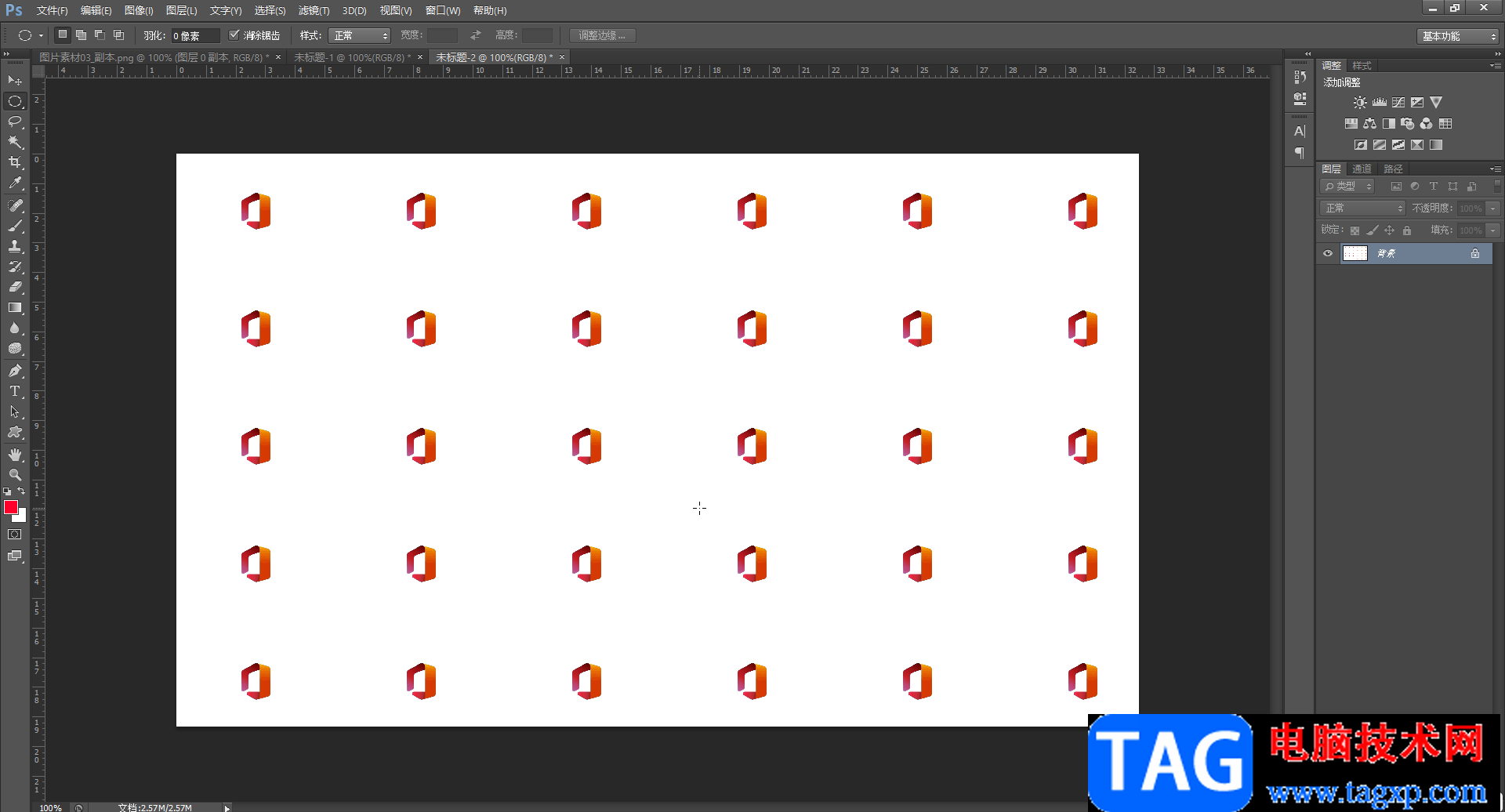
第六步:如果我们只需要填充指定区域,可以在界面左侧找到选框工具后,在界面中绘制区域,然后使用同样的方法填充,也可以在绘制选区后右键点击一下后在子选项中点击“填充”按钮打开窗口进行填充,后续可以按Ctrl+D键取消虚线选框状态。
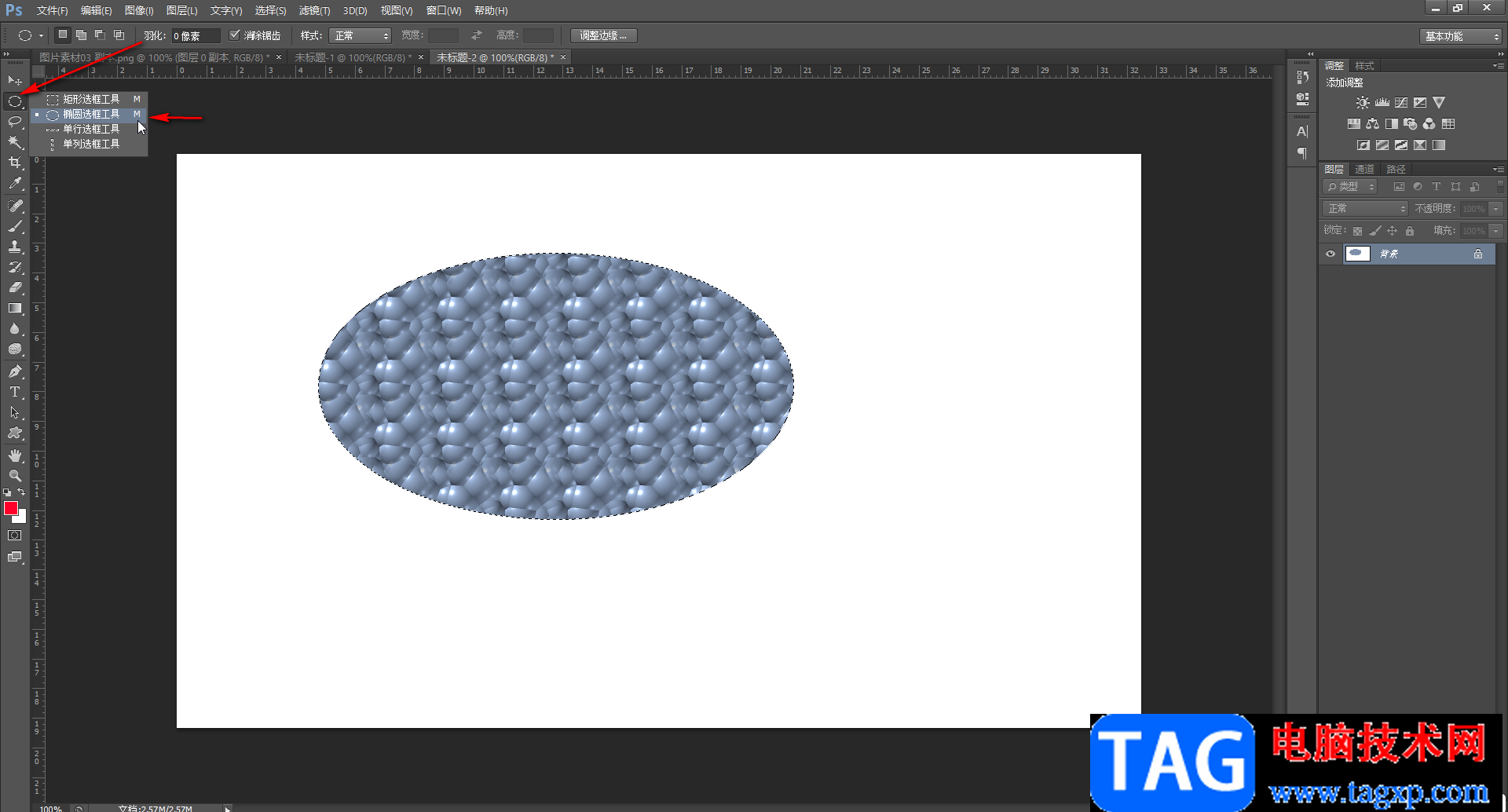
以上就是Adobe Photoshop中查找自定义图案的方法教程的全部内容了。在界面左侧查找各种工具时,如果没有找到,可以右键点击后在子选项中进行查找,小伙伴们可以去操作试一下。