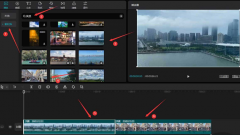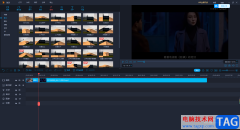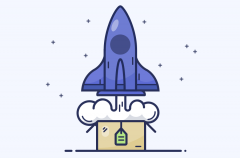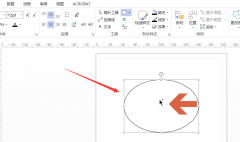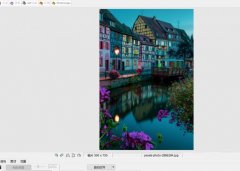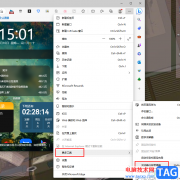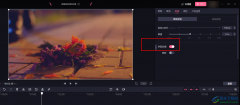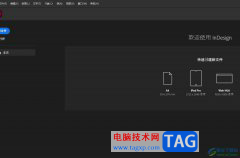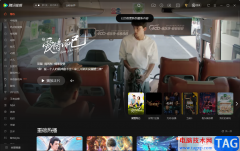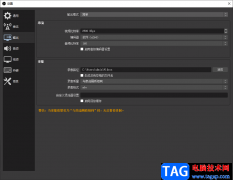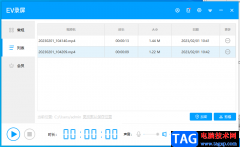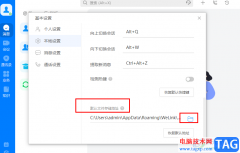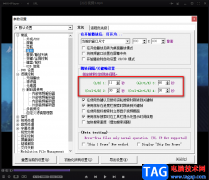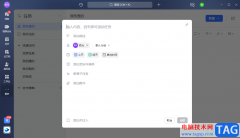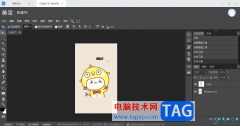石墨文档的是一款很好的文档编辑软件,当你使用石墨文档编辑好了文档之后,你可以将文档进行分类操作,平时如果你使用石墨文档编辑了很多不同类型的文档,那么为了让相同类型文档放在同一个文档进行保存,这样的话是非常好管理的,此外,如果你编辑的文档忘记了分类,那么你可以通过移动功能将编辑好的文档移动特定的文件夹,比如我们可能会编辑一些关于工作的文件,那么你可以将涉及工作内容的文件移动到工作文件夹中,那么当你想要查找该文件的时候,你可以知道在哪里查看该文件,这样就很好的进行的文件了,那么怎么将文件移动到特定的文件夹中呢,下面小编就给大家讲解一下关于这个问题的具体操作方法吧,如果你需要的话可以和小编一起来看看学习一下哦。
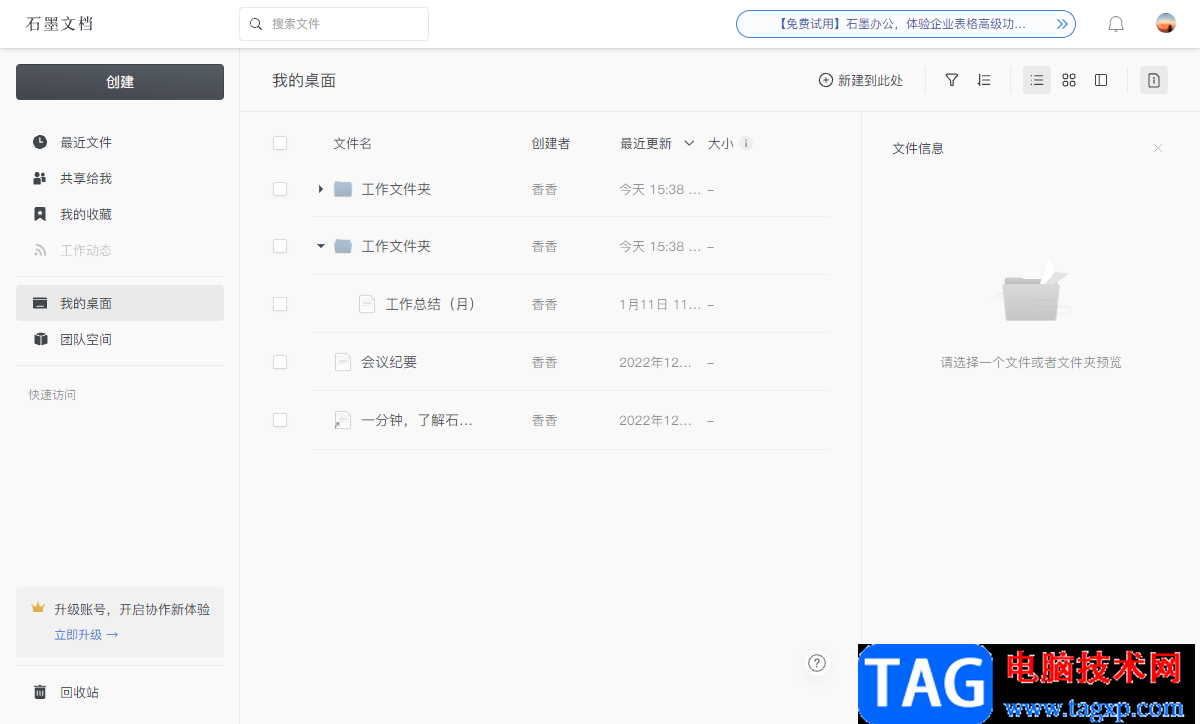
方法步骤
1.当你将石墨文档软件打开之后,在该软件的主界面中,我们需要在左侧将【我的桌面】点击一下,然后在右侧找到自己已经编辑好的文档。
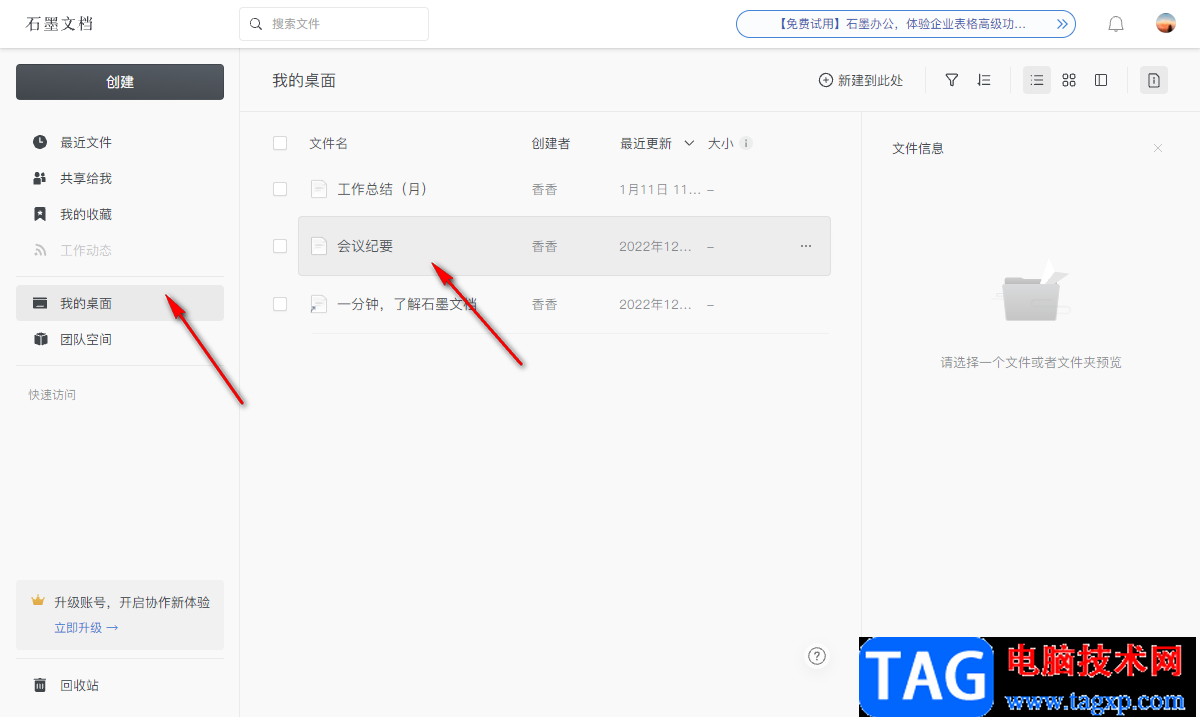
2.我们将鼠标移动到该文档上面,然后就会在右侧弹出一个三个点的图标,将其用鼠标单击。
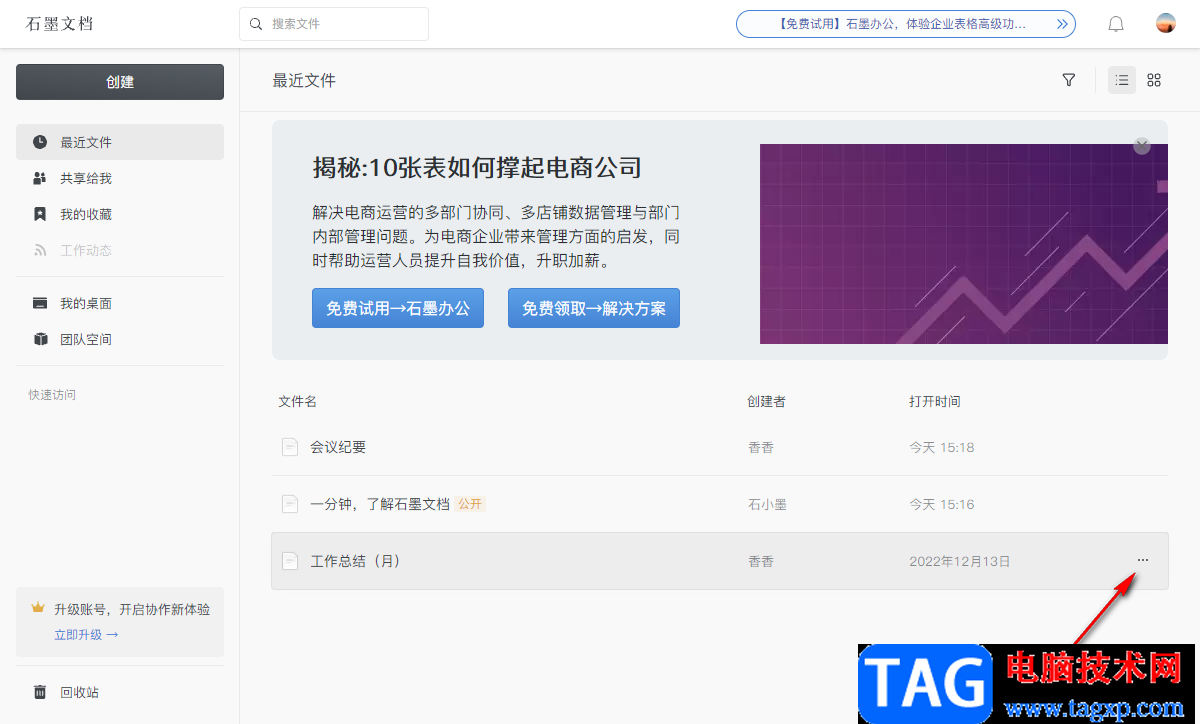
3.之后会弹出一个菜单选项,我们需要在该菜单选项中将【移动到】选项用鼠标点击一下进入到该页面中。
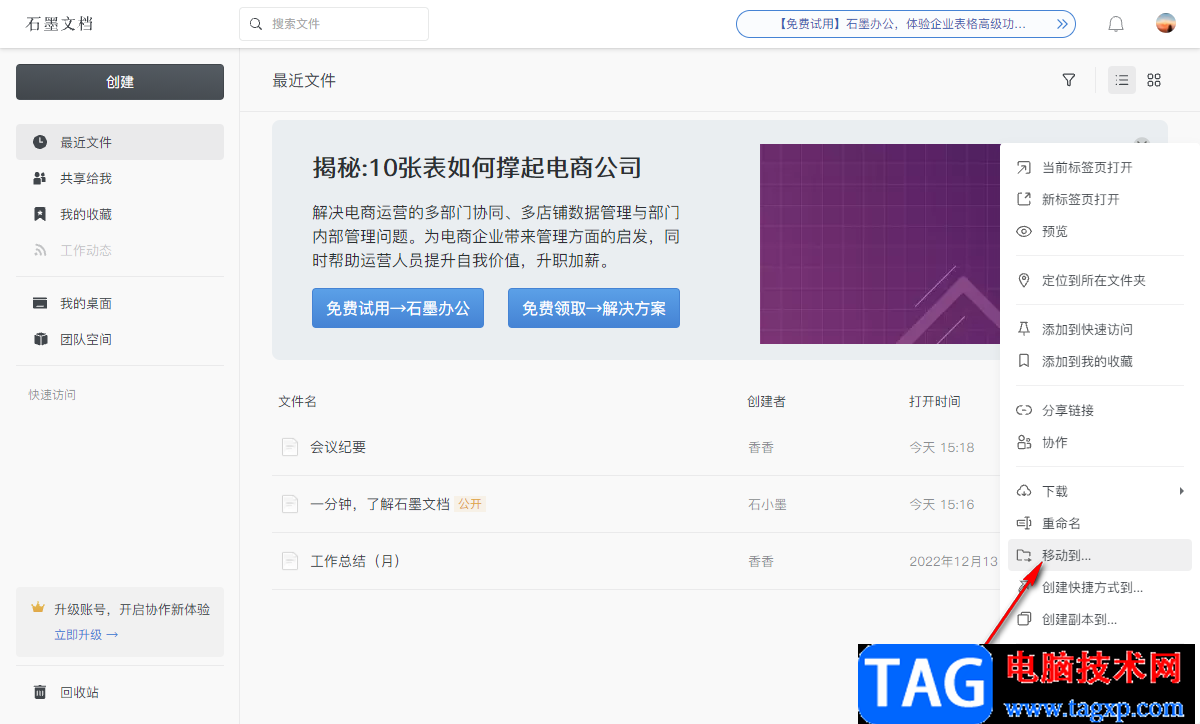
4.然后在打开的窗口中你可以选择自己想要移动到的一个文件夹,如果没有合适的文件夹,那么你可以点击左下角的【新建文件夹】按钮进行新建。
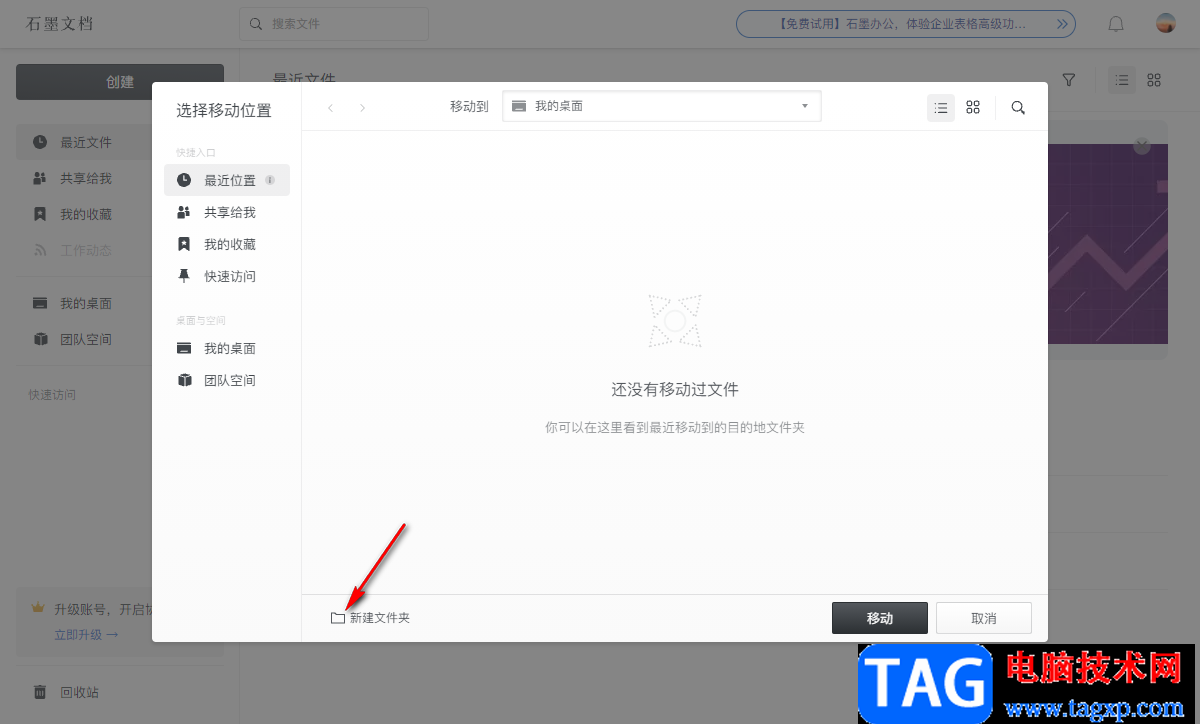
5.在打开的窗口中,你可以在框中输入自己想要新建的文件件,之后点击确定。
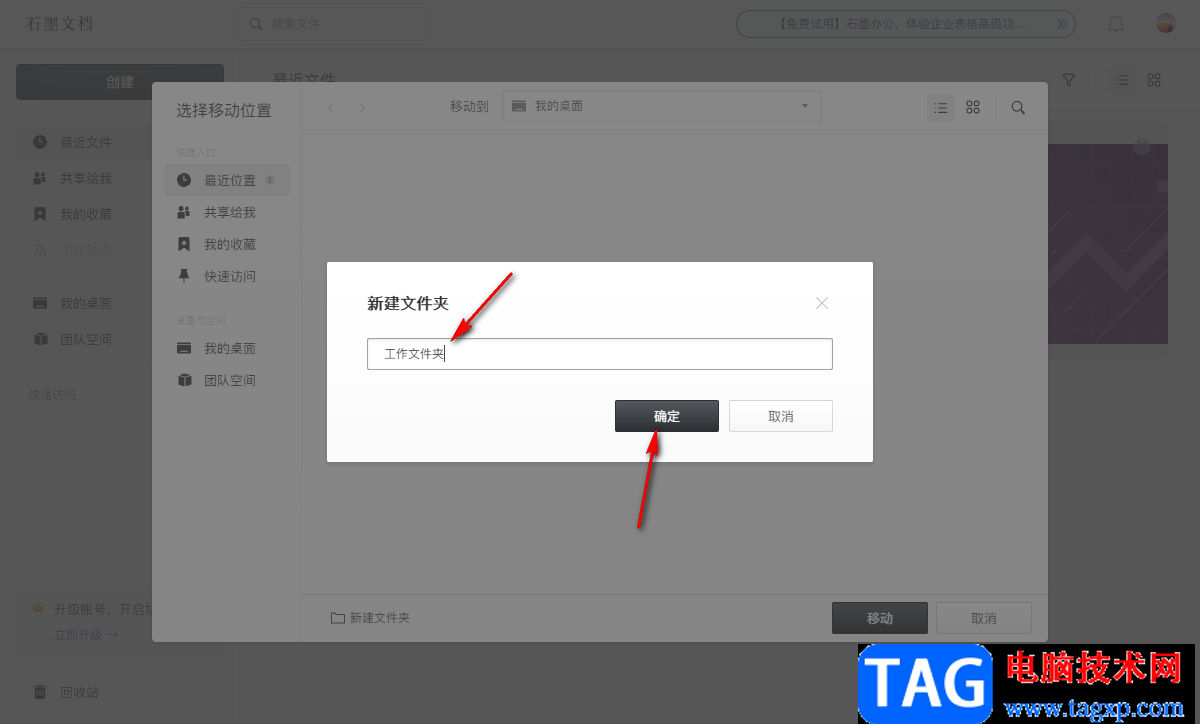
6.然后在左侧的【我的桌面】那里进行点击之后,就会在该页面中出现我们新建的文件,用鼠标将文件夹点击打开。
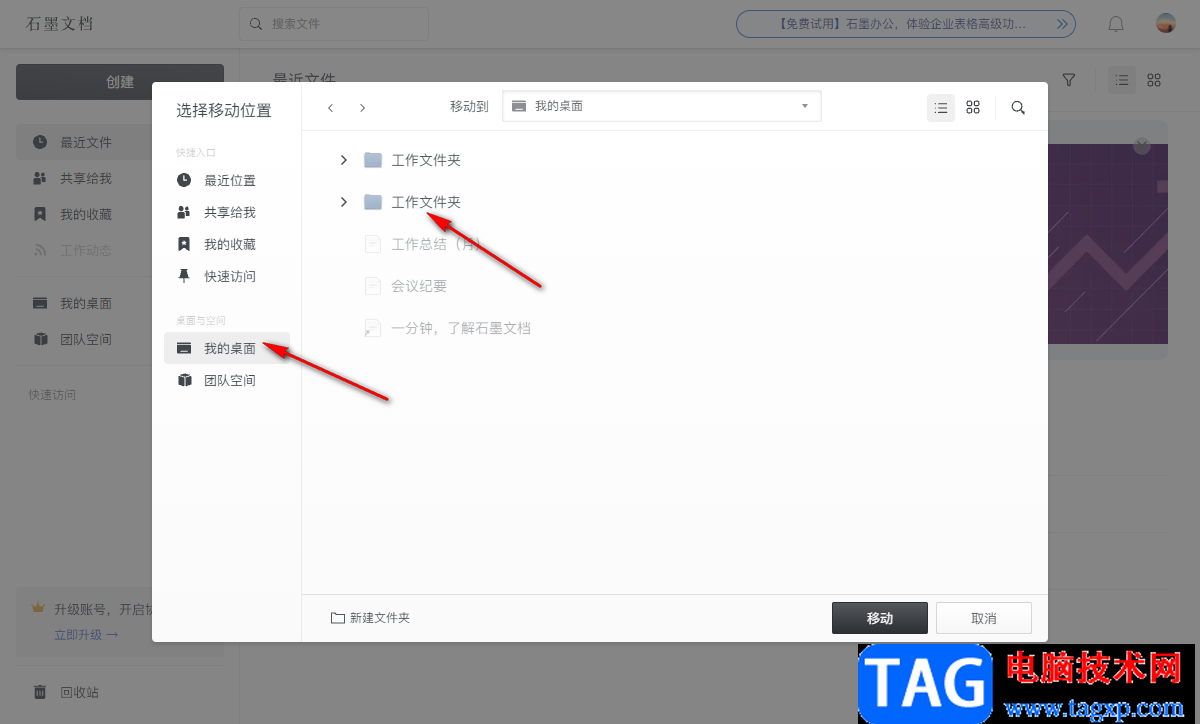
7.这时我们就可以点击右下角的【移动】按钮进行移动文件了。
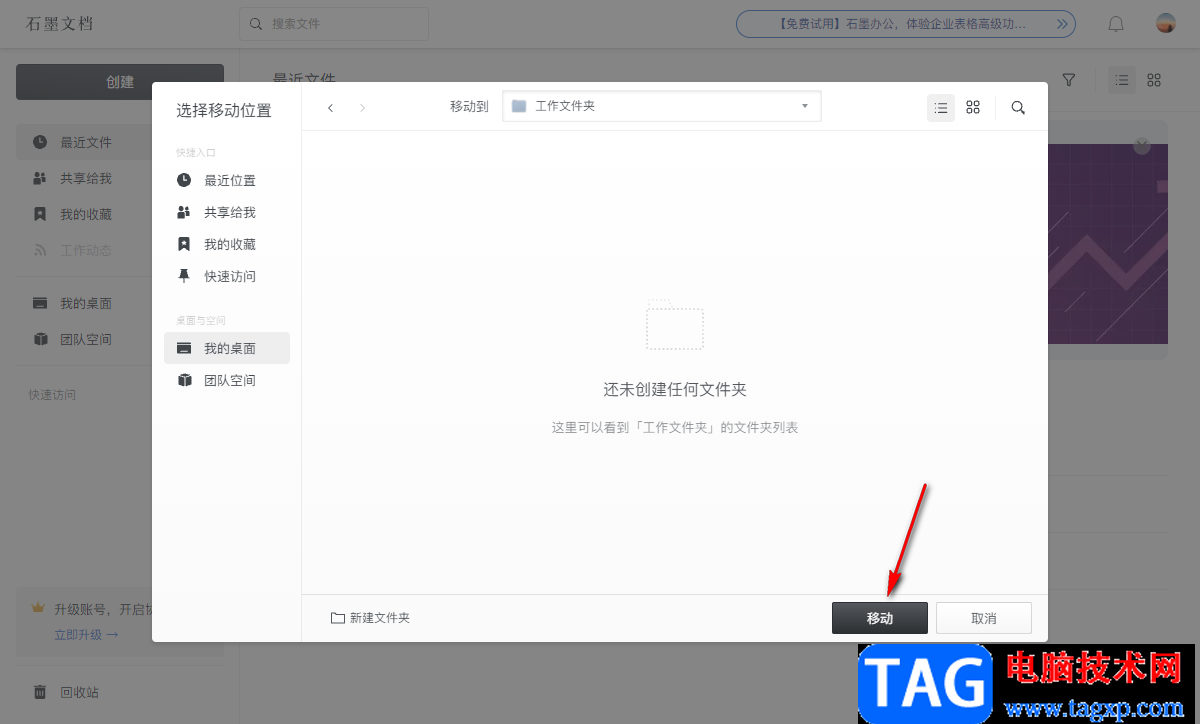
8.移动成功之后,在主界面中在左侧点击【我的桌面】,然后在右侧的页面中将我们新建的文件夹打开,那么就会显示出我们的文件,如图所示。
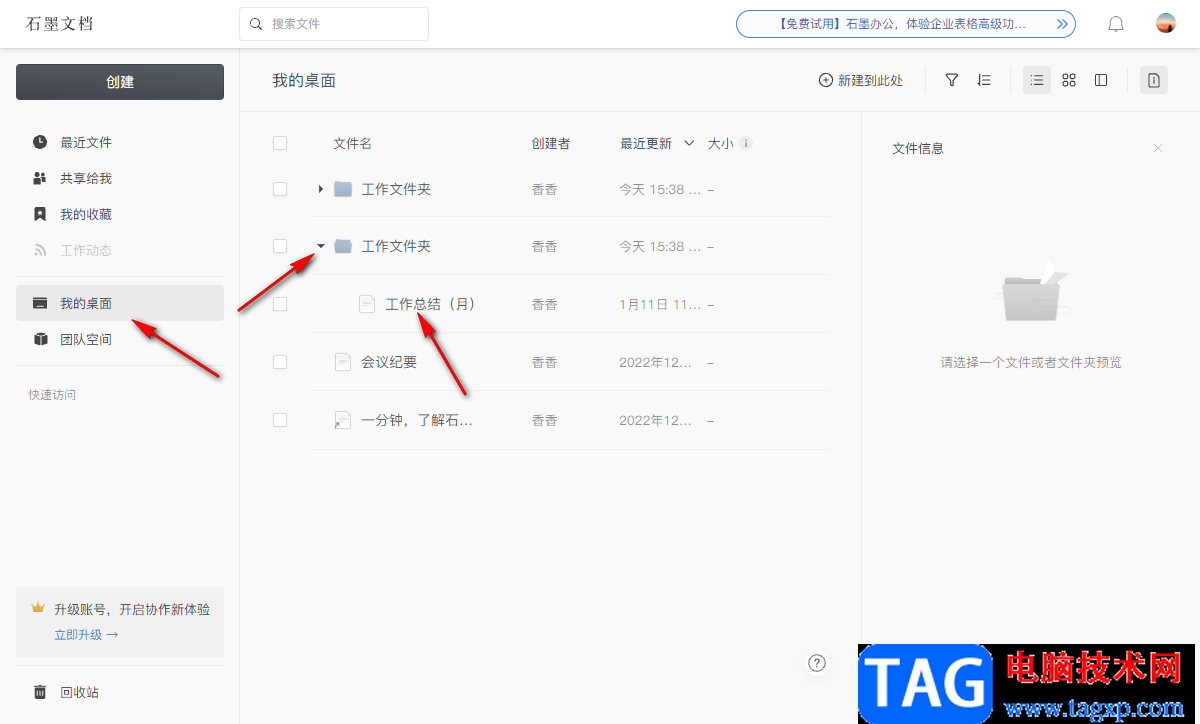
以上就是关于如何使用石墨文档将文件移动到特定文件夹的具体操作方法,如果你想要更好的管理编辑好的文档,那么你可以通过将不同的文档放置到特定的文件夹中进行存放,那么就会比较规律,没有那么的杂乱,非常的好管理,如果你需要的话可以操作试试。