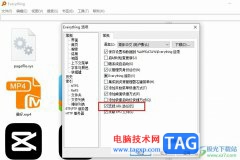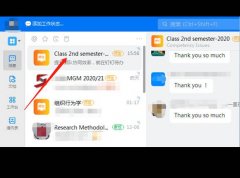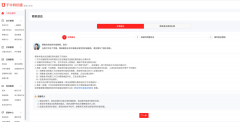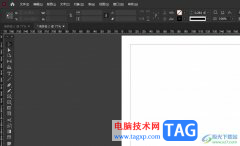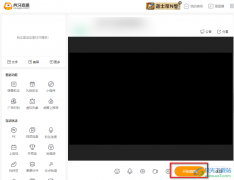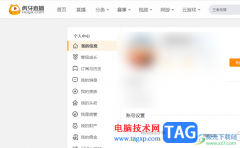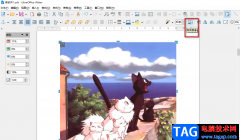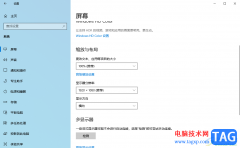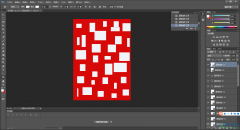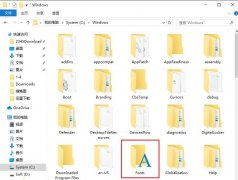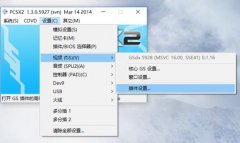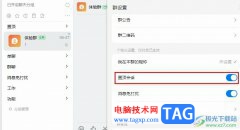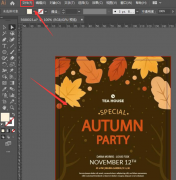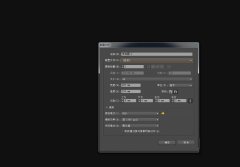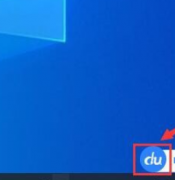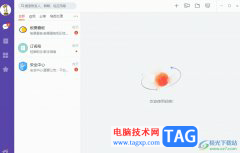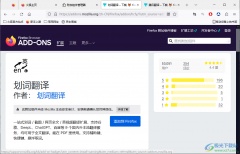photoshop是一款非常专业的图片设计软件,我们如果想要设计出一张海报或者个性化图片,那么photoshop就一个很好的选择,photoshop中有非常丰富的编辑工具,因此对于我们编辑图像、海报等是非常有帮助的,有的小伙伴想要将一张照片的背景颜色进行修改成其他的背景颜色,我们可以通过魔术橡皮擦工具以及油漆桶工具来共同操作就可以了,可能过程比较复杂,但是都是些简单的操作步骤,下面小编就给大家讲解一下如何是使用photoshop修改照片背景颜色的具体操作方法,操作方法简单,需要的话可以看看方法教程。
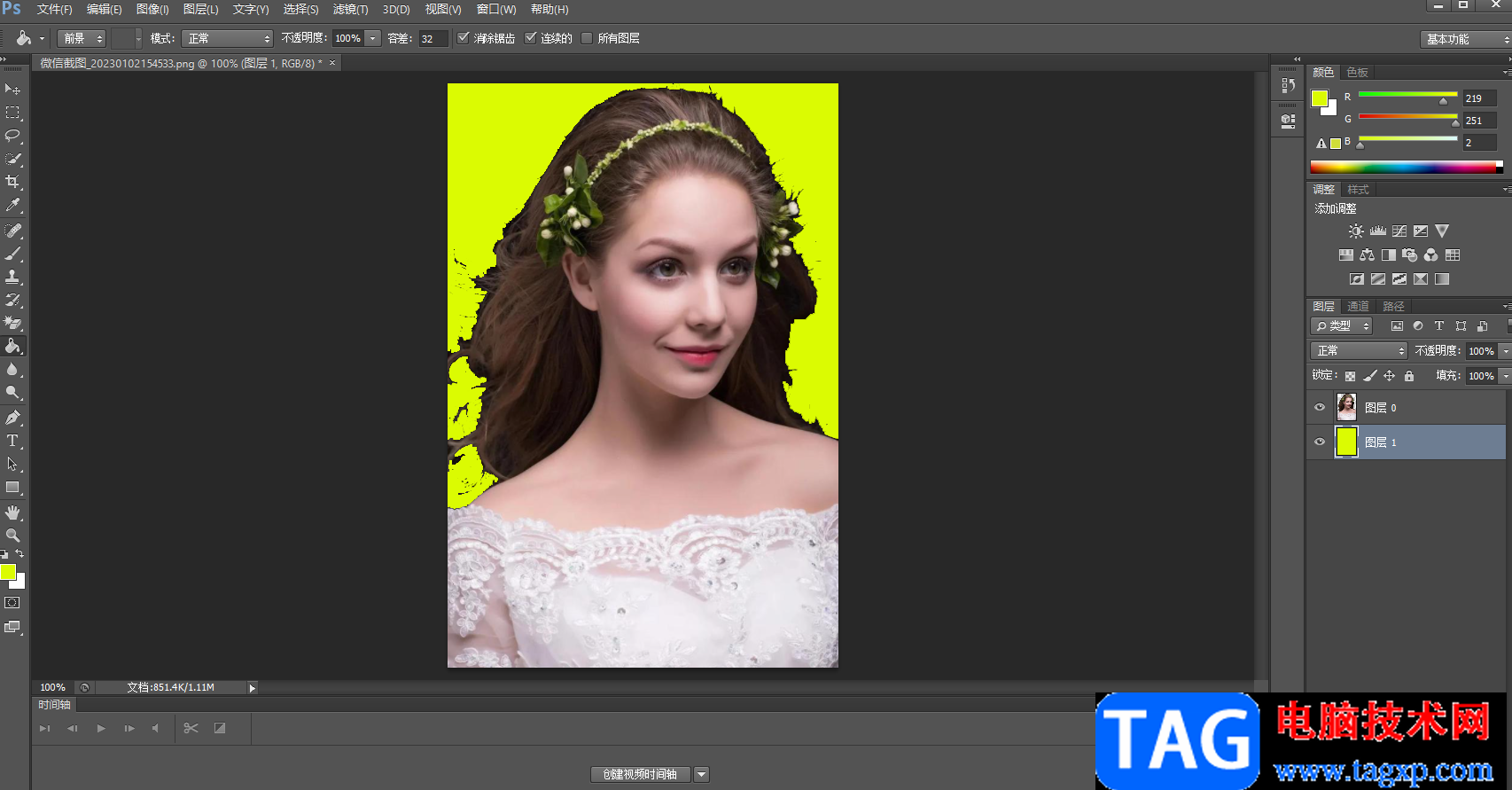
方法步骤
1.首先我们需要将图片导入进来,那么就需要点击左侧上方的【文件】选项,然后在打开的菜单选项中选择【打开】,之后在本地文件夹页面中将我们想要设置的图片点击打开就可以了。
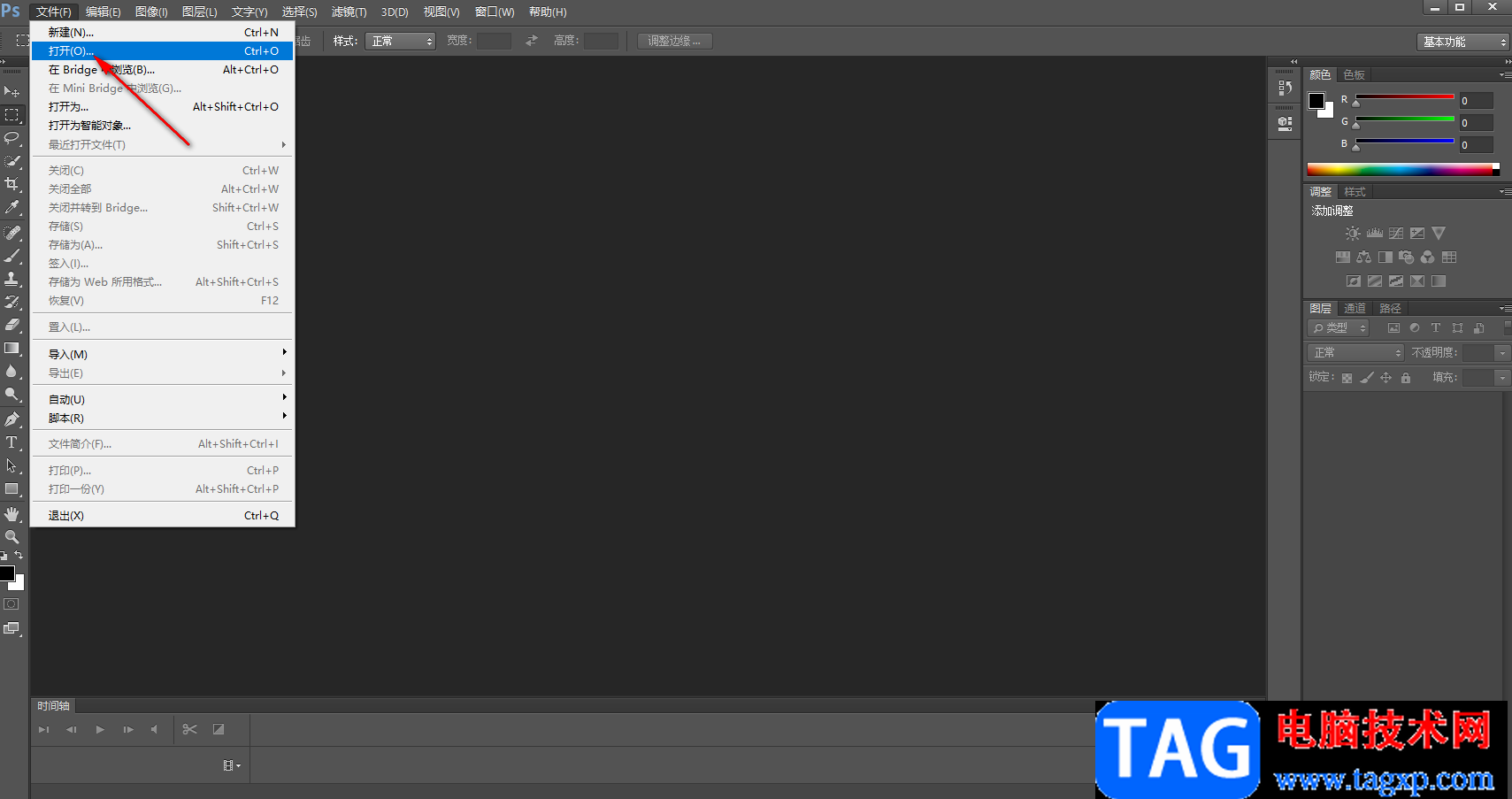
2.打开之后的图片就会显示在操作页面上,然后在左侧的工具栏中将右键橡皮擦工具,选择【魔术橡皮擦工具】。
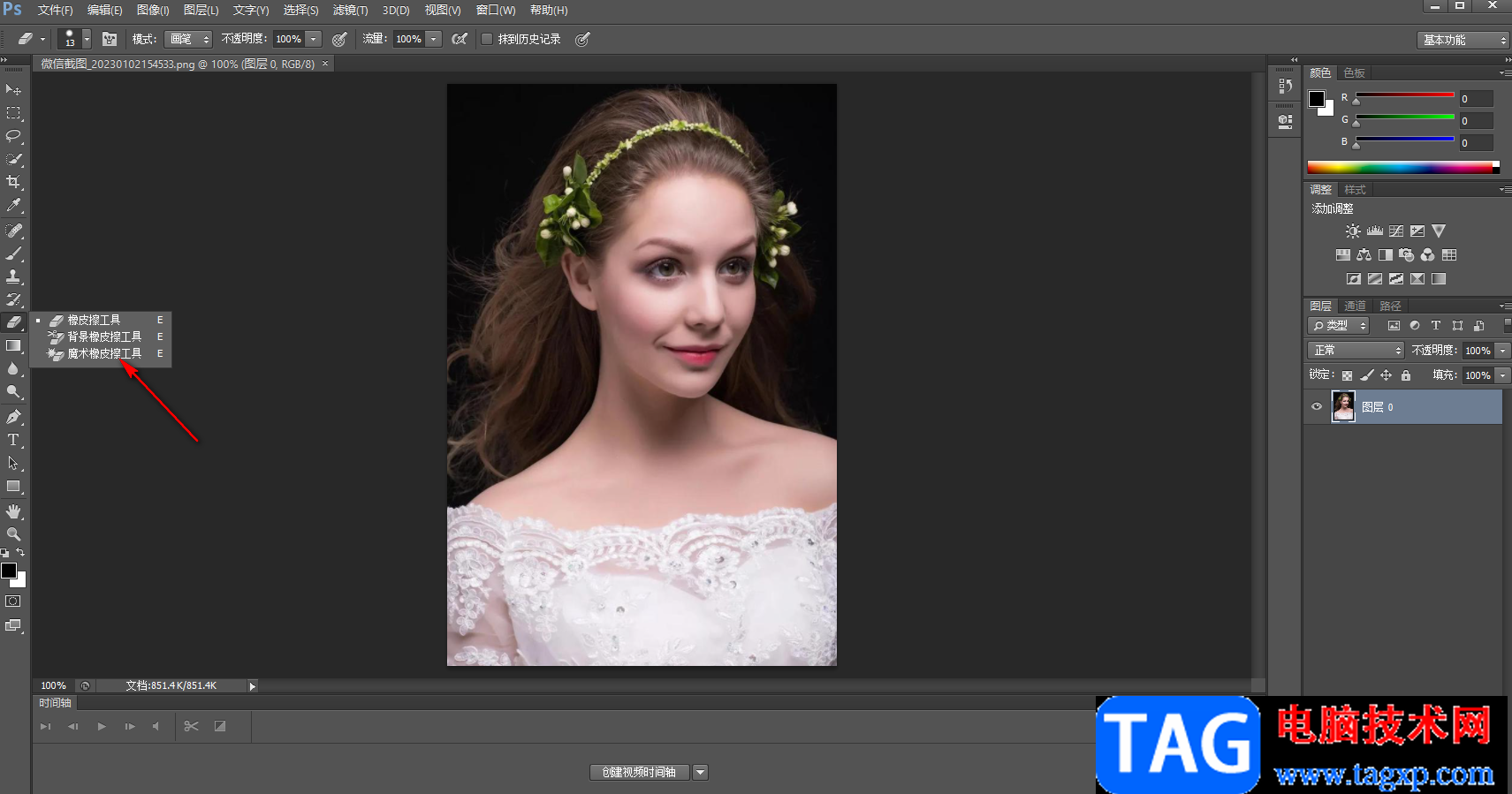
3.接着再将上方的【容差】的框中设置数值【10】左右,设置的容差数值越小,那么精确度就越高。
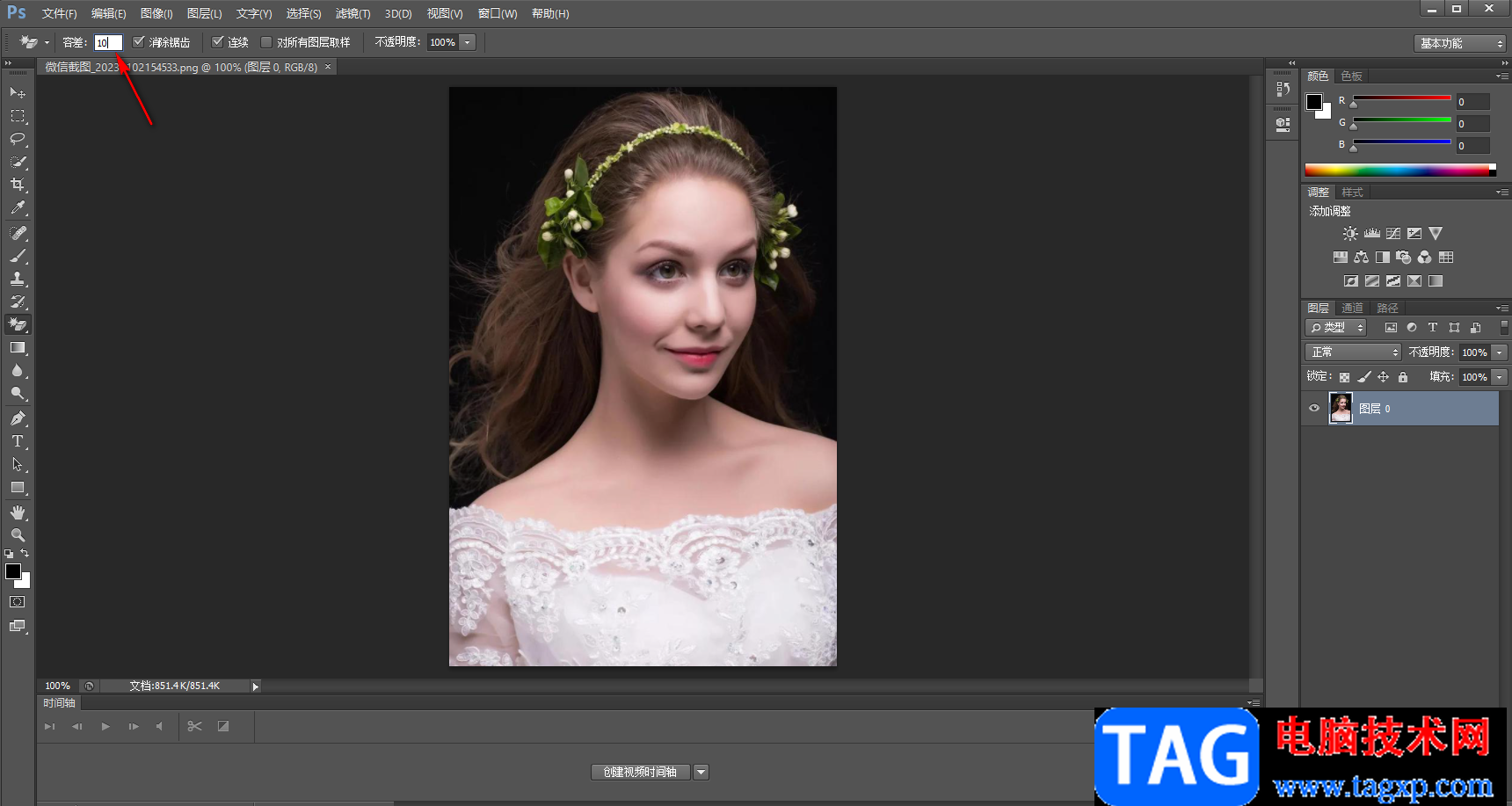
4.这时我们用鼠标在图片的背景出进行点击,事背景变成白色,如图所示。
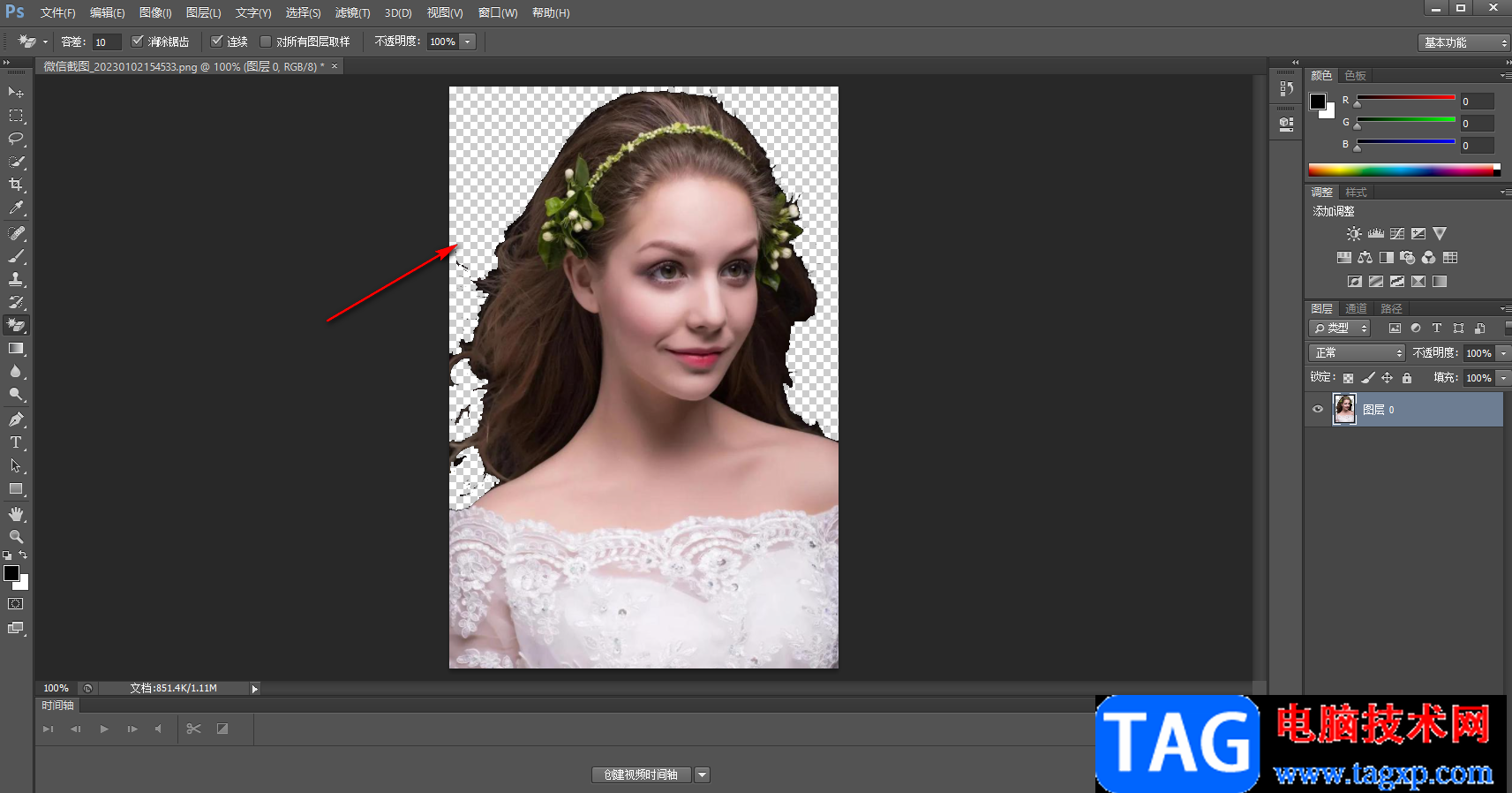
5.接着我们再将右侧的图层进行新建一个,点击右下角的【新建图层】图标,即可新建好一个图层。
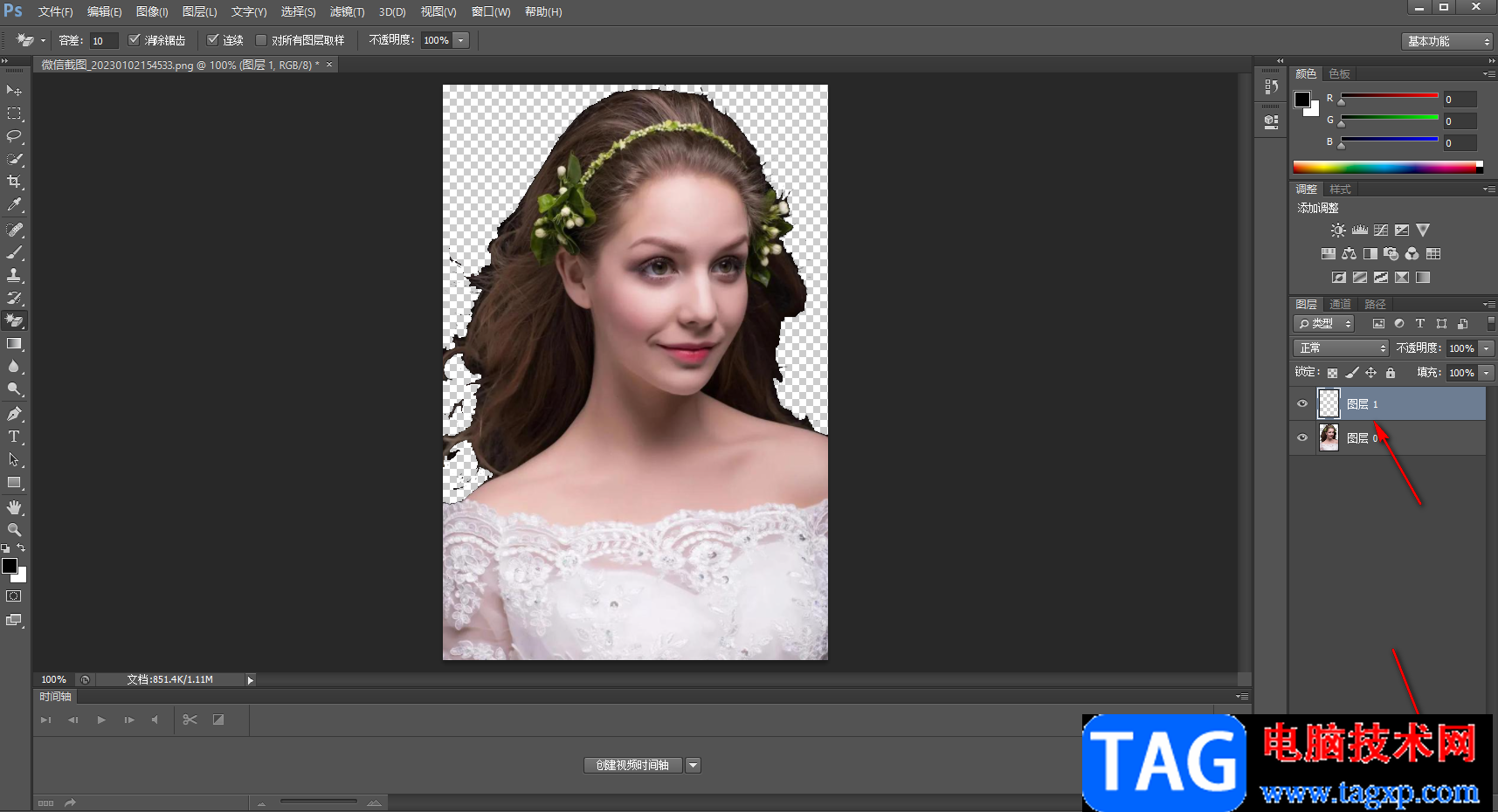
6.然后我们将鼠标移动到左侧的工具栏中选择【渐变工具】图标,用鼠标右键该工具之后,选择【油漆桶工具】,然后再将左下角的【前景色】的颜色更改成自己喜欢的颜色即可。
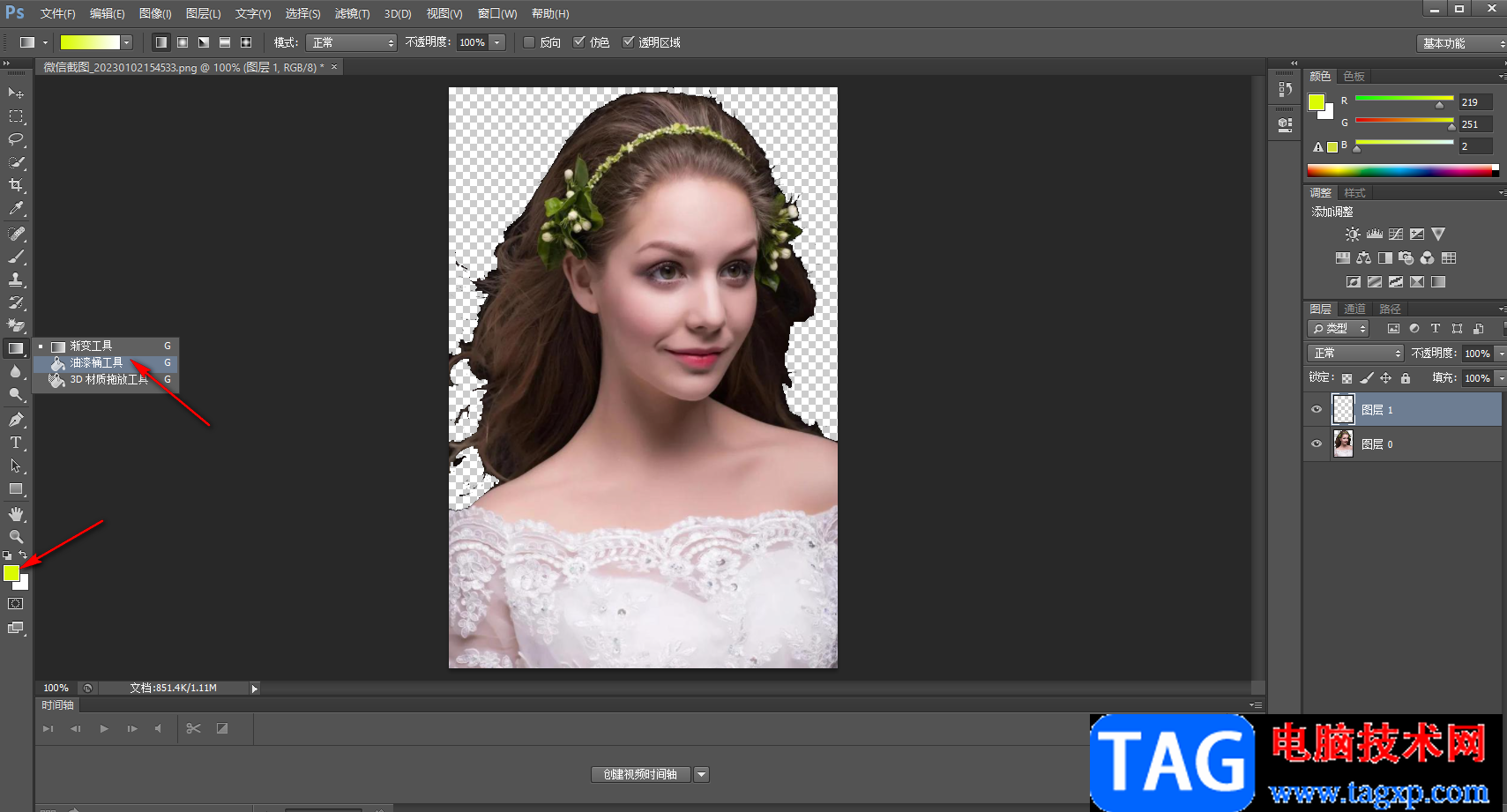
7.然后我们将右侧的【图层1】移动到【图层0】的下方,之后用鼠标在图片的背景处点击一下即可变成我们喜欢的一个背景,如图所示。
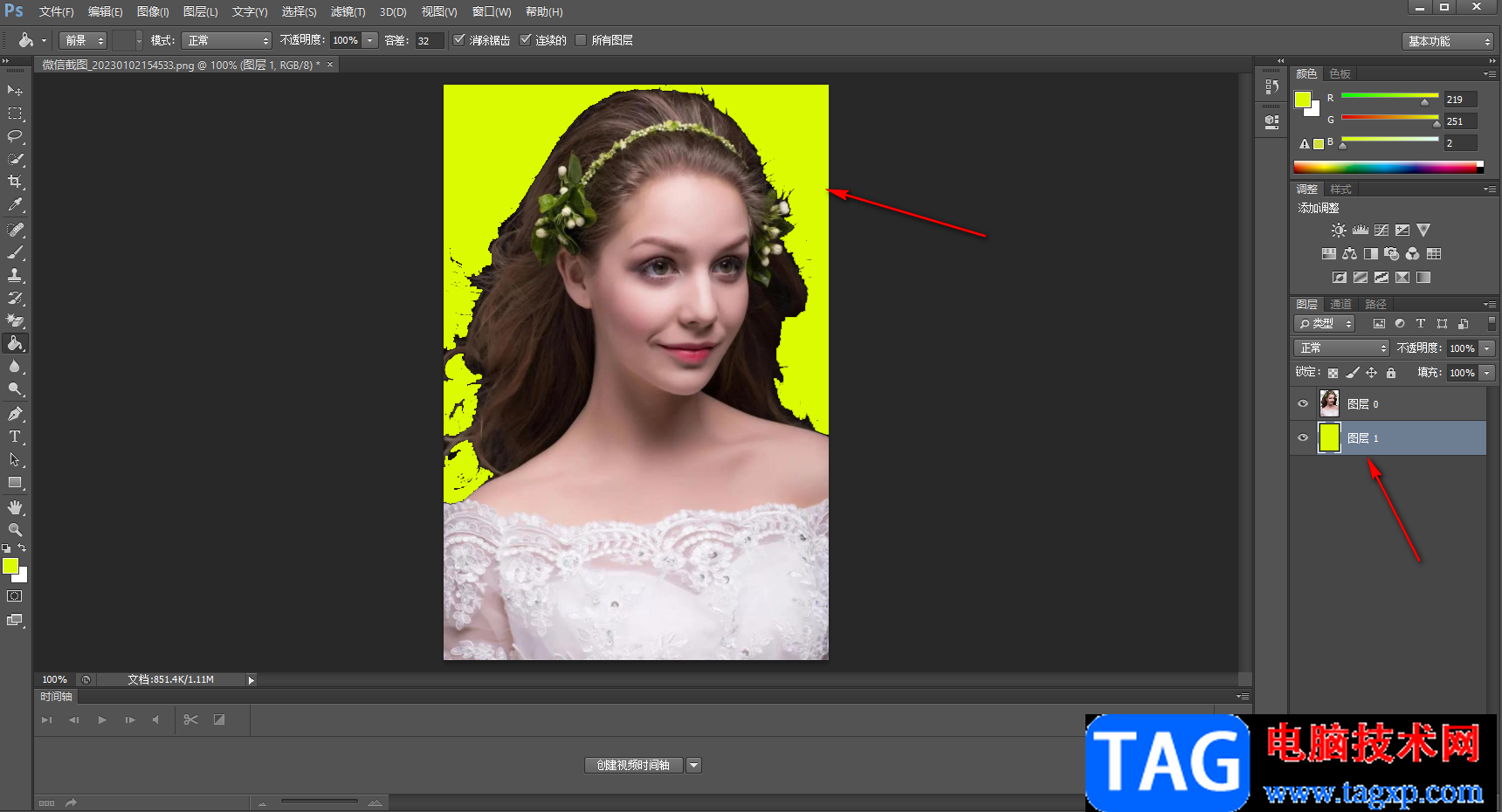
以上就是关于如何使用photoshop修改照片背景颜色的具体操作方法,如果你想要更改一张照片的背景颜色,那么你可以通过将照片导入到photoshop进行更改,需要的话跟着上述方法来操作就可以了,快试试吧。