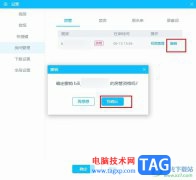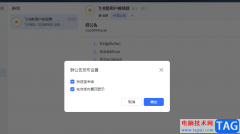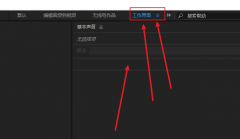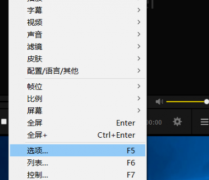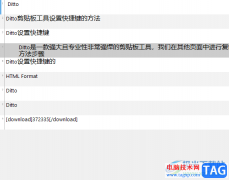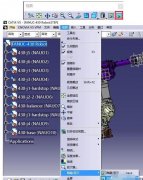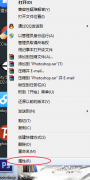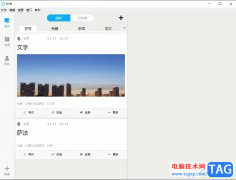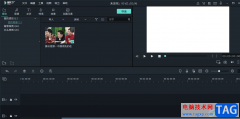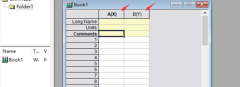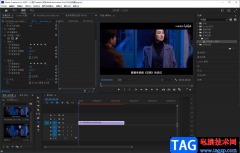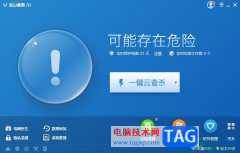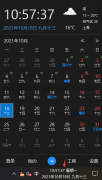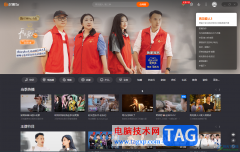在日常生活中我们可以看到各种视频,有时候我们会看到视频逐渐变模糊的效果,比如在视频结尾的位置视频逐渐变模糊结束等等。那小伙伴们知道Adobe
premiere这款视频剪辑软件中如何制作视频逐渐变模糊的效果吗,其实制作方法是非常简单的。我们只需要借助Adobe
premiere中的“快速模糊”功能就可以轻松实现想要的效果了。在视频开头的位置添加一个关键帧设置并设置模糊度参数值为0,然后在视频结尾的位置添加第二个关键帧,将某互动参数值设置得大一点就可以了。接下来,小编就来和小伙伴们分享具体的操作步骤了,有需要或者是感兴趣的小伙伴们快来和小编一起往下看看吧!
操作步骤
第一步:双击打开premiere,导入需要处理的素材后拖动到时间轴;
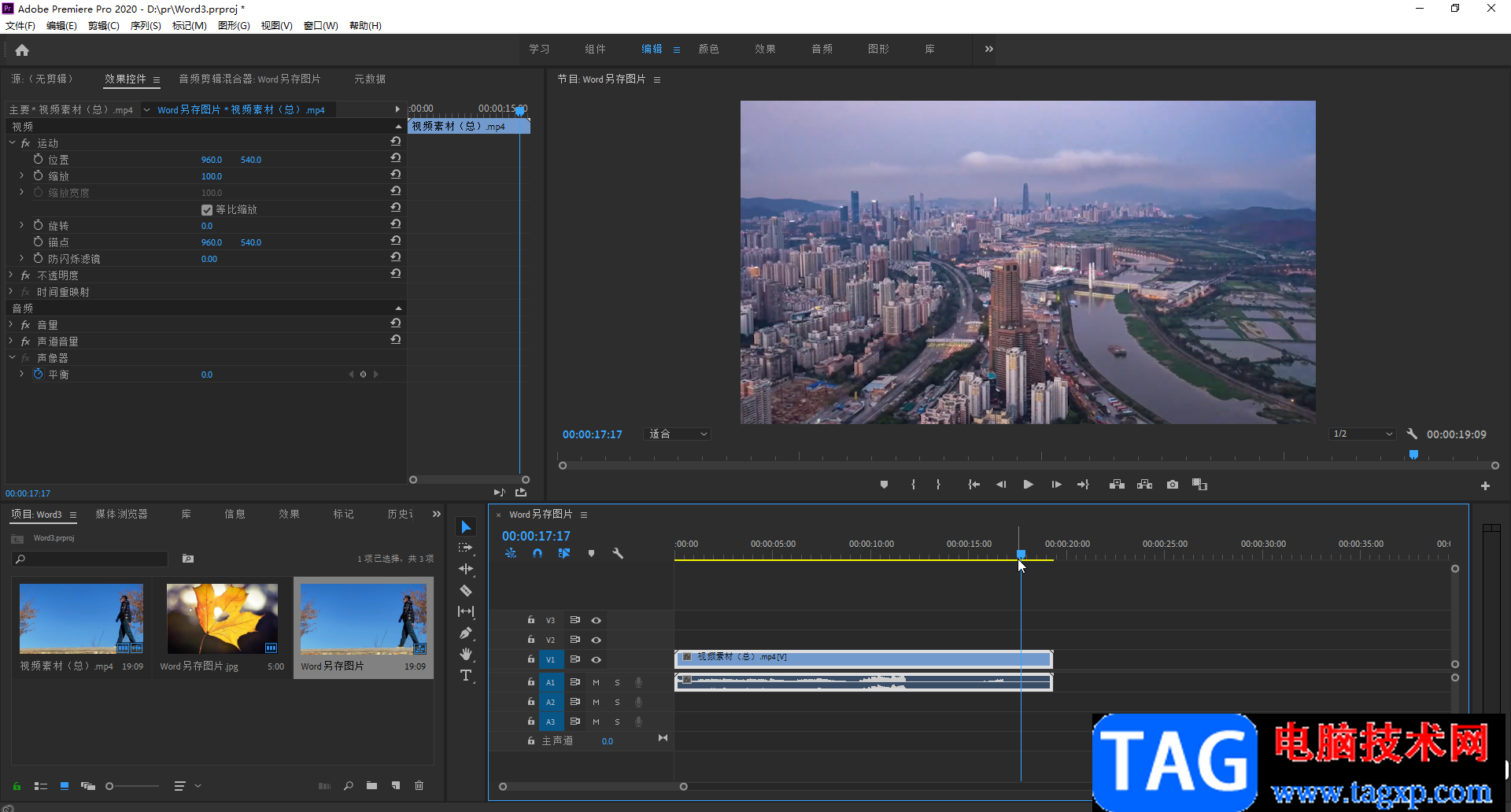
第二步:在“效果”栏输入关键词查找“快速模糊入点”,找到后将其拖动到时间轴的素材中;
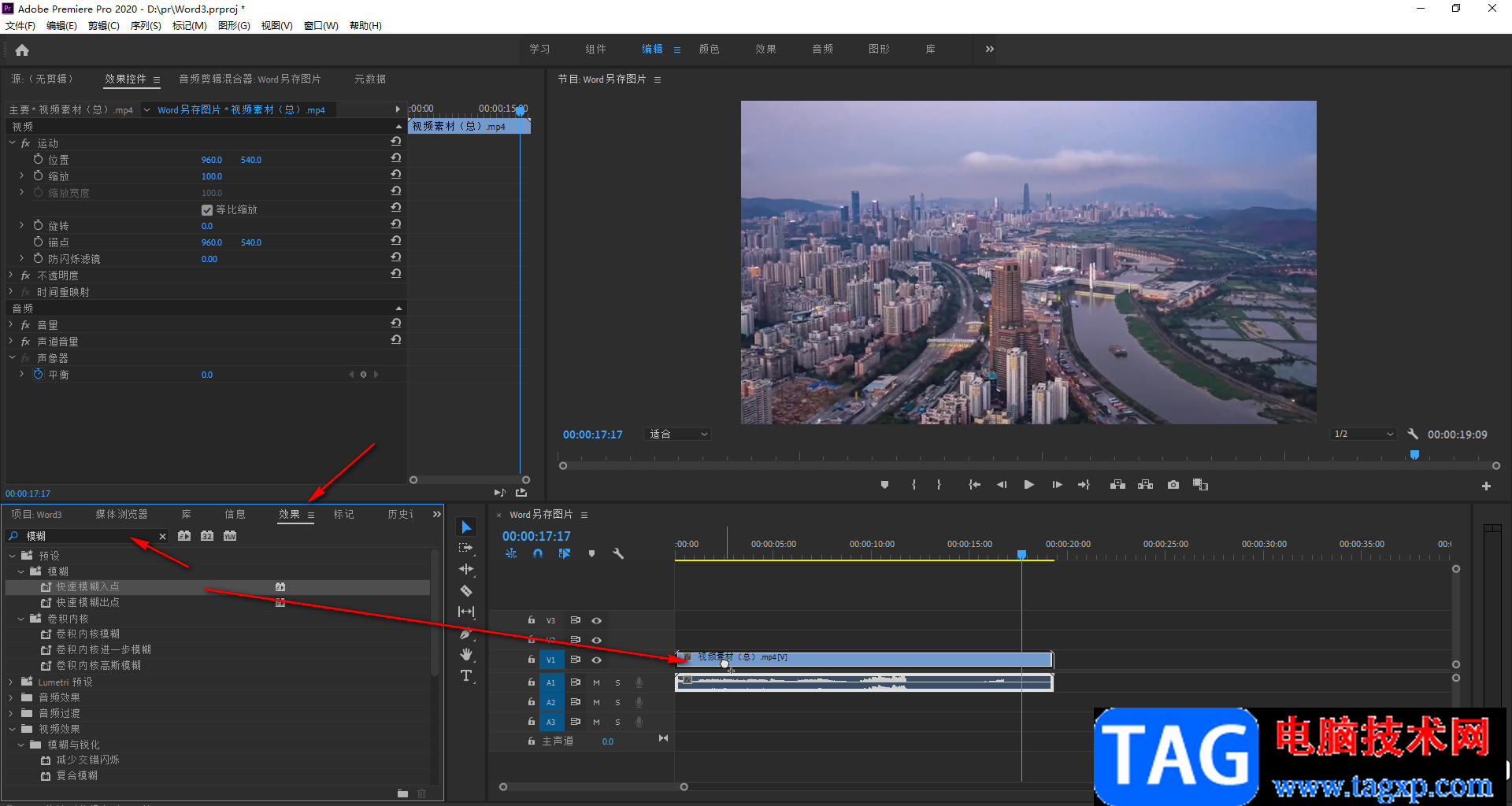
第三步:在左上方的“效果控件”下,点击展开“快速模糊”,可以看到当前的模糊度;
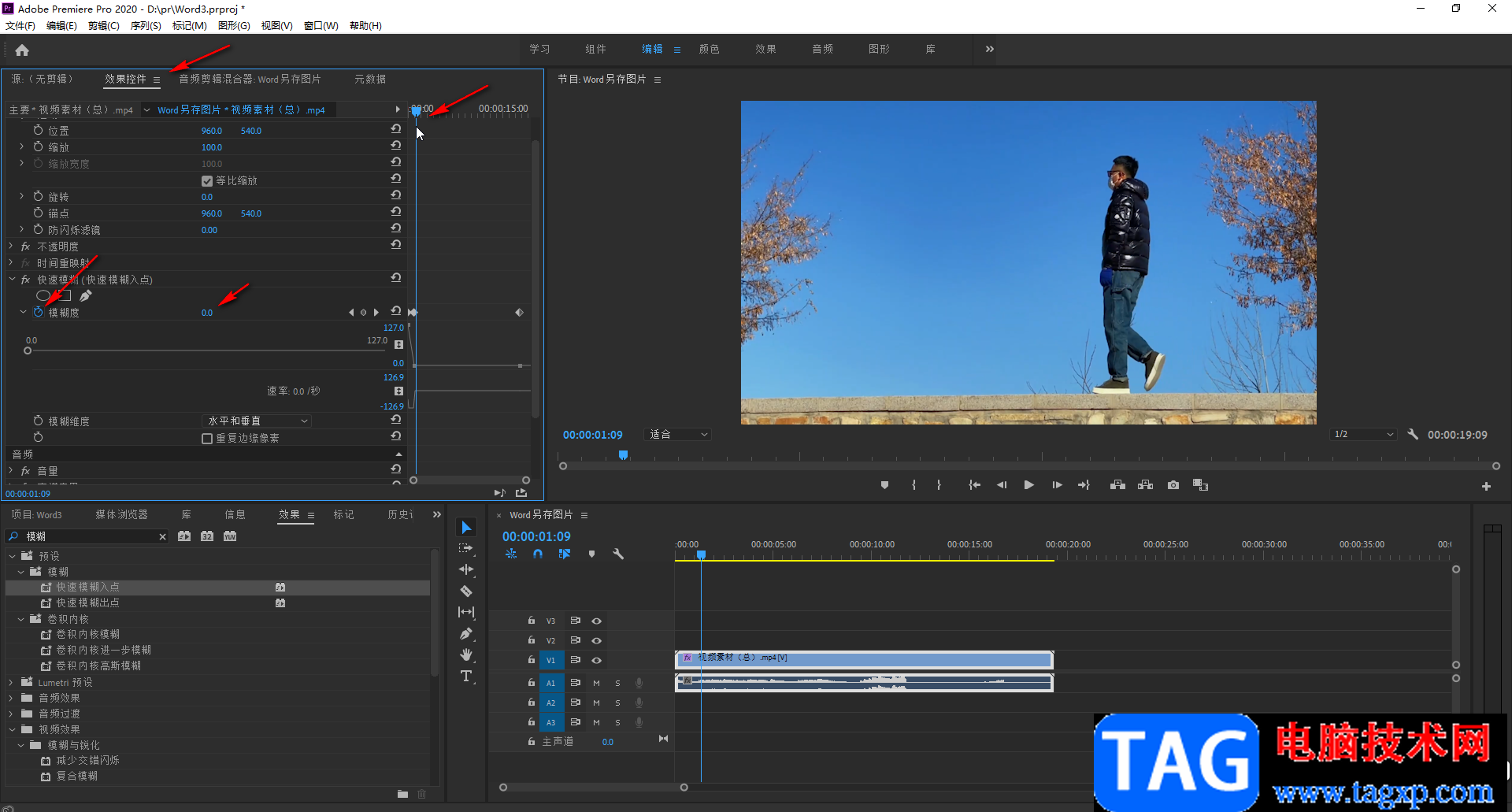
第四步:将指针移动到开头的位置,然后点击如图所示的“添加/移除关键帧”按钮添加一个关键帧,将模糊度参数值设置为0;
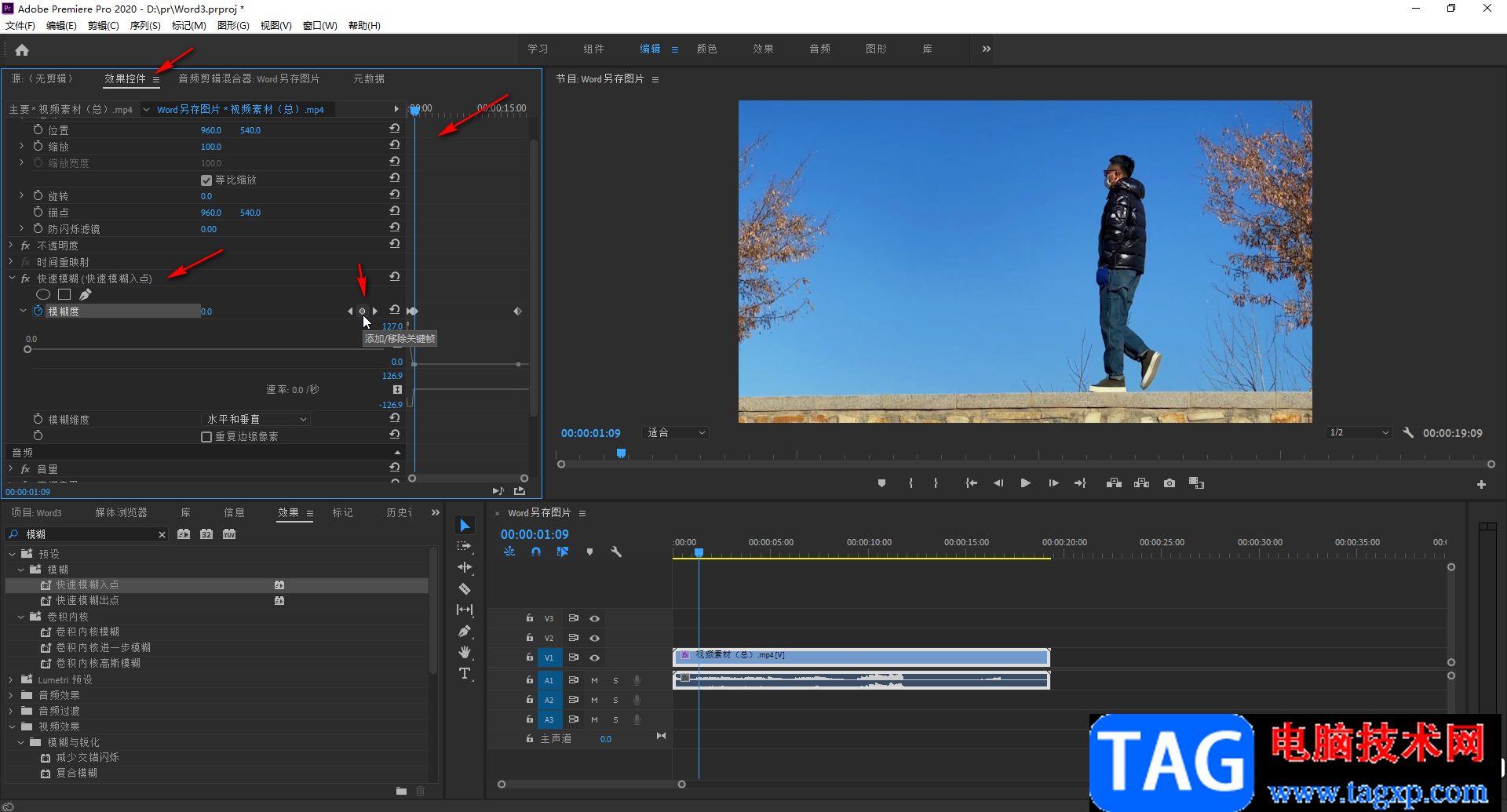
第五步:将指针移动到结尾的位置,调大模糊度,系统会自动添加第一个关键帧,如果没有添加,点击右侧的图标进行添加就可以了,按空格键就可以看到预览效果了。
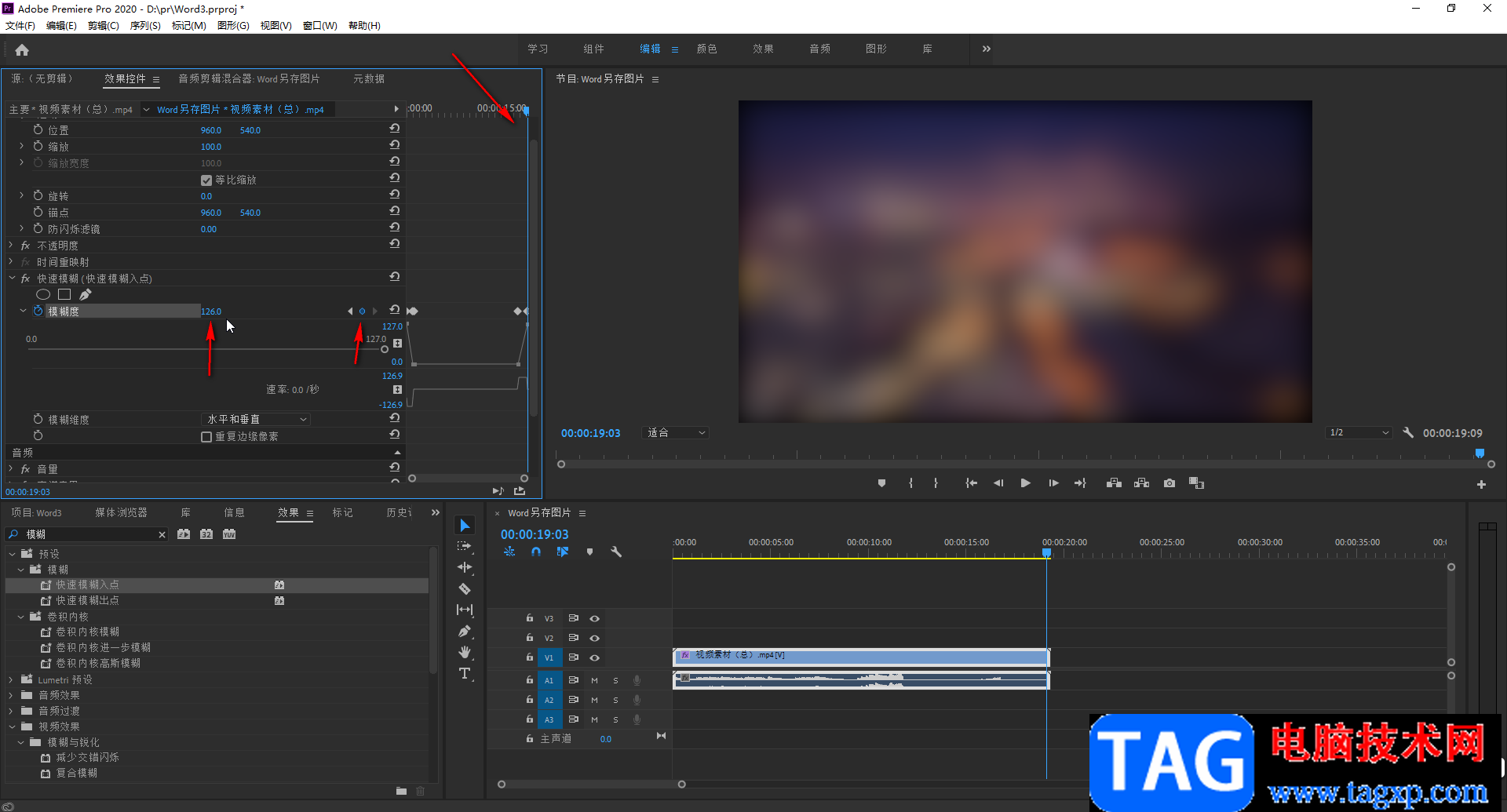
以上就是Adobe premiere中让视频逐渐变模糊的方法教程的全部内容了。另外,我们也可以通多调整不透明度来实现视频逐渐变模糊或者逐渐变清晰的效果,小伙伴们感兴趣的话可以去探索一下。