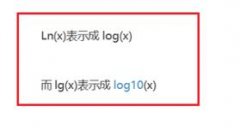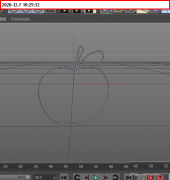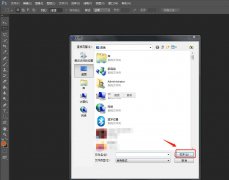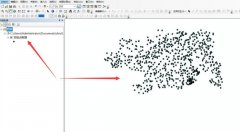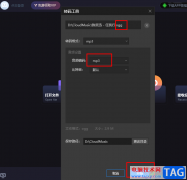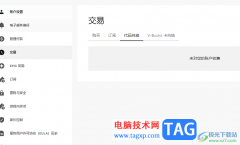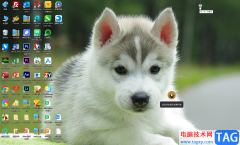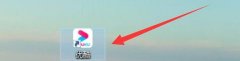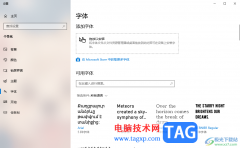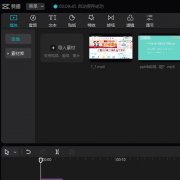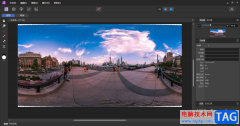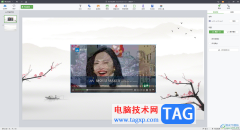很多小伙伴在使用vlc media player播放器时,经常会遇到各种各样的问题,例如当我们下载的视频没有字幕或是字幕出现问题时,我们该如何更改视频的字幕或是给视频添加一个新的字幕呢。其实很简单,我们只需要右键单击视频画面,然后打开字幕选项,再在字幕的子菜单列表中找到添加字幕工具,打开该工具并在文件夹页面中打开自己准备好的字幕文件即可。有的小伙伴可能不清楚具体的操作方法,接下来小编就来和大家分享一下vlc media player给视频添加字幕的方法。
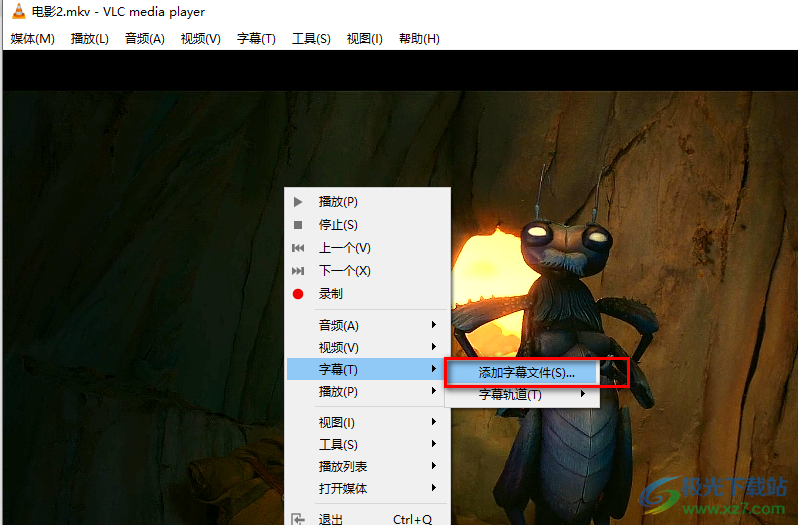
方法步骤
1、第一步,我们先在电脑中找到vlc media player播放器,打开该播放器,然后在播放器的工具栏中找到“媒体”选项,点击打开该选项
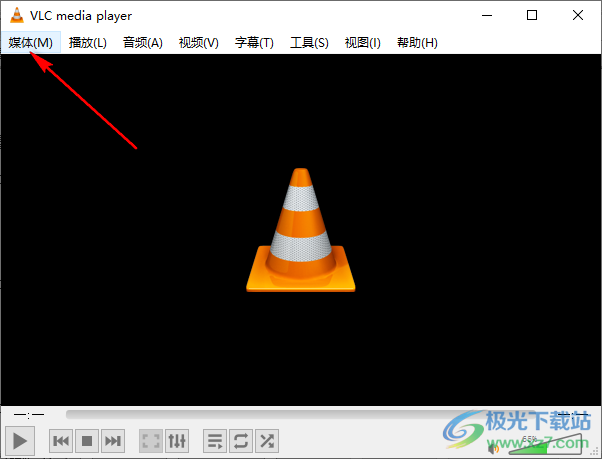
2、第二步,打开“媒体”选项之后,我们在下拉列表中找到“打开文件”选项,点击打开该选项
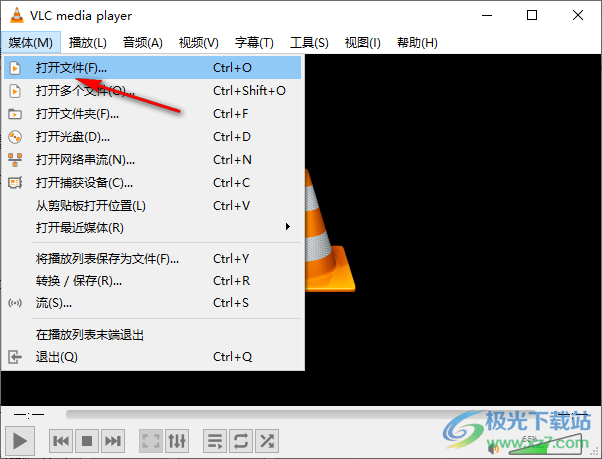
3、第三步,进入文件夹页面之后,我们在该页面中找到一个自己需要的视频文件,点击“打开”选项
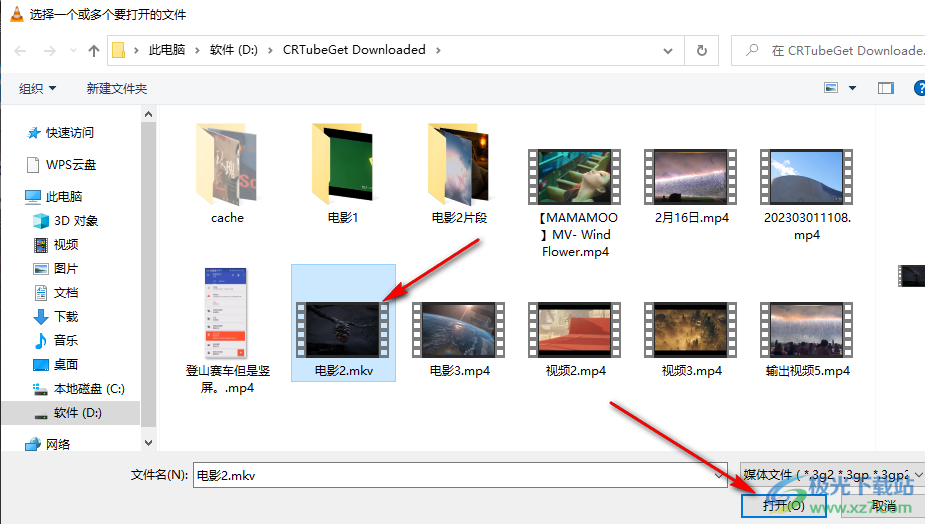
4、第四步,打开视频之后,我们在视频页面中右键单击画面,然后在菜单列表中点击“字幕”选项,再在字幕的子菜单列表中找到“添加字幕文件”工具,点击打开该工具
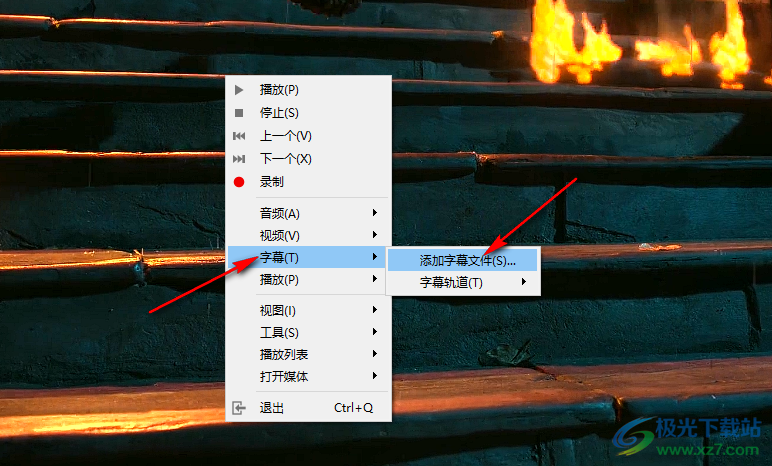
5、第五步,点击该工具之后,我们进入文件夹页面,在文件夹中找到自己下载好的字幕文件,然后点击“打开”选项即可
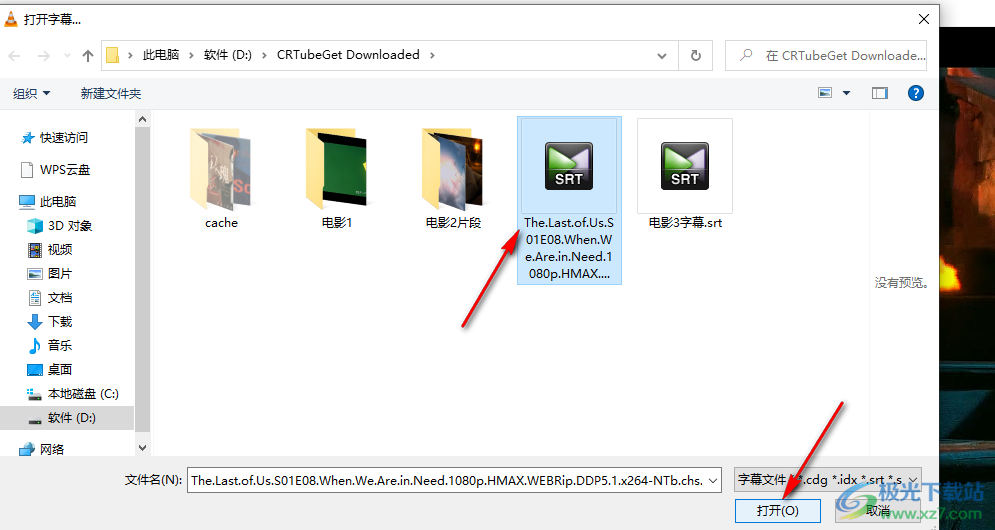
6、第六步,当我们上传了多个字幕时,我们可以在字幕轨道选项中选择其中一个字幕轨道进行使用
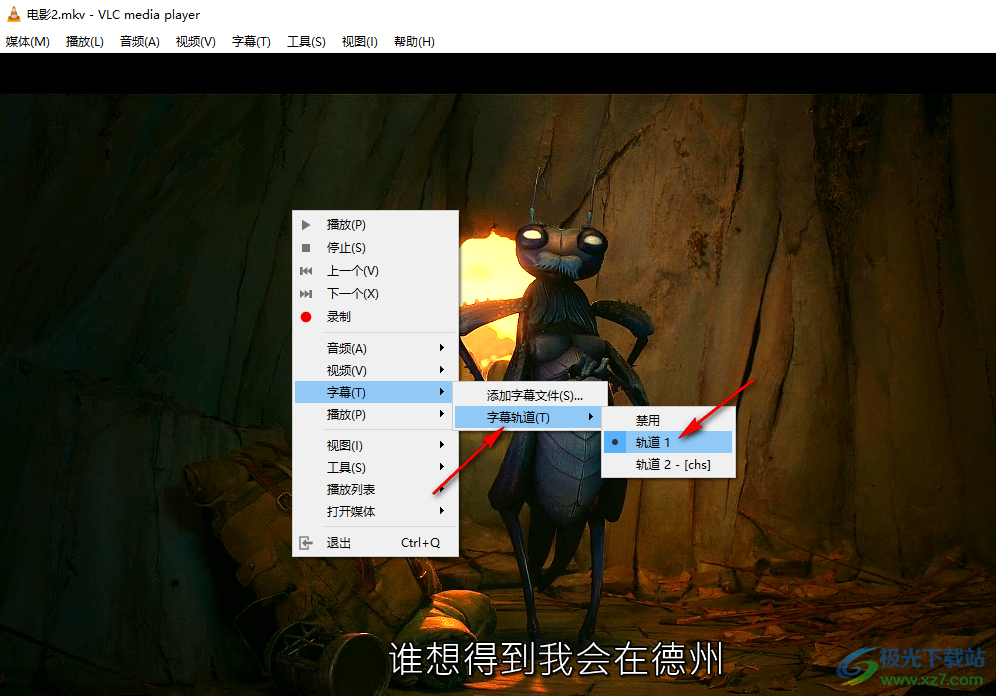
以上就是小编整理总结出的关于vlc media player给视频添加字幕的方法,我们在vlc media player中打开一个视频,然后右键单击该视频画面选择“字幕”选项,再在字幕的子菜单列表中找到添加字幕文件工具,点击使用该工具最后在文件夹页面中打开自己准备好的字幕文件即可,感兴趣的小伙伴快去试试吧。