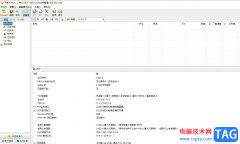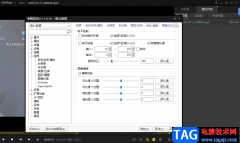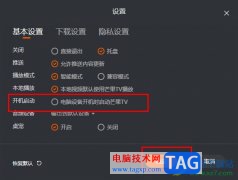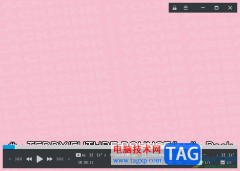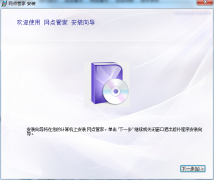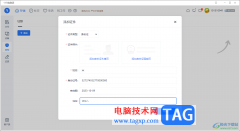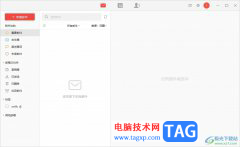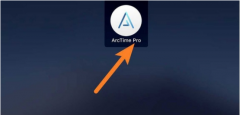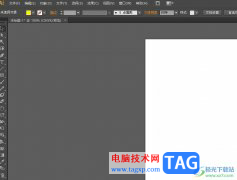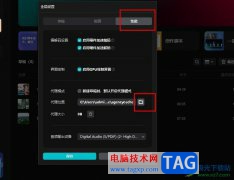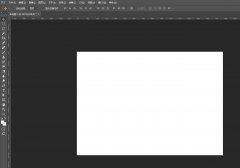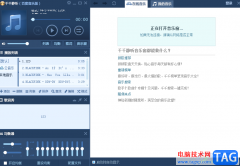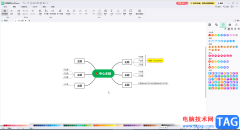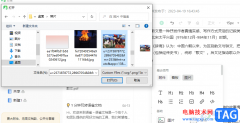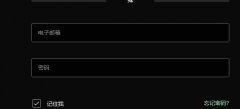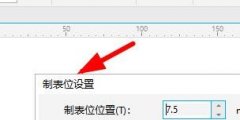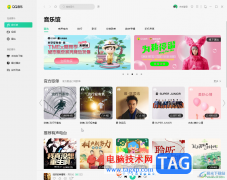Adobe旗下有很多非常受欢迎的办公软件,比如专业处理图片的Adobe photoshop,批量处理图片的Adobe
lightroom,专业剪辑视频的adobe premiere,专业制作特效效果的Adobe after effects等软件。在Adobe
lightroom中我们可以一次性处理多张图片,如果我们需要在Adobe
lightroom中裁剪图片,小伙伴们知道具体该如何进行操作吗,其实操作方法是非常简单的。我们只需要在界面右侧找到并点击裁剪图片按钮后拖动裁剪就可以了。如果有需要我们还可以设置裁剪的比例,设置裁剪的参考线等等。接下来,小编就来和小伙伴们分享具体的操作步骤了,有需要或者是有兴趣了解的小伙伴快来和小编一起往下看看吧!
操作步骤
第一步:打开lr软件,导入图片;
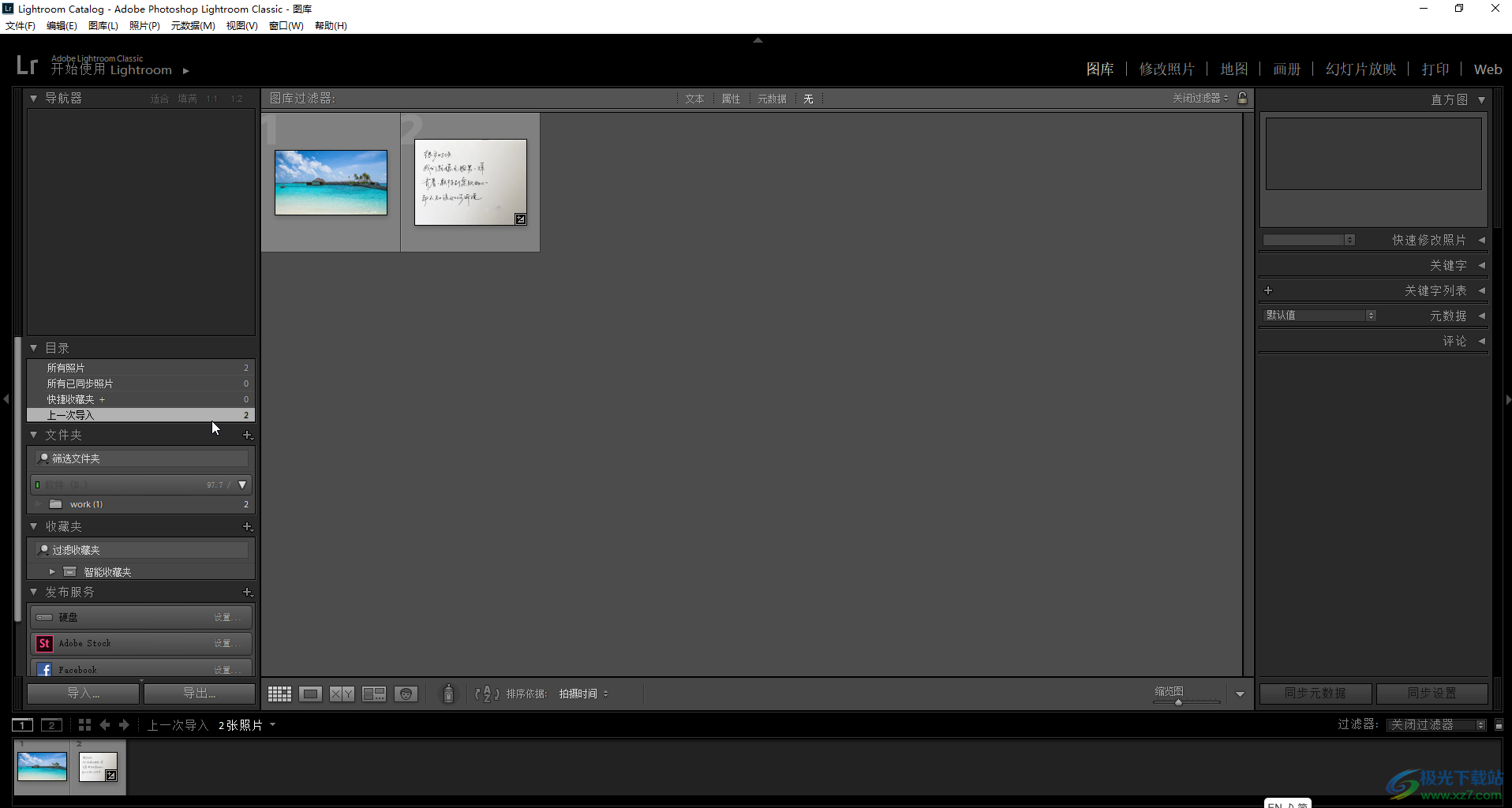
第二步:在界面右上方点击切换到“修改照片”栏,在右侧点击如图所示的裁剪图标,在展开的选项中可以设置裁剪的比例;
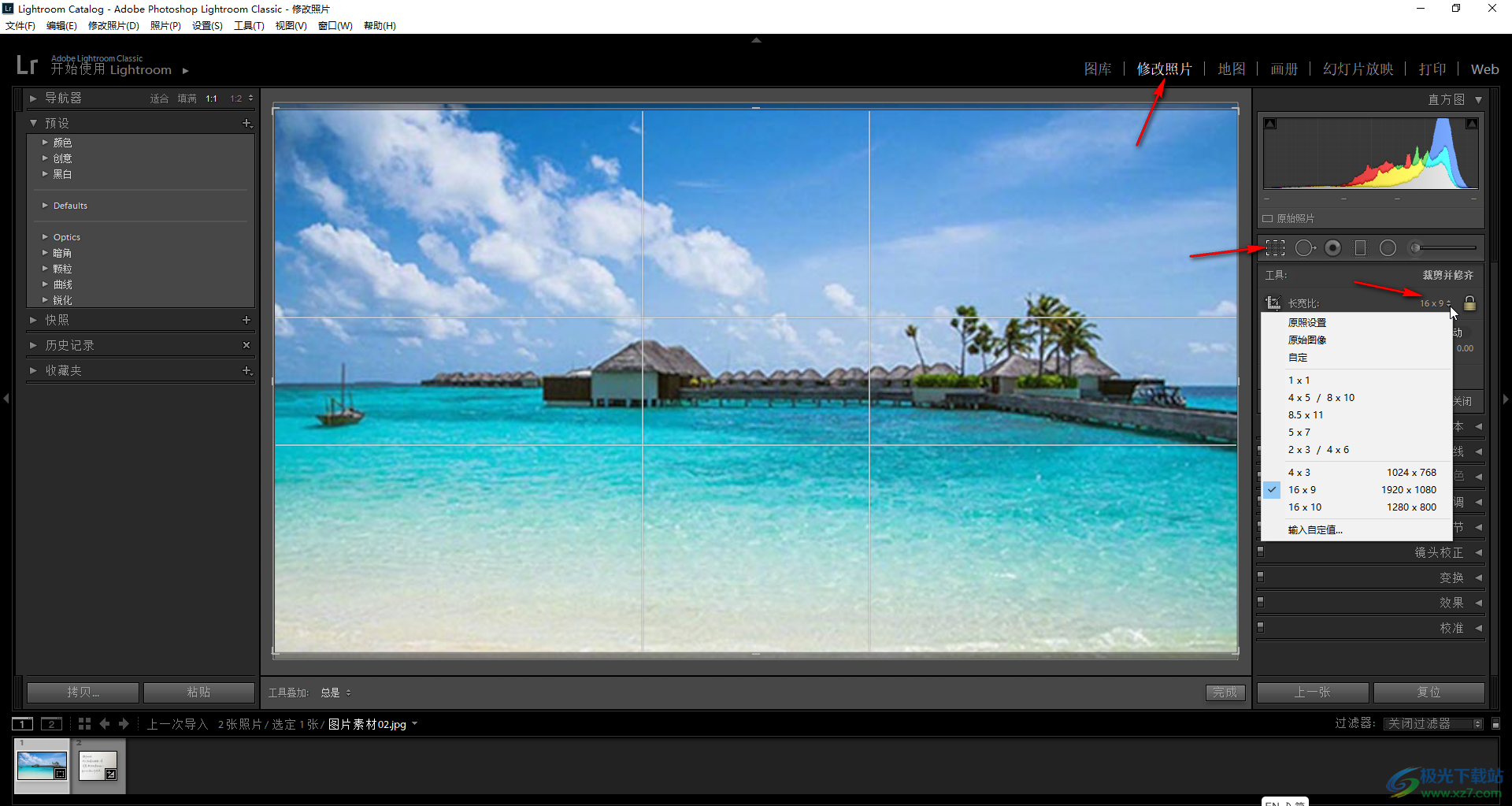
第三步:在“工具”选项卡中点击“裁剪参考线叠加”后,可以在子选项中选择参考线,切换网格叠加或者切换网格叠加方向;
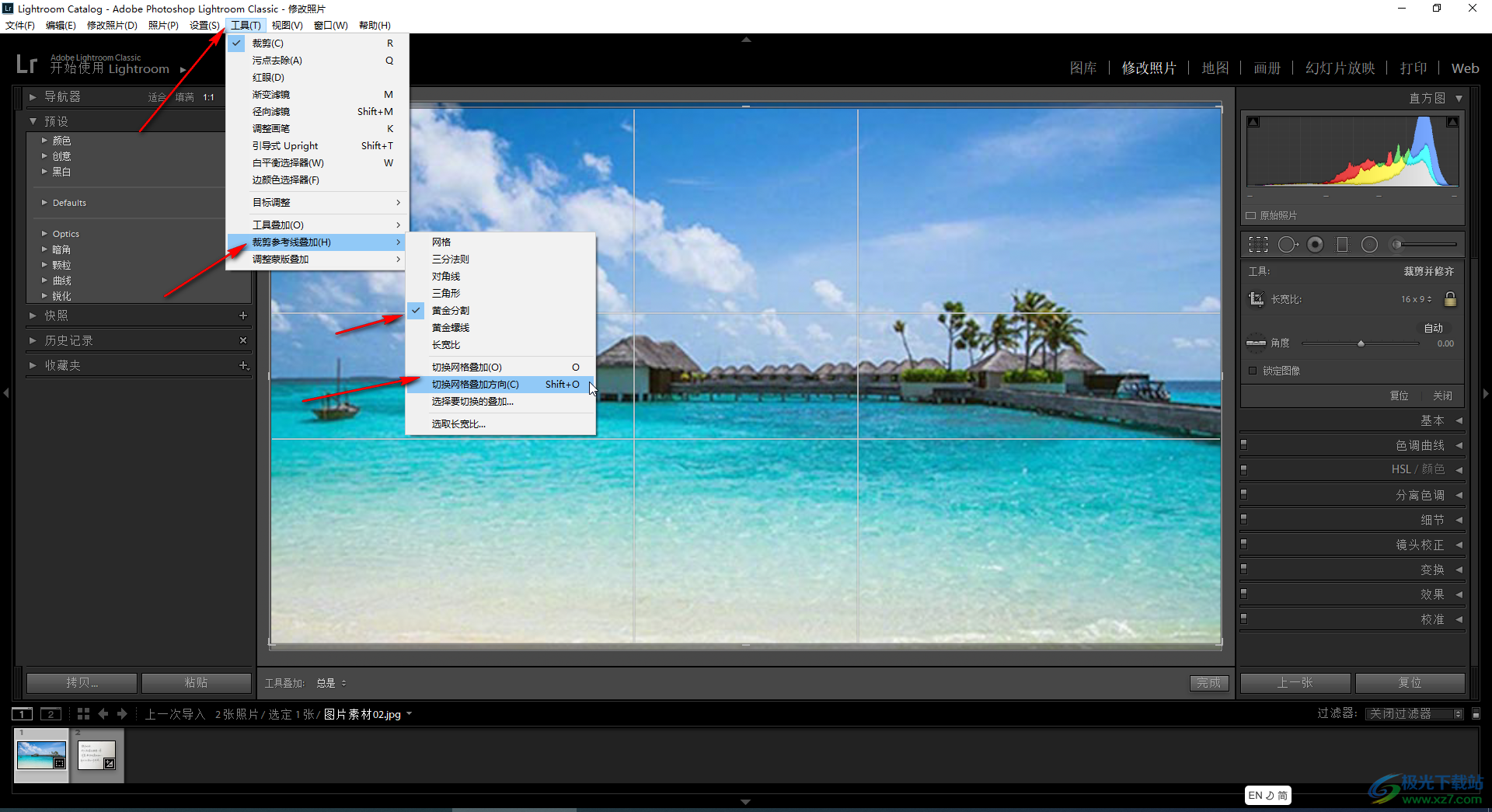
第四步:然后拖动图片周围的锚点裁剪图片就可以看,可以拖动高亮显示区域到需要显示的画面区域,然后点击右下方的“完成”按钮就可以进行裁剪了;
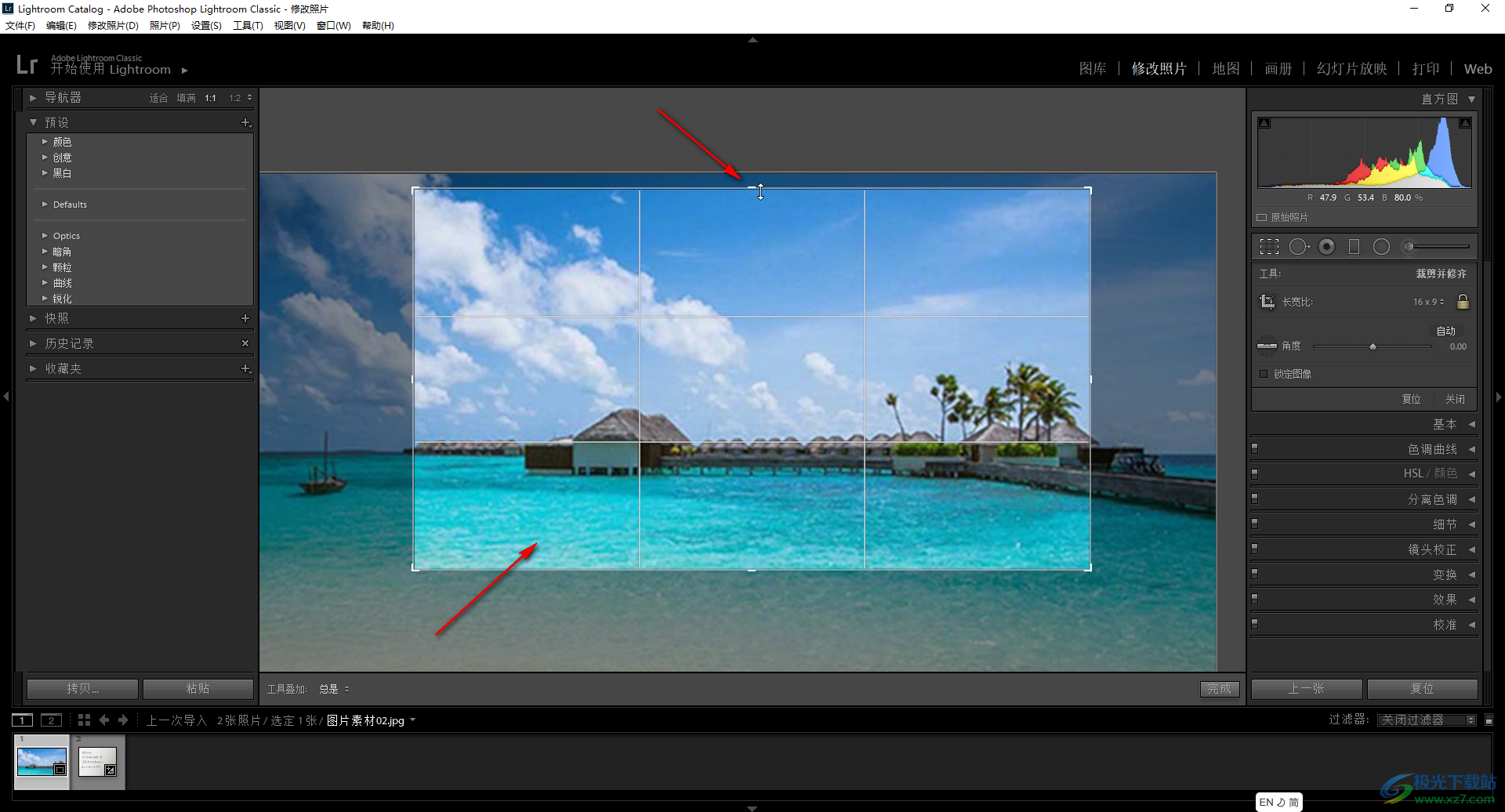
第五步:如图所示是裁剪后的图片效果,如果不满意,可以点击“复位”按钮恢复原始图片样式。
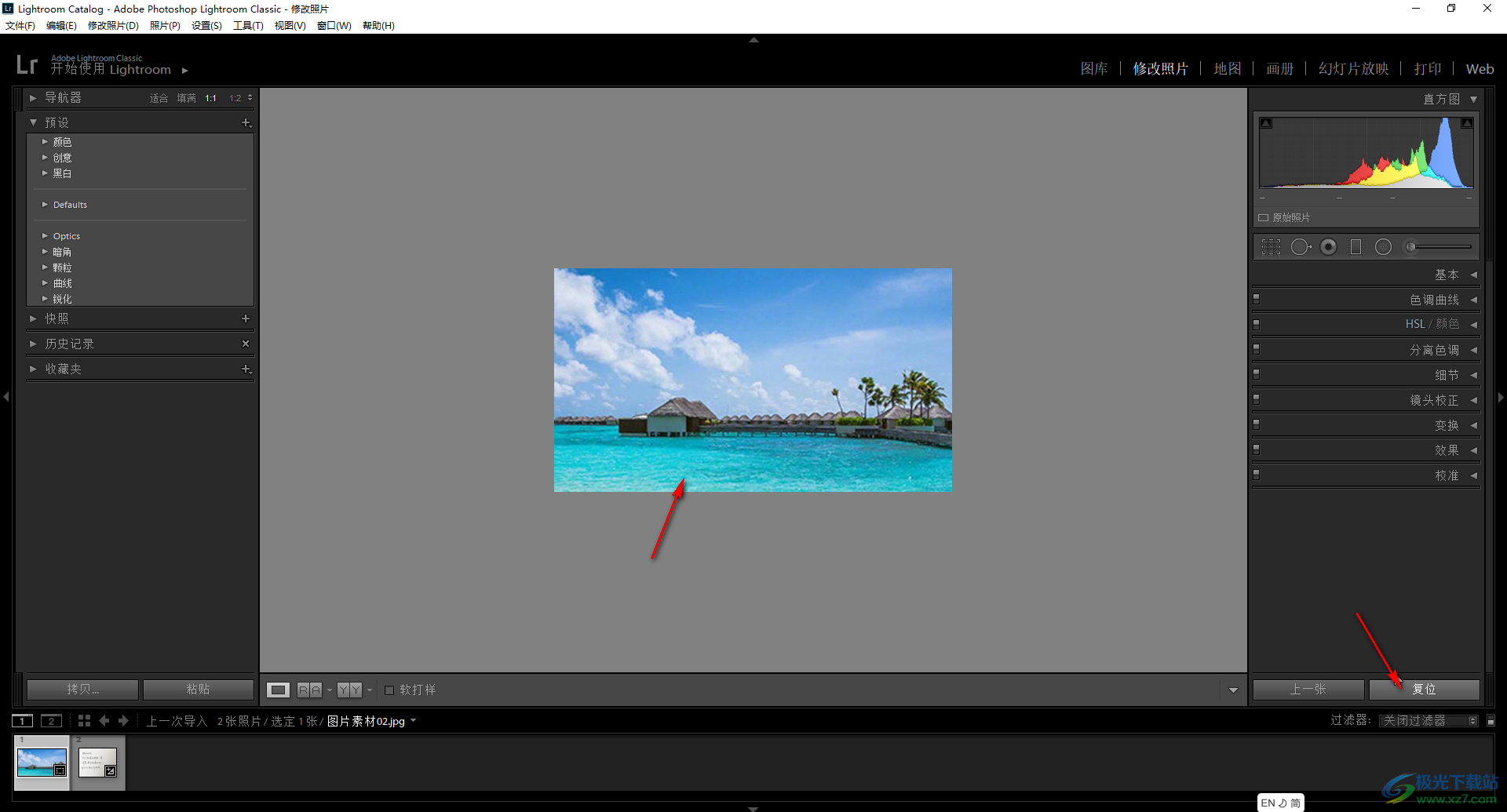
以上就是Adobe lightroom中裁剪图片的方法教程的全部内容了。在裁剪图标右侧,我们还可以点击使用污点去除工具,涂抹去除图片中不需要的瑕疵或者污点等内容。