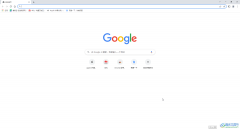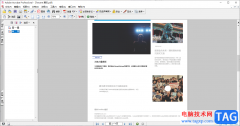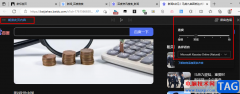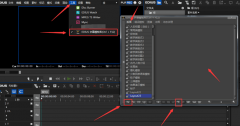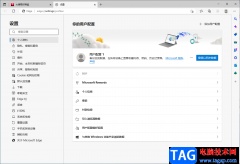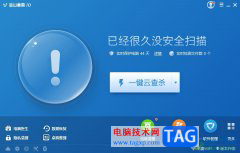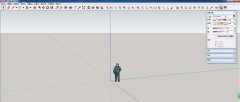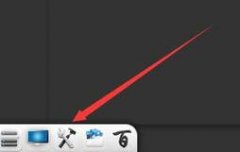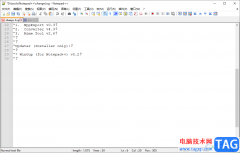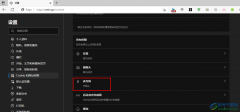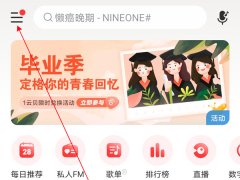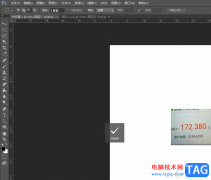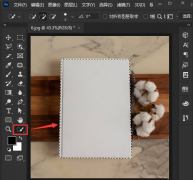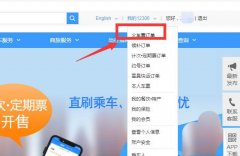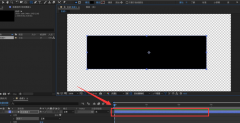迅捷图片转换器拥有非常丰富的操作功能,关于图片的一些相关操作都是可以通过迅捷图片转换器进行操作,在迅捷图片转换器中可以进行图片的压缩、修改图片上的文字以及修改图片的尺寸的大小,或者可以修改证件照等大小都是可以的,并且该软件是支持批量处理图片的,比如你想要将自己保存在电脑中的图片进行批量压缩,那么该软件就可以很好的帮助到大家操作,并且在进行压缩的时候,你可以设置压缩的类型以及压缩后的图片格式以及保存位置等,下方是关于如何使用迅捷图片转换器批量压缩图片大小的方法教程,如果你有这方面的需要的话,那么就可以看看下方的方法教程,希望小编的方法教程可以帮助到大家。
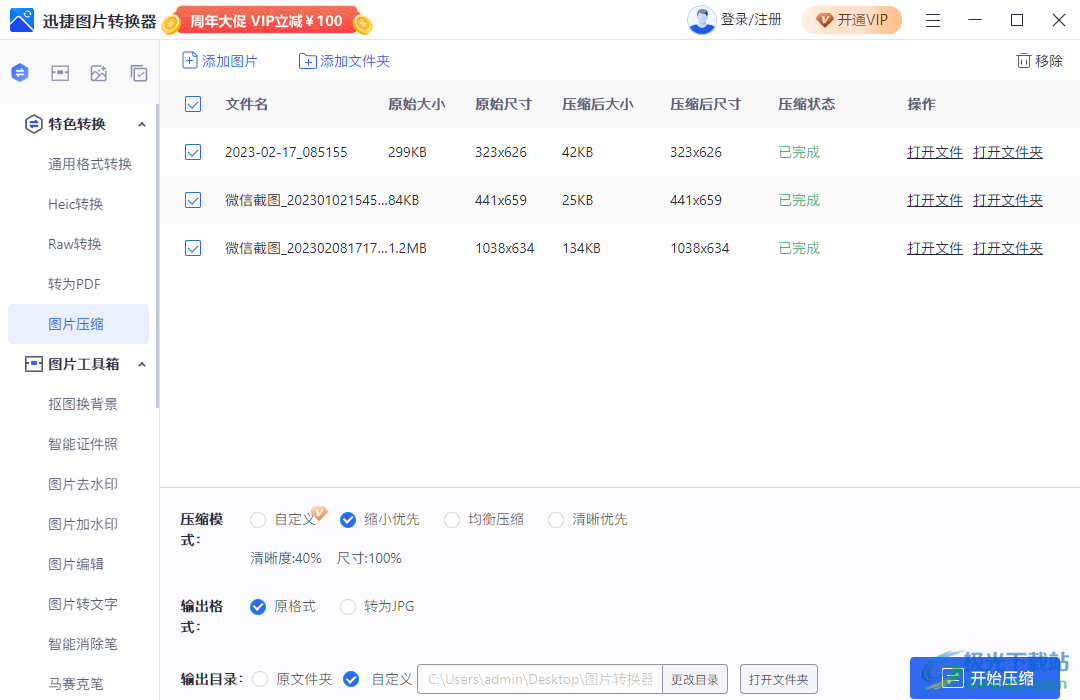
方法步骤
1.首先我们需要将迅捷图片转换器点击打开,在左侧的位置将【特色转换】选项点击打开,在展开的选项中选择【图片压缩】。
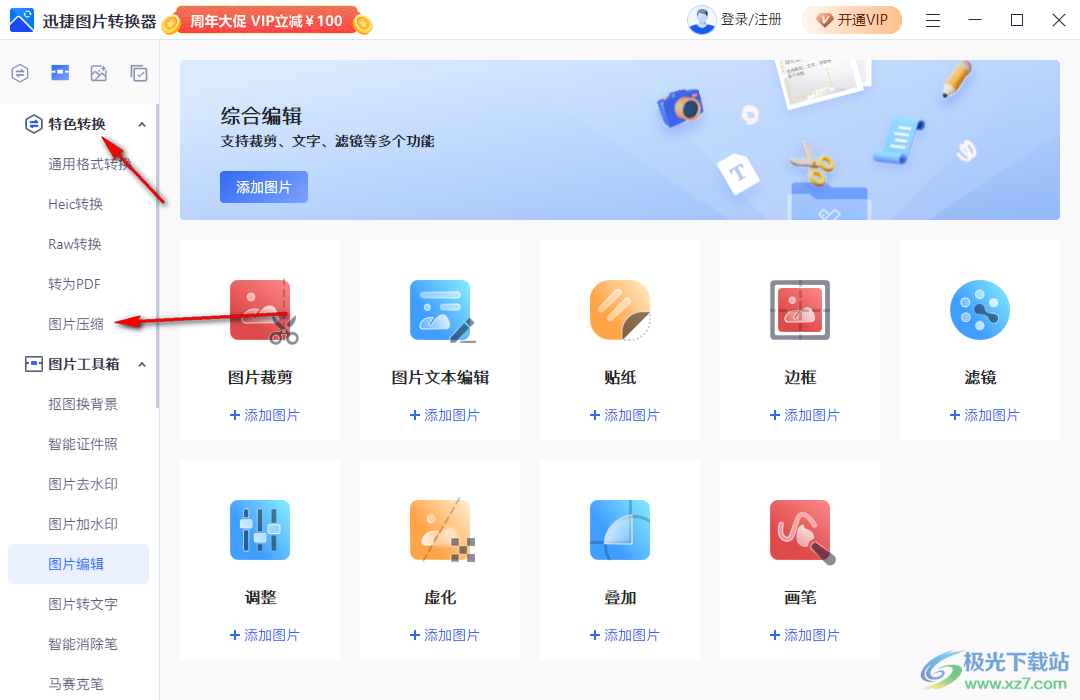
2.接着在右侧的页面上将【添加图片】按钮点击一下打开本地文件夹页面。
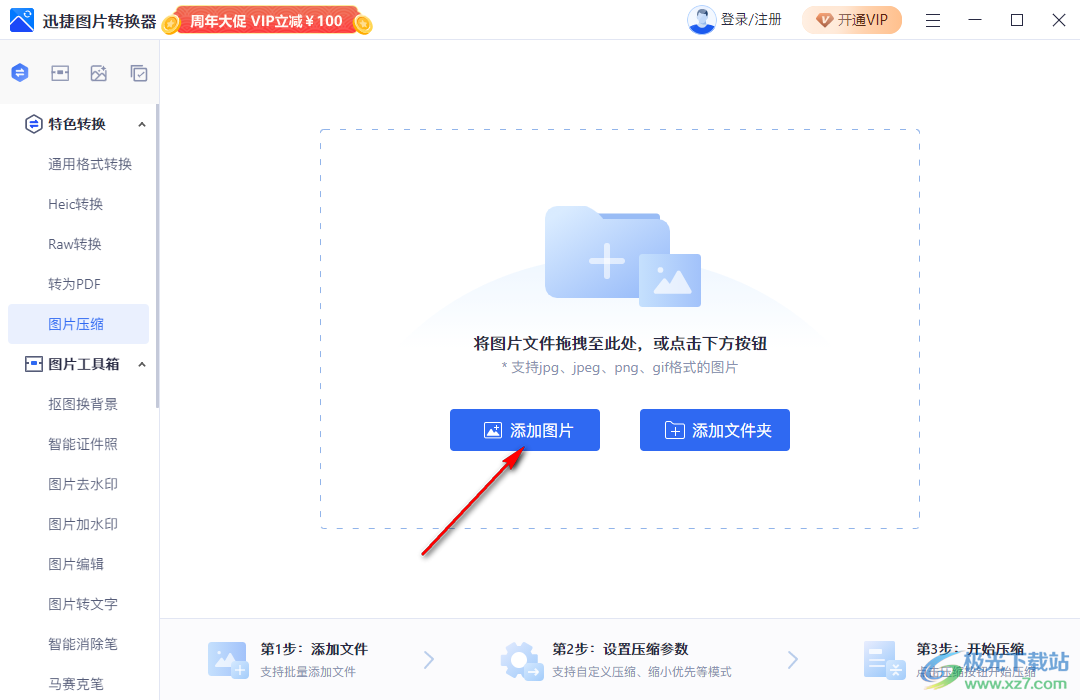
3.在迅捷图片转换器中弹出的文件夹页面上,将我们需要的图片批量选中,然后点击右下角的【打开】按钮进行添加。
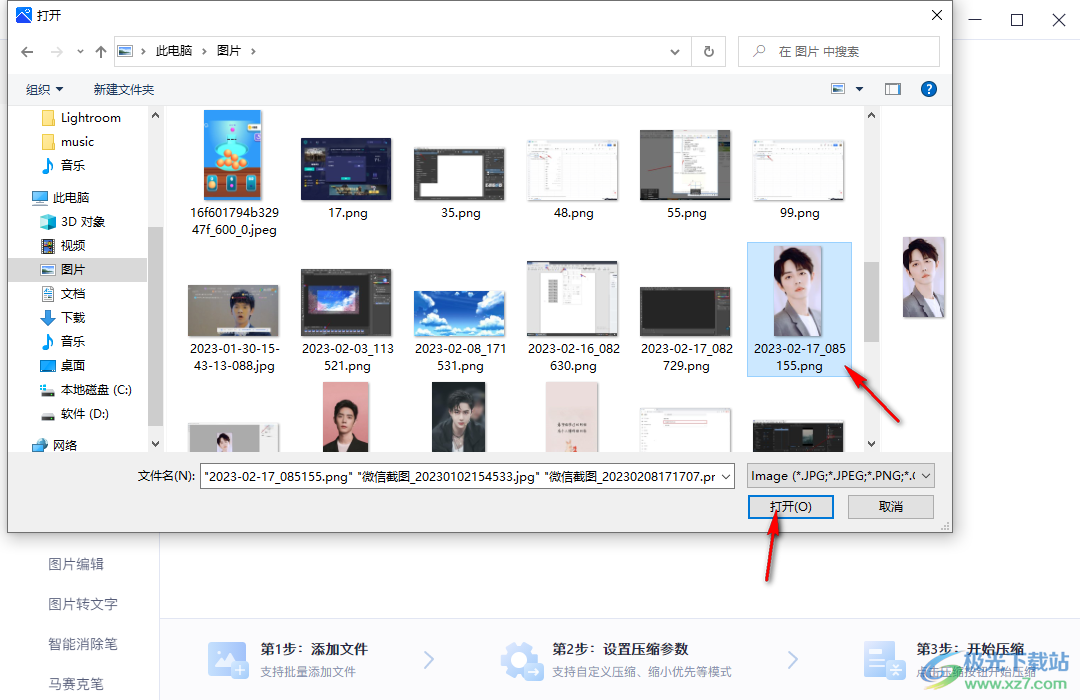
4.当我们将图片批量添加到操作页面上之后,如果你是会员的情况下可以进行自定义,如果不是的话,那么也可以选择【缩小优先】【均衡压缩】或者【清晰优先】,缩小优先以压缩为主,清晰度为40%,而均衡压缩的话,清晰度为60%,选择清晰优先压缩的话,那么压缩后的图片清晰度是70%,之后在【输出格式】位置选择自己想要导出的一个图片格式。
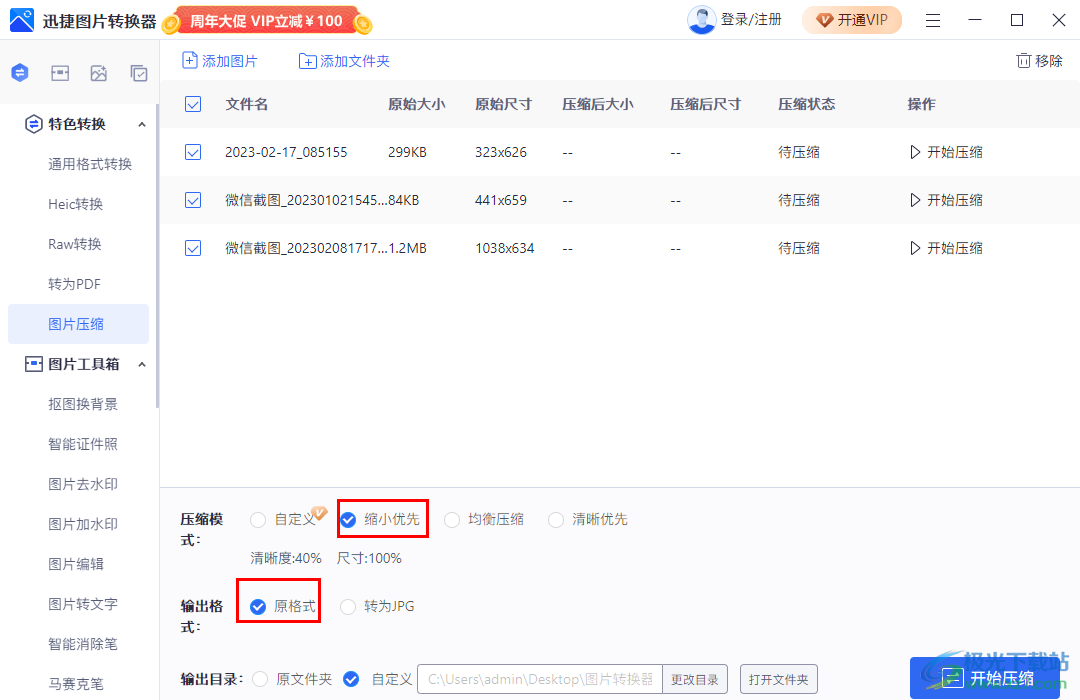
5.将【输出目录】的【自定义】勾选上,然后点击【更改目录】按钮,在打开的窗口中根据自己的需要给导出后的图片选择一个存放路径,之后点击【开始压缩】按钮即可。
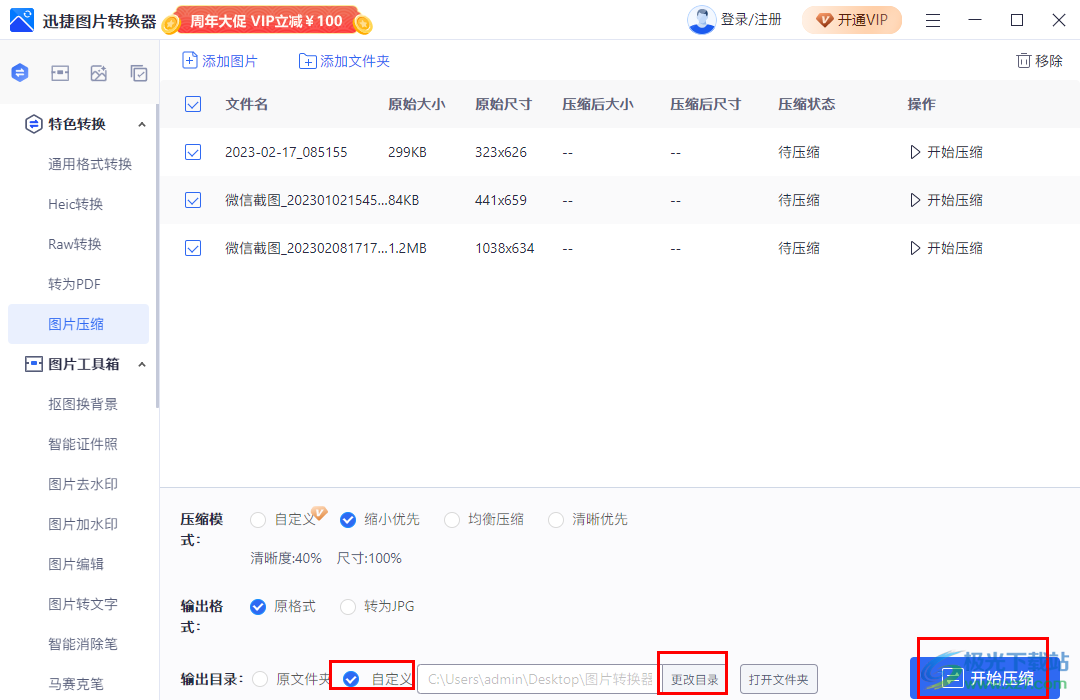
6.压缩完成之后,你可以看到上方的【原始大小】和【压缩后大小】的下的数值,将两组数值进行对比一下,查看一下压缩的效果。
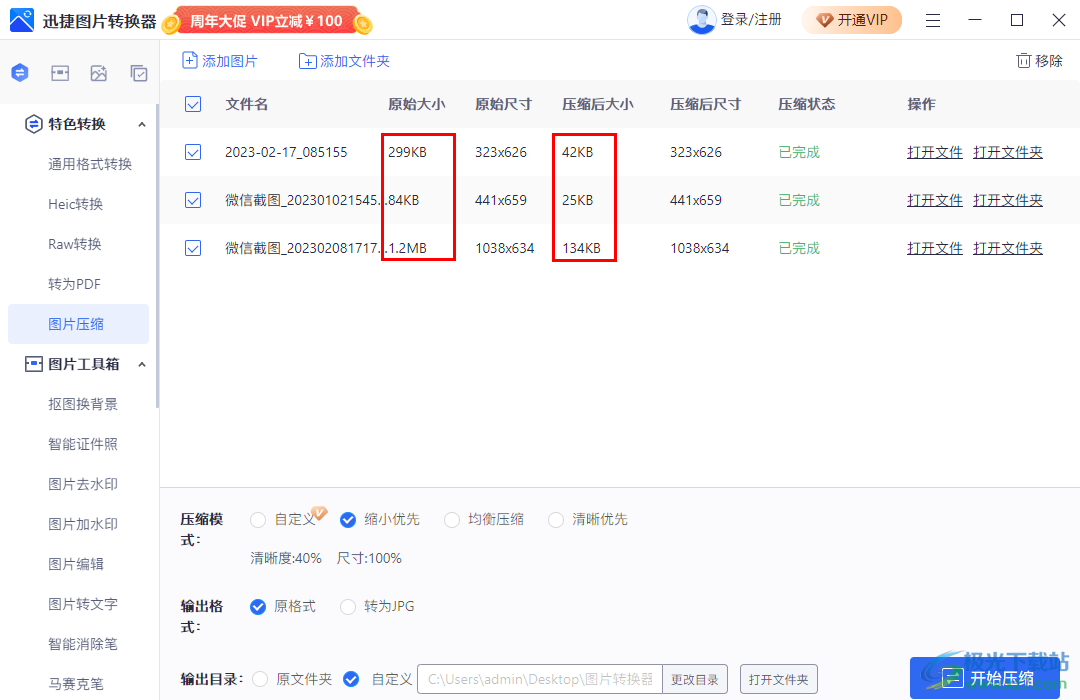
以上就是关于如何使用迅捷图片转换器批量压缩图片大小的具体操作方法,通过迅捷图片转换器可以将我们保存的图片进行批量压缩,压缩之后我们的图片在电脑中的占用大小就缩小许多,可以节约电脑的一些内存空间,感兴趣的小伙伴可以操作试试。