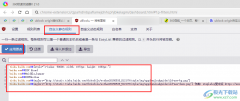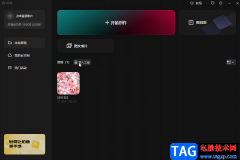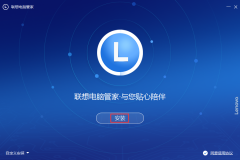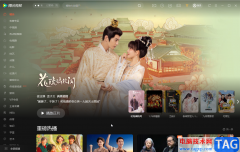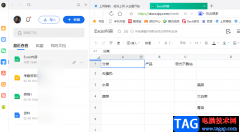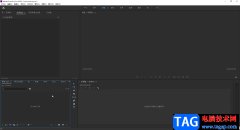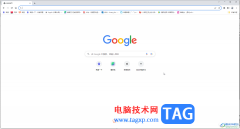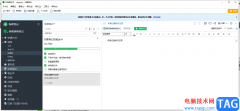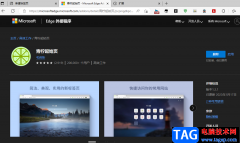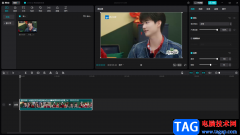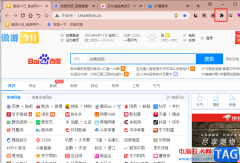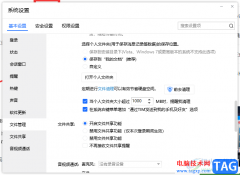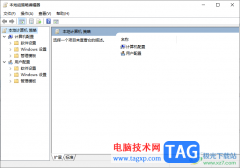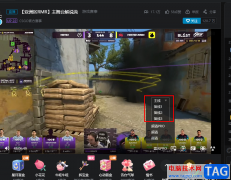很多小伙伴在使用edge浏览器的过程中经常会遇到各种各样的问题,例如有的小伙伴可能会发现自己打开Edge浏览器时,浏览器页面显示为白色画面,需要很长时间才能进入正常的网页。当遇到这种情况时,我们可以先将浏览器进行关闭,然后进入浏览器属性的快捷方式页面,在该页面中将目标的路径进行替换,接着回到Edge浏览器中将系统和性能页面中的使用硬件加速功能点击关闭即可。有的小伙伴可能不清楚具体的操作方法,接下来小编就来和大家分享一下Edge浏览器显示空白屏幕的解决方法。
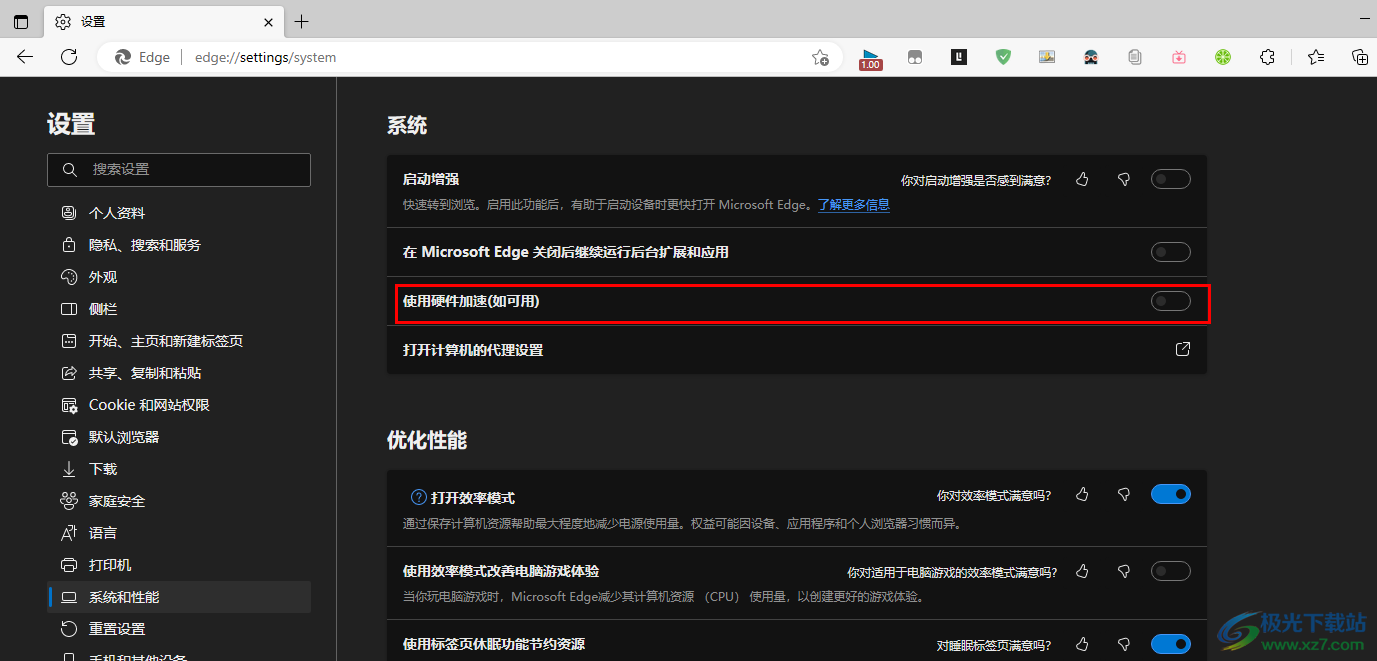
方法步骤
1、第一步,我们先使用“Ctrl+shift+Esc”打开任务管理器,然后在任务管理器中将Edge浏览器的所有进程都右键单击选择“结束任务”选项
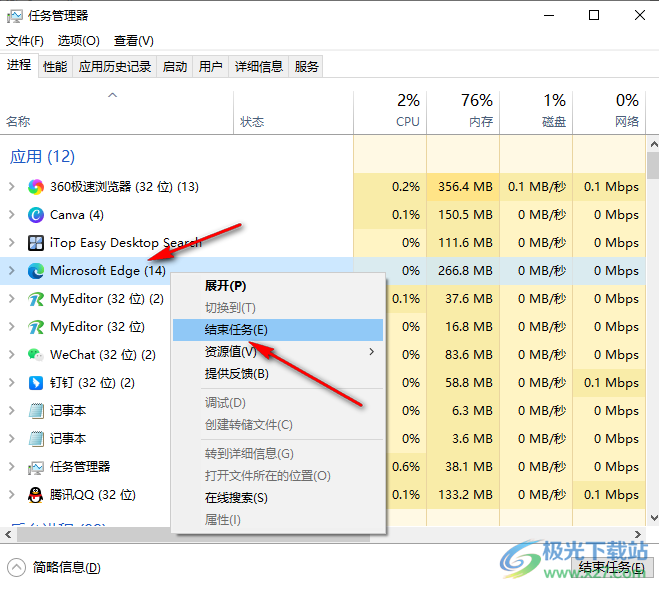
2、第二步,我们在桌面找到Edge浏览器的图标,右键单击该图标,然后在菜单列表中点击选择“属性”选项
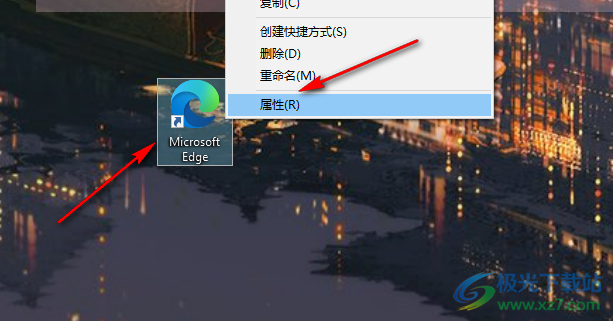
3、第三步,在属性的快捷方式页面中,我们可以看到“目标”框内的的内容为“C:Program Files (x86)MicrosoftEdgeApplicationmsedge.exe”,我们选中这一串内容
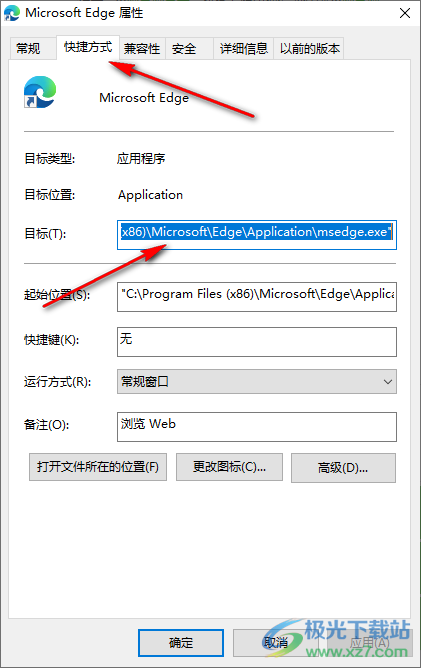
4、第四步,我们将“目标”中的内容替换为“C:Program Files (x86)MicrosoftEdgeApplicationmsedge.exe" -disable-gpu”然后点击“确定”选项,需要注意的是我们在粘贴好之后记得在前后添加上英文的双引号,否则可能会出现路径错误或无效的提示
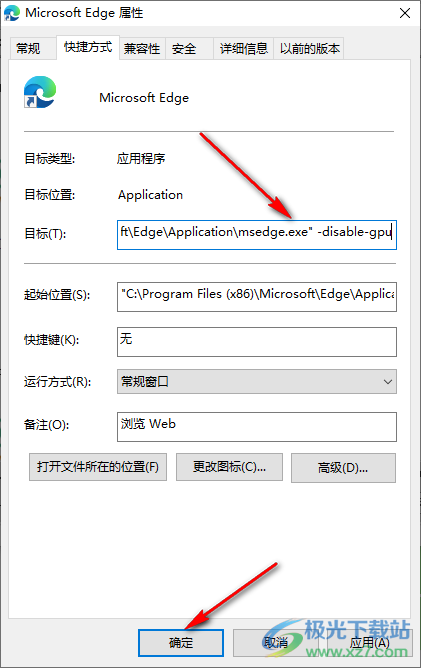
5、第五步,点击确定之后,我们打开Edge浏览器,然后点击“...”图标,再选择“设置”选项
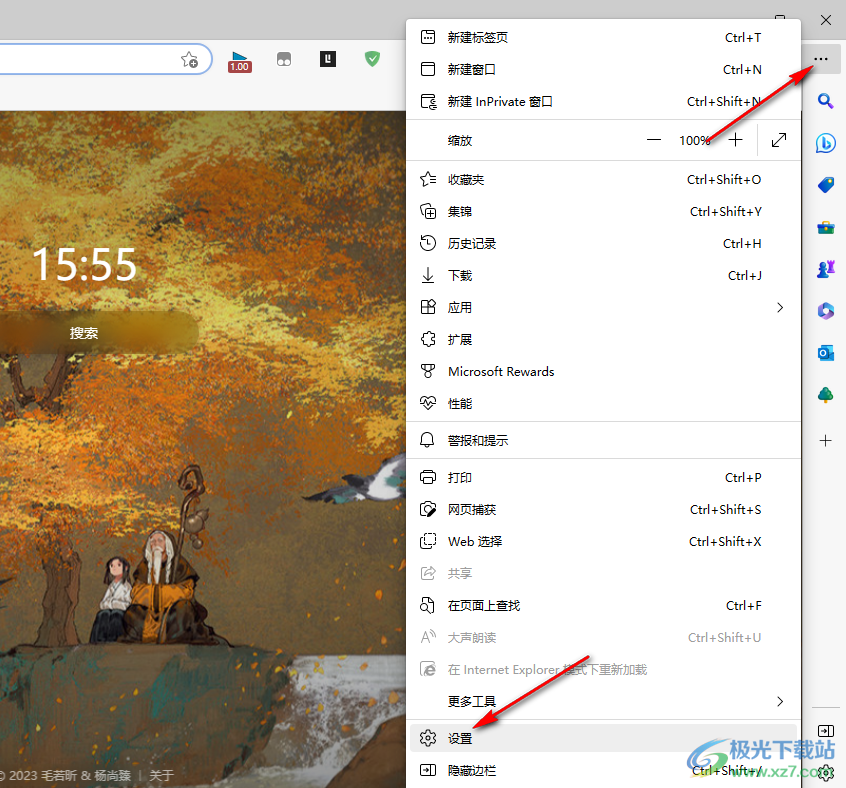
6、第六步,进入设置页面之后,我们在该页面的左侧点击“系统和性能”选项,再在右侧将“使用硬件加速(如可用)”选项点击关闭即可
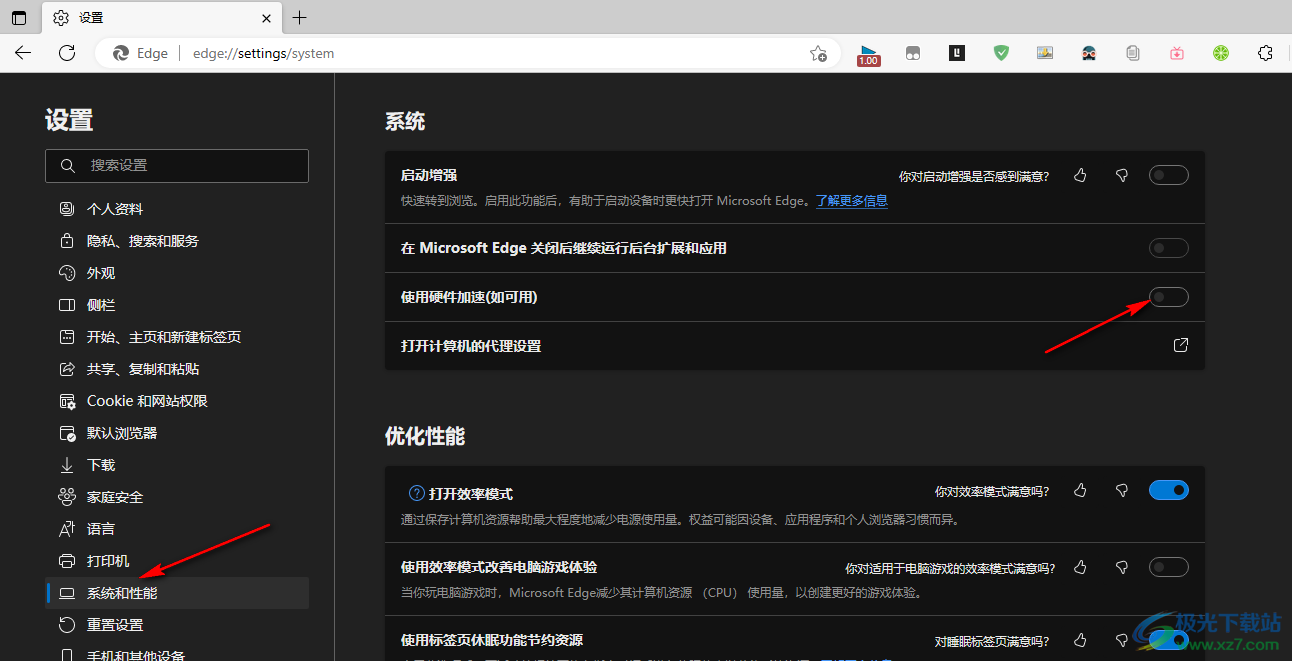
以上就是小编整理总结出的关于Edge浏览器显示空白屏幕的解决方法,我们先将进入Edge浏览器的属性页面,在快捷方式页面中更改目标内容,再打开edge浏览器将使用硬件加速选项关闭,感兴趣的小伙伴快去试试吧。