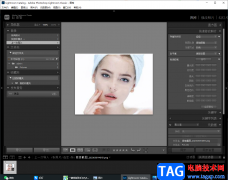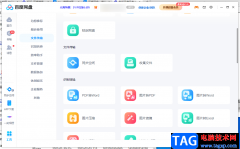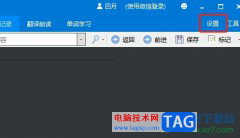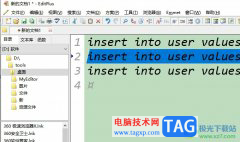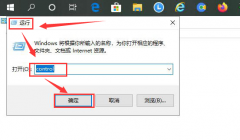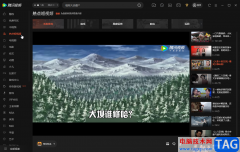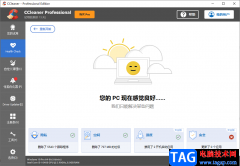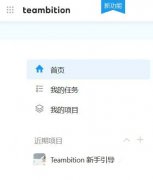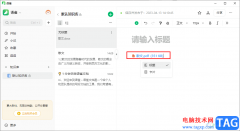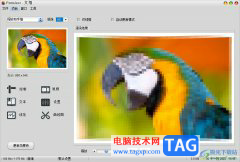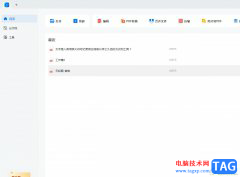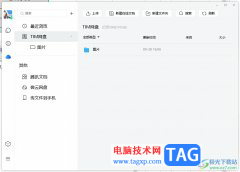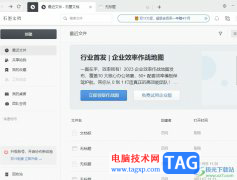Adobe illustrator软件简称为AI,是一款图形制作软件,被很多小伙伴使用,这款软件的操作界面和ps以及id这两款软件有着非常相似的功能以及操作界面,而我们在使用这款软件进行各种图形以及图片还有文字设计和编辑的时候,都是可以很好的操作的,当我们通过Adobe illustrator制作好自己需要的内容的时候,想要将其导出为jpg格式,但是一般你另存为之后的文件格式是没有jpg的,因此我们不能直接进入到另存为页面,我们需要在文件选项下先选择导出选项,然后再进行另存为就可以选择自己需要的jpg格式了,下方是关于如何使用Adobe illustrator导出为jpg的具体操作方法,如果你需要的情况下可以看看方法教程,希望可以对大家有所帮助。
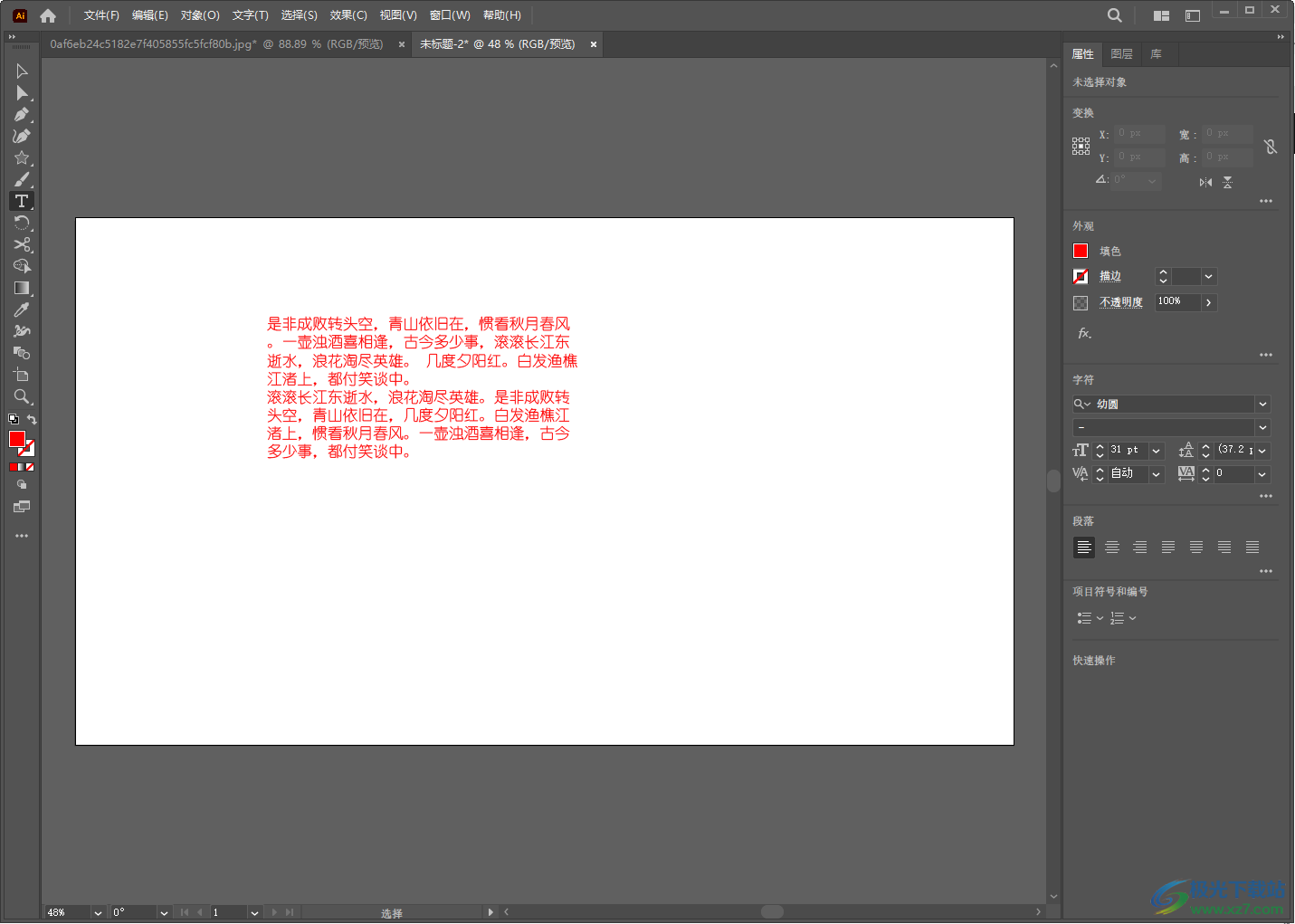
方法步骤
1.首先我们需要进行新建一个空白文档,你可以直接在打开的Adobe illustrator的主页面进行创建空白页面,也可以直接在操作页面上选择【文件】选项,然后选择【新建】按钮进行新建。
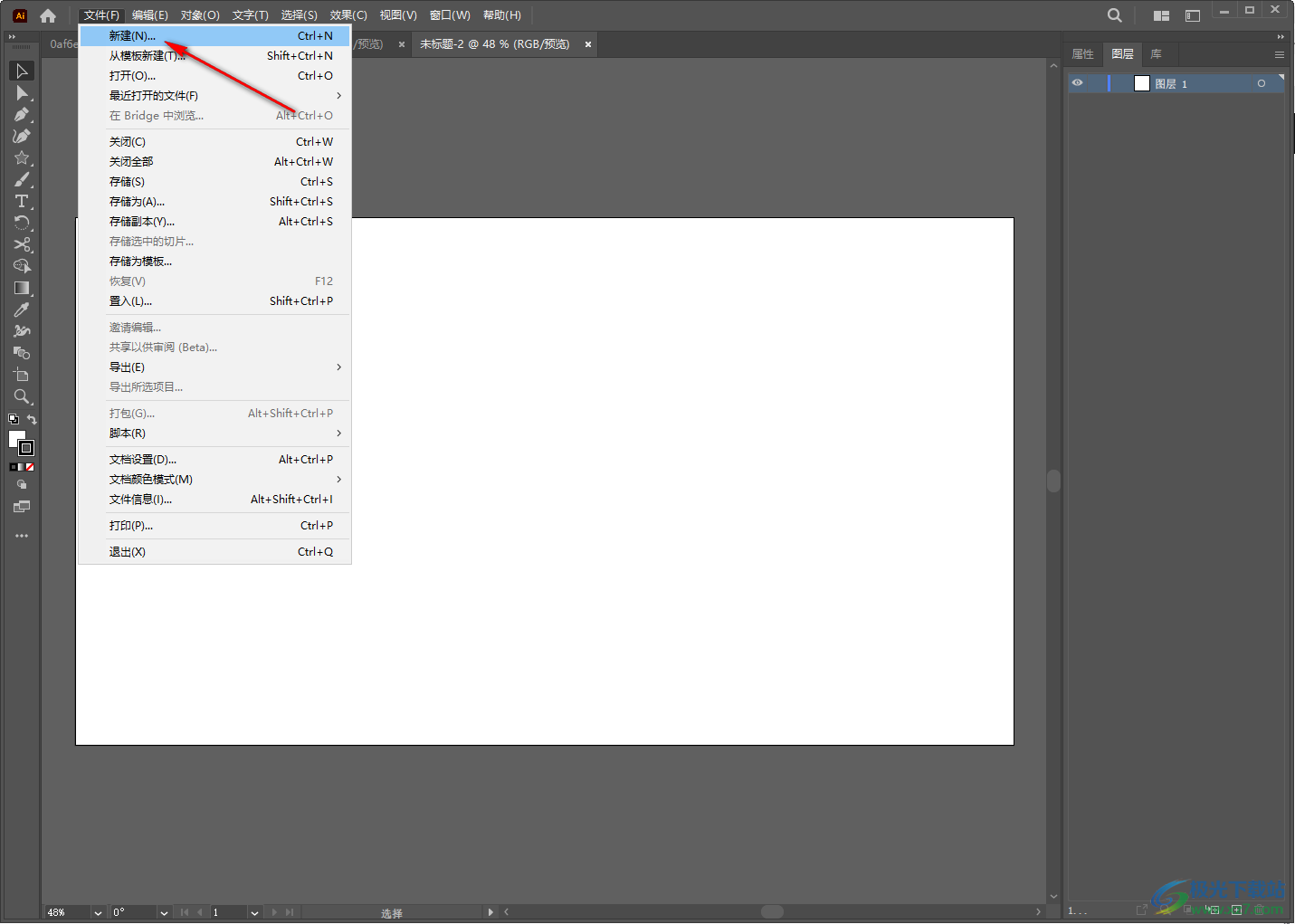
2.新建好空白文档之后,你可以根据自己的需要在文档中进行编辑,比如我们可以在文档中编辑自己想要的文字内容,点击左侧的【T】文字工具,然后在文档中用鼠标左键框选出一个文本框,在文本框中输入文字内容,接着你可以在右侧的属性窗口下,根据自己的需要给文字设置一下文字的颜色、字体以及字体大小等。
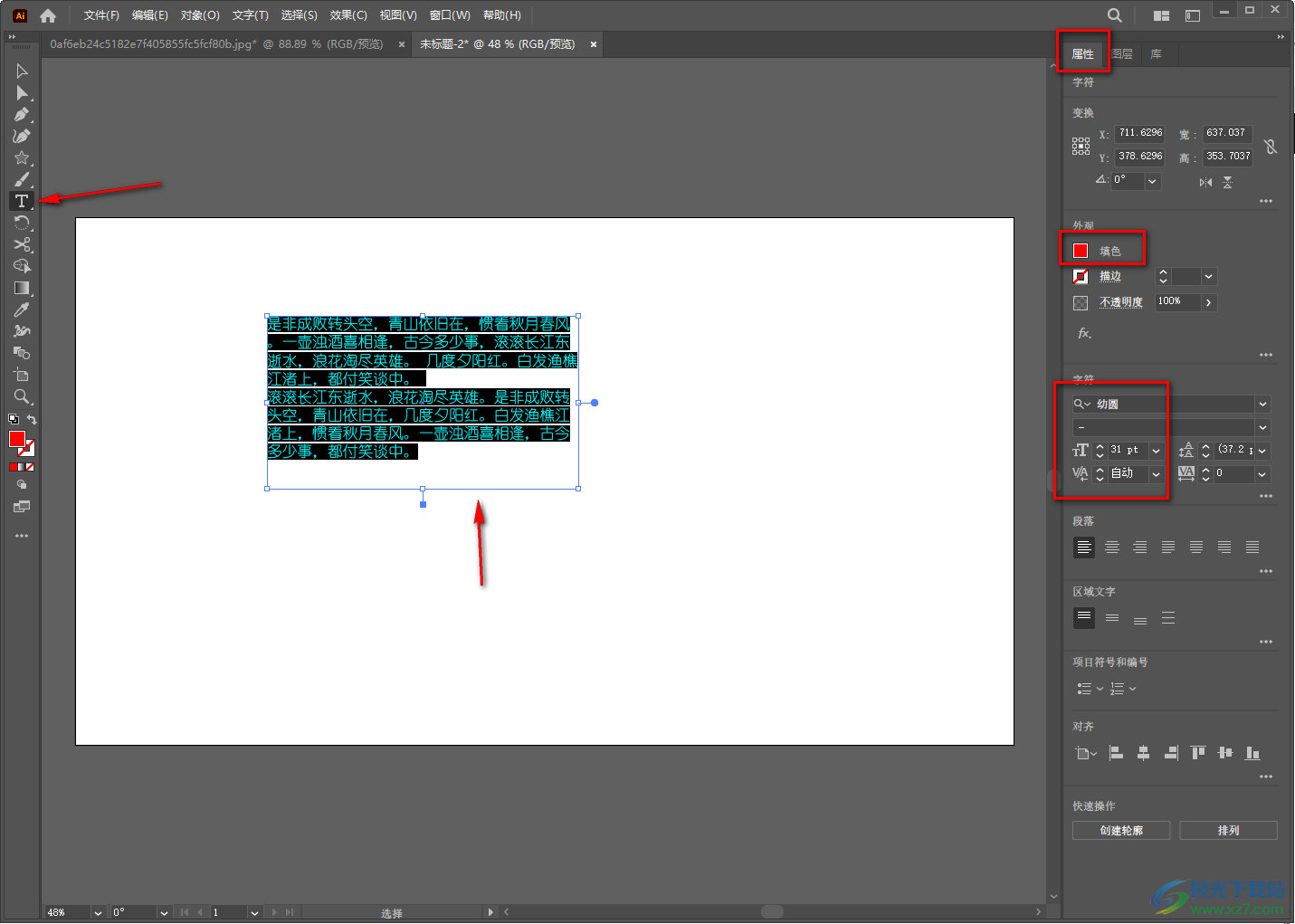
3.设置完成之后,将鼠标定位到左上角的【文件】选项位置进行点击。
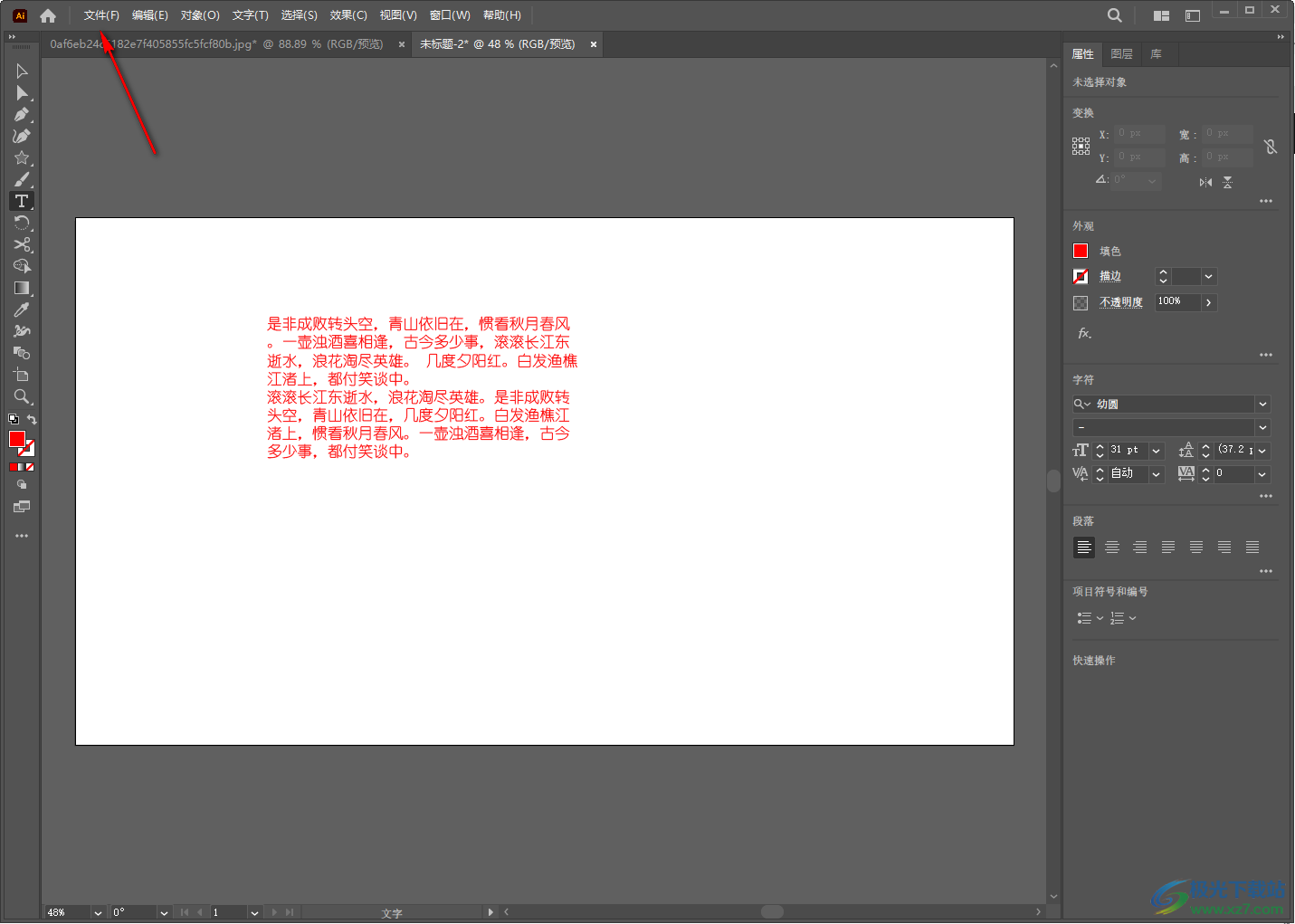
4.然后在打开的菜单选项中将【导出】选项进行单击,接着在子选项中选择【另存为】选项即可。
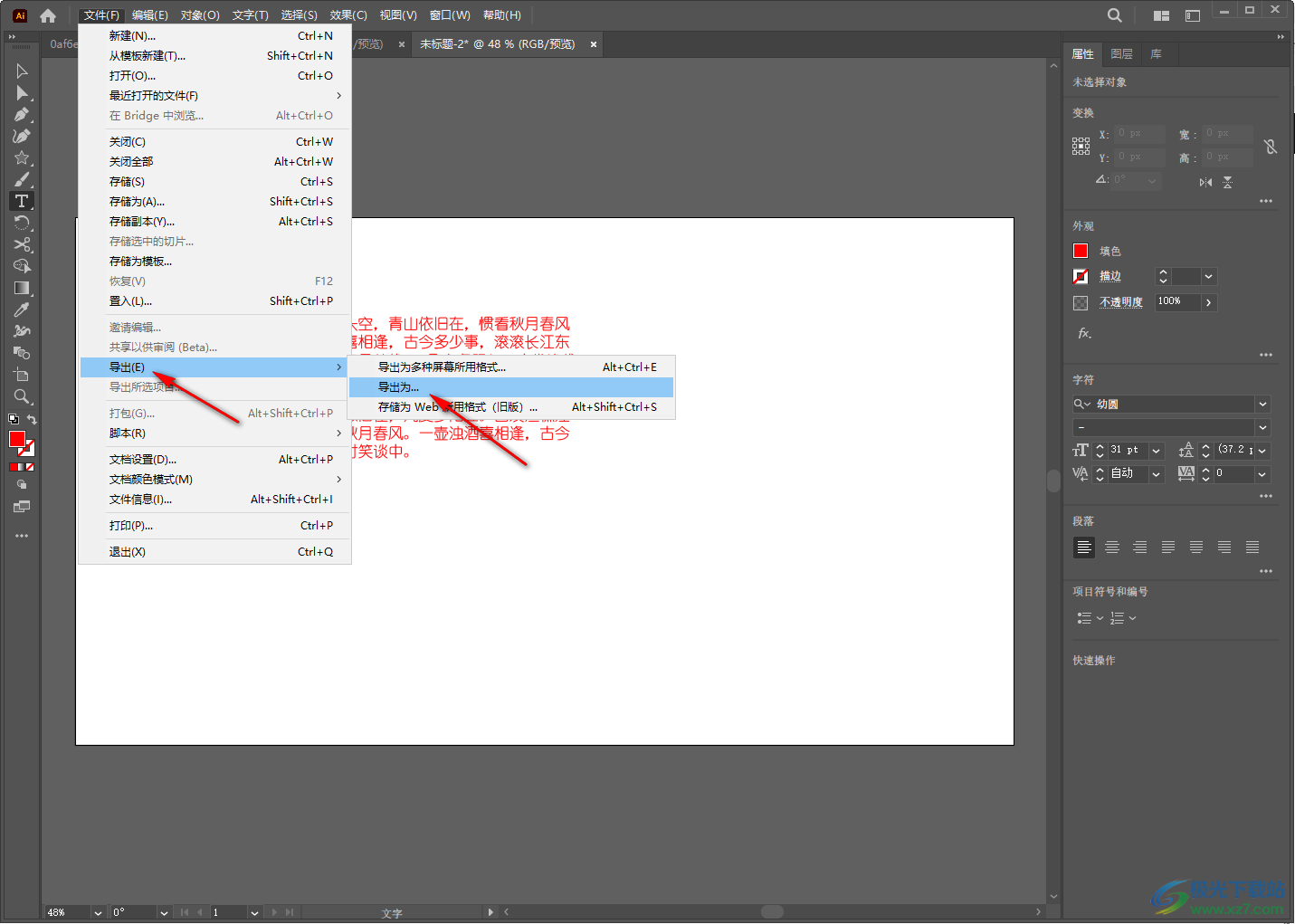
5.这时就会进入到另存为的操作页面中,将【保存类型】的下拉框点击打开,就可以选择jpg格式了,选择好jpg格式之后你可以设置一下文件名称,之后点击保存按钮即可。
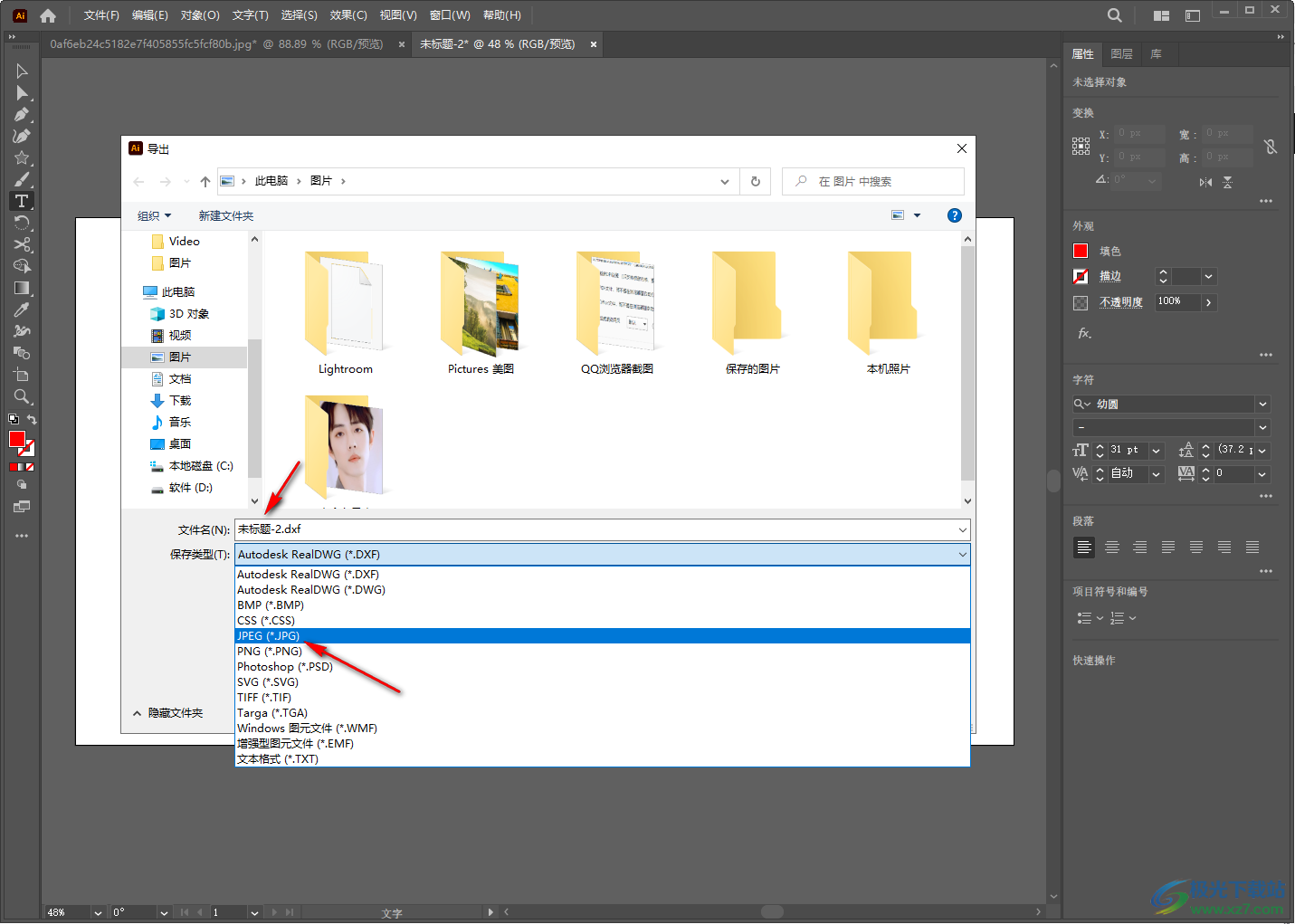
以上就是关于如何使用Adobe illustrator导出jpg的具体操作方法,我们可以直接将编辑好的文件通过导出选项另存为jpg格式,当然还有其他的一些图片格式也是可以选择的,如果你感兴趣的话可以按照上述方法来操作试试。