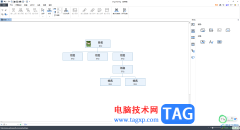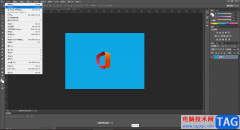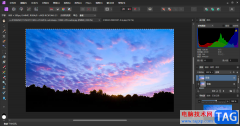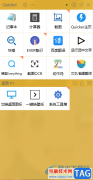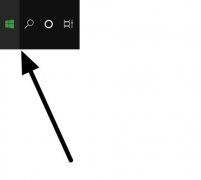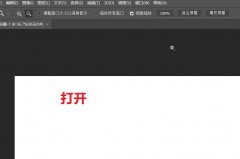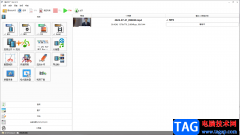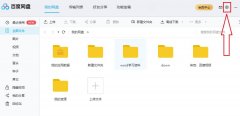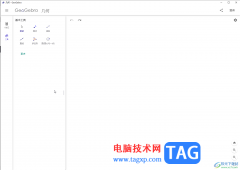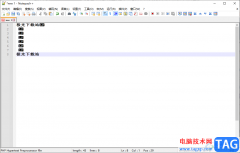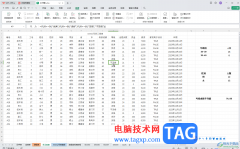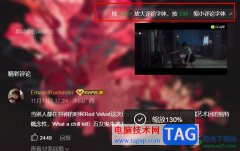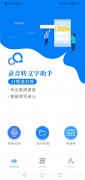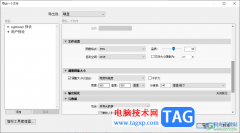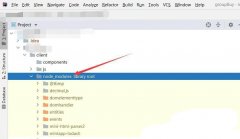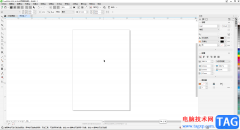illustrator是一款可以帮助小伙伴进行插入图片或者进行图形制作的编辑软件,这款软件可以绘制自己需要的各种图片样式,比如矩形、圆形以及五角星等形状样式的图片,而我们只需要将自己喜欢的图片导入到illustrator中进行设计和编辑即可,有的小伙伴想要将图片进行裁剪,并且想要将图片裁剪成有设计感的样式,那么怎么操作呢,其实我们可以通过用图形来设计,比如我们可以在图片上插入一个五角星图标,然后我们建立一个剪切蒙版就可以了进行剪切操作了,操作方法是非常简单的,下面小编就给大家讲解一下如何使用illustrator裁剪图片的具体操作方法,如果你感兴趣的话可以看看方法教程,希望可以对大家有所帮助。
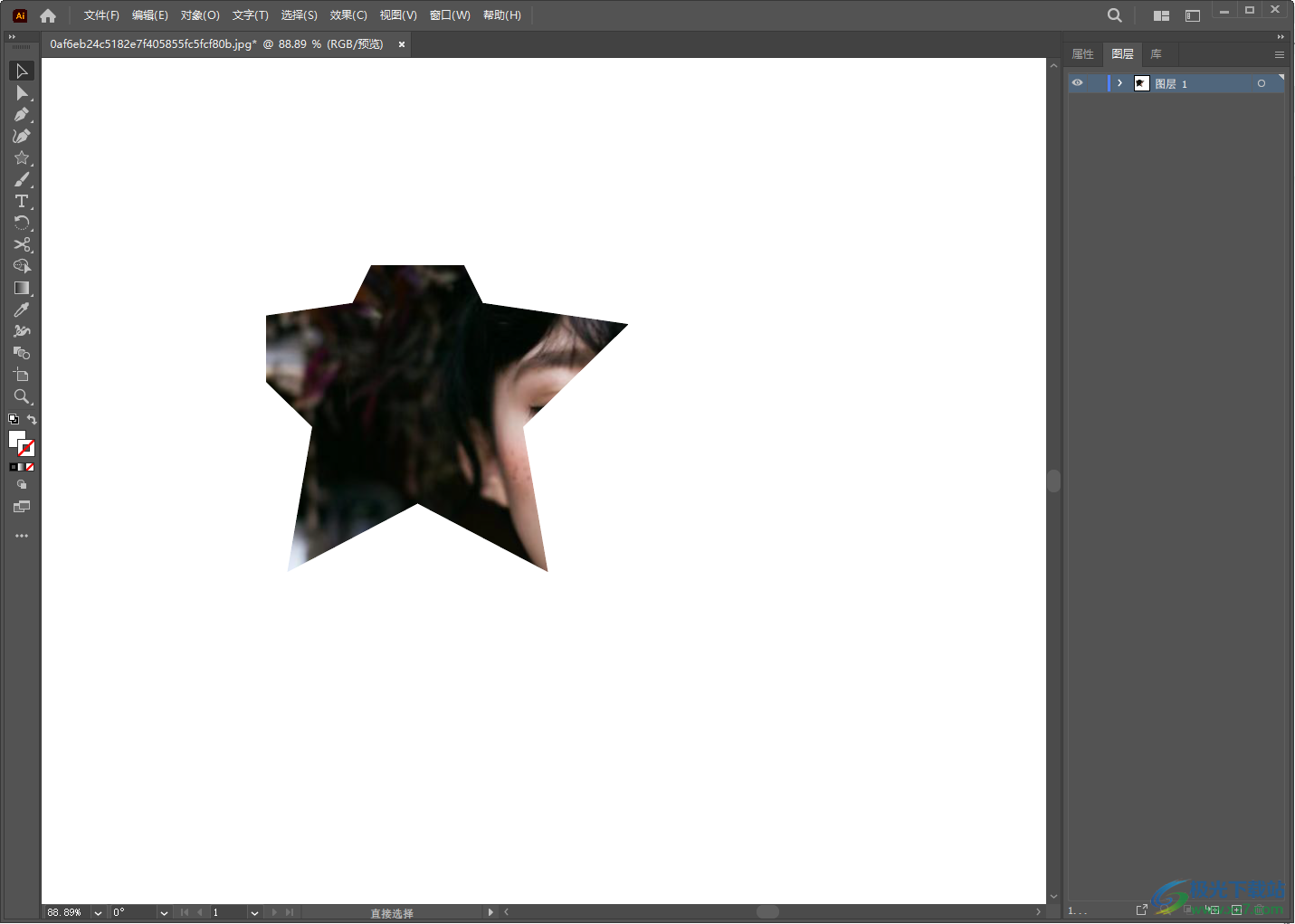
方法步骤
1.首先我们将illustrator软件打开,进入到illustrator的操作页面中,接着你可以直接在该页面上方将【文件】选项点击打开,选择【打开】按钮。
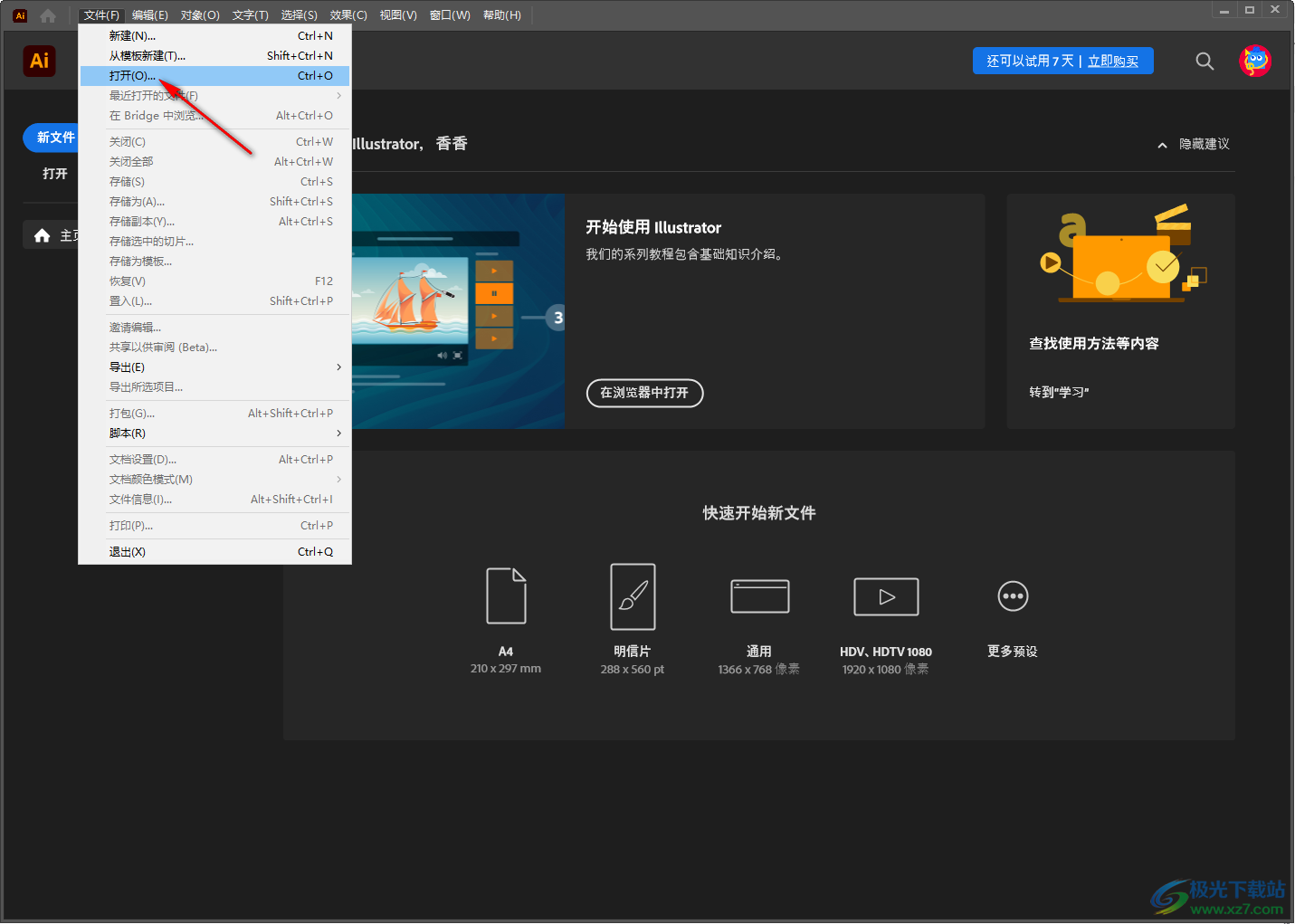
2.然后在打开的页面中将自己想要设计的图片导入到编辑页面中。
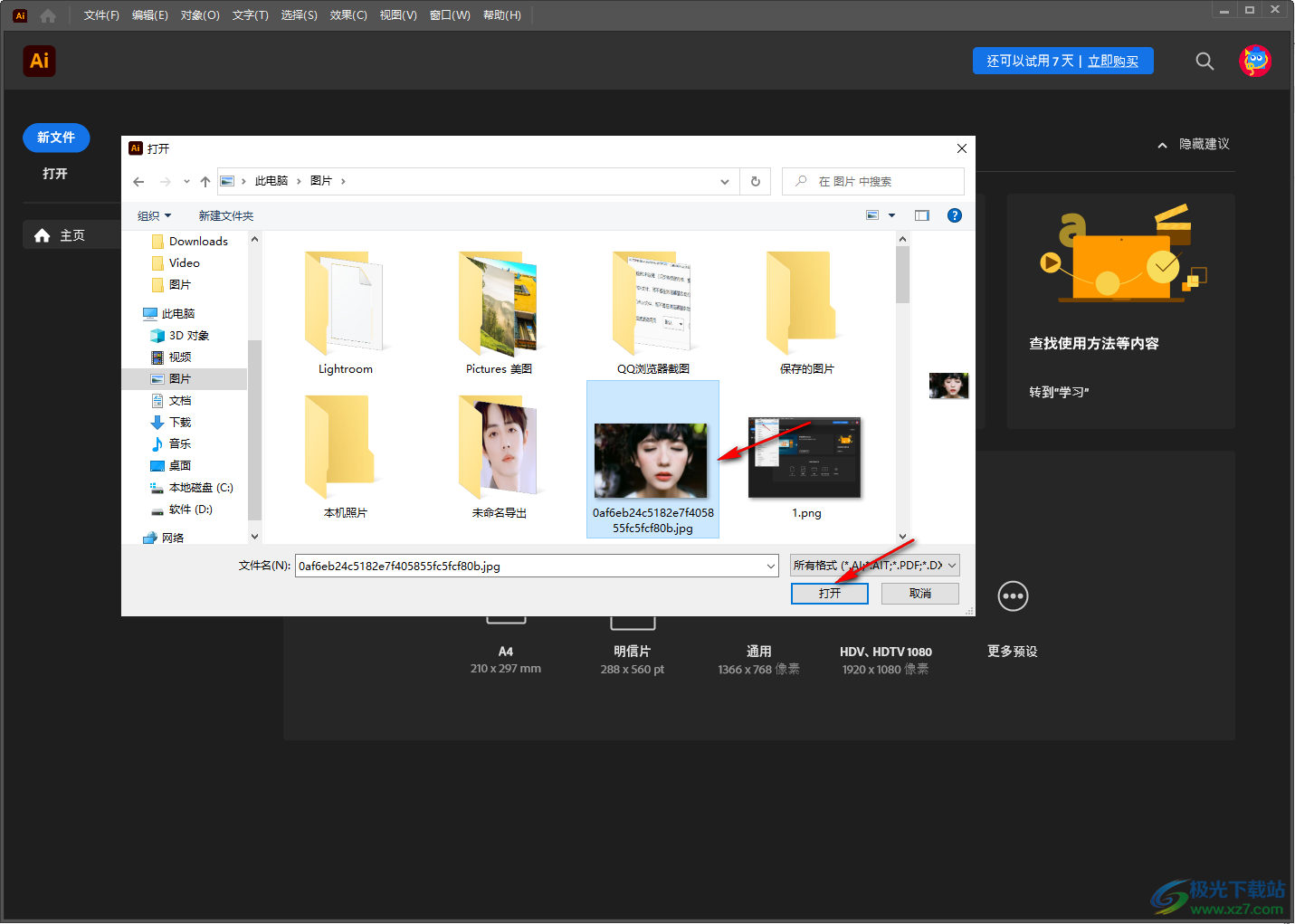
3.接着我们再将左侧的工具栏中的【矩形工具】这个图标按钮右键点击一下,然后出现自己喜欢的一个图形工具,这里我们选择【星形工具】。
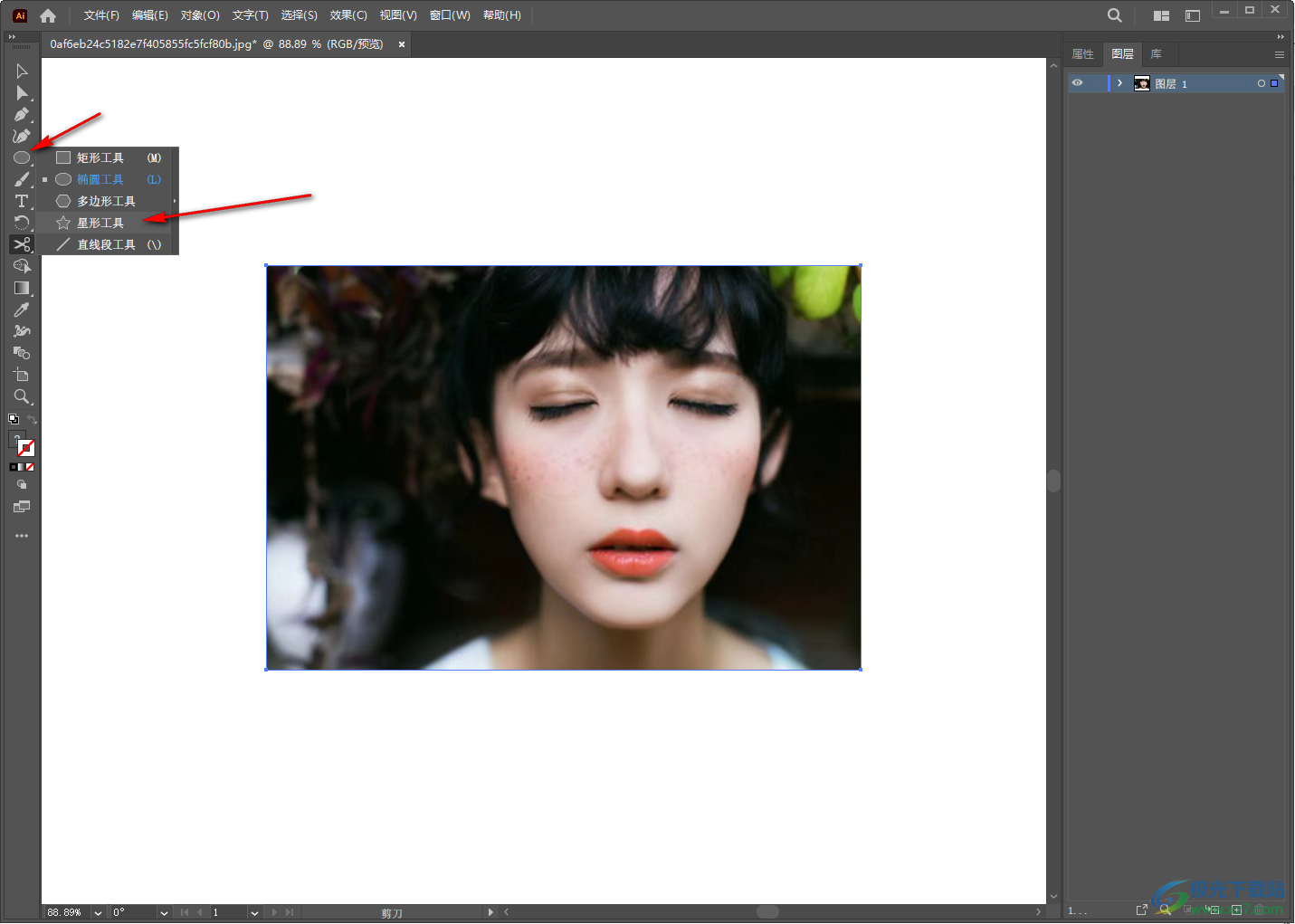
4.然后按下键盘上的shift键,再用鼠标左键在图片上画出一个五角星图标,你可以拉动五角星图形的边框将其进行放大或者缩小调整,并且你可以将五角星拖动到图片的任意位置,选择好裁剪的位置之后,按下键盘上的shift,用鼠标左键点击五角星和图片将两个都同时选中。
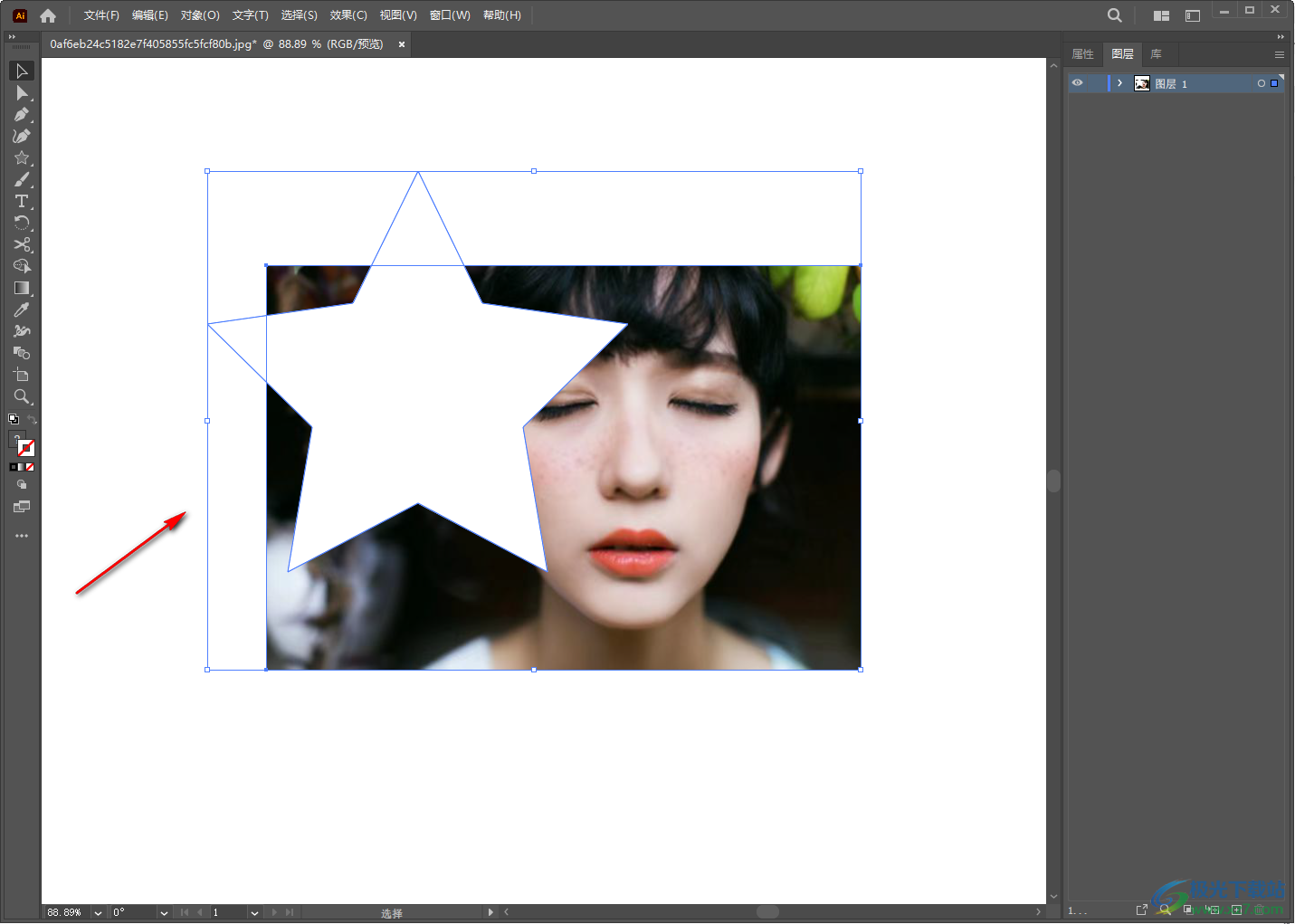
5.紧接着我们再用鼠标进行右键点击,在弹出的菜单选项中就会有一个【建立剪切蒙版】的选项,点击该选项。
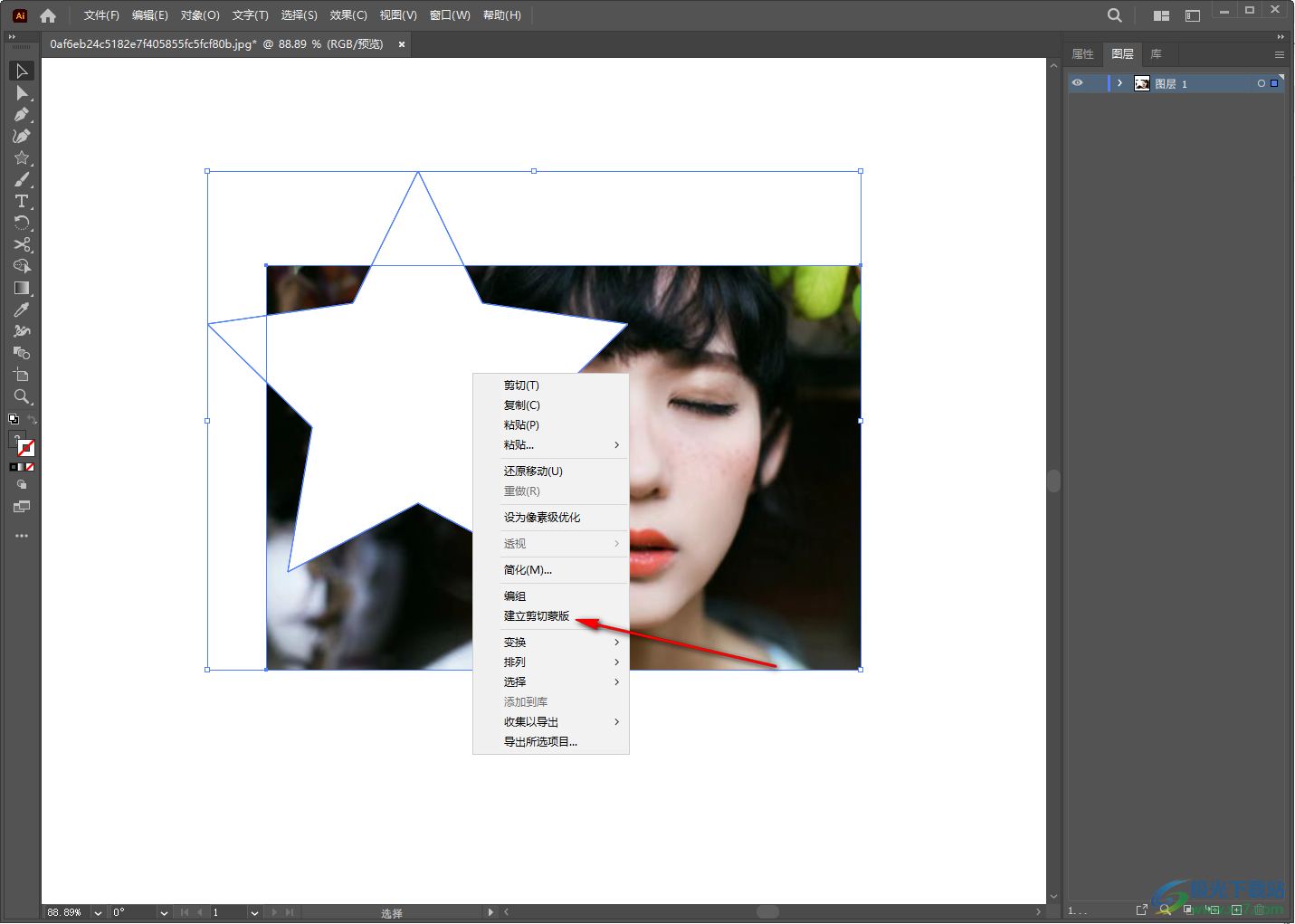
6.那么我们用五角星图形位置的图片部分就会被保留下来,如图所示,通过这样的方法你可以根据自己的需要来裁剪图片。
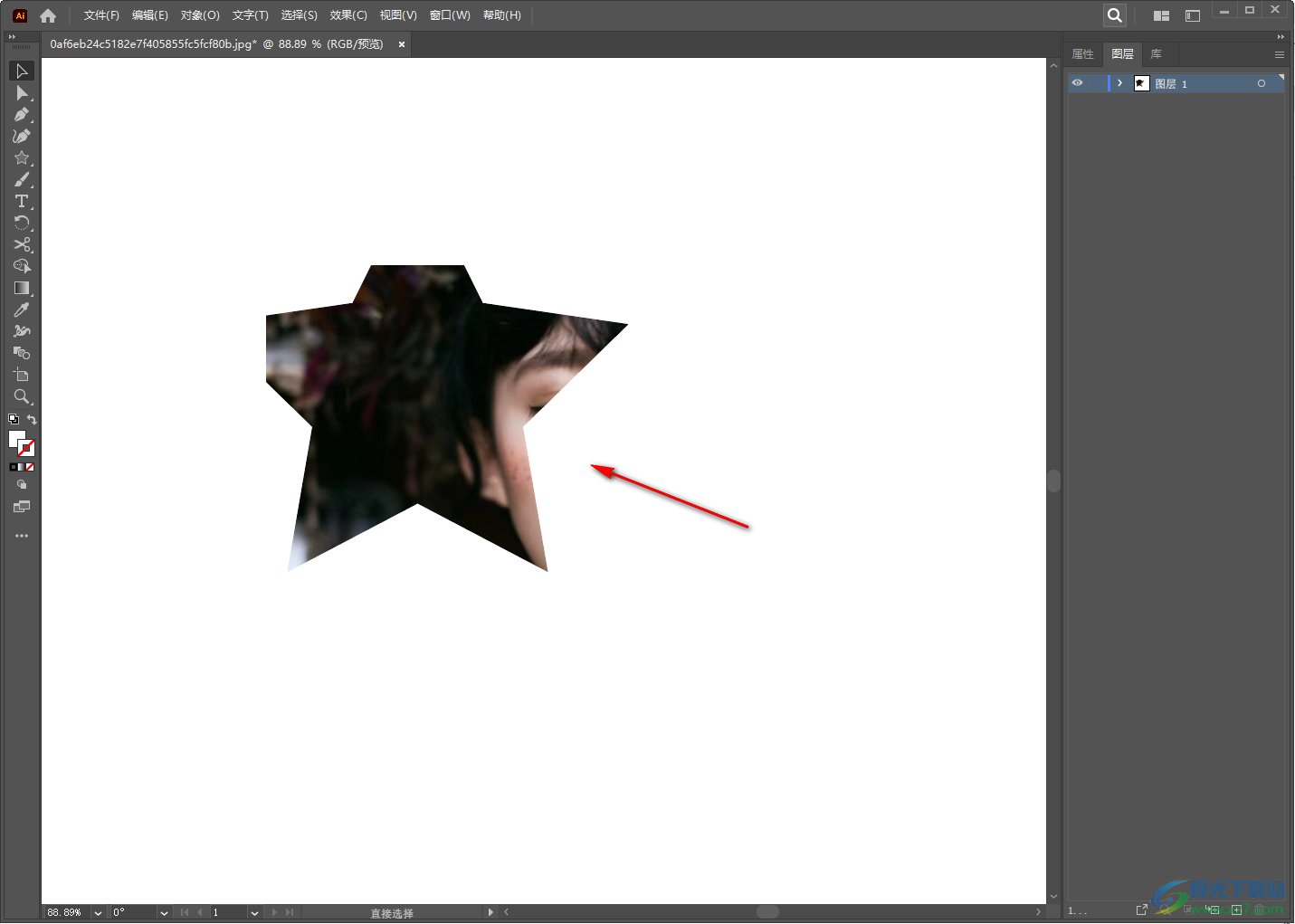
以上就是关于如何使用illustrator裁剪图片的具体操作方法,我们在使用illustrator的过程中,有时候需要进行图片的设计和编辑,想要将图片裁剪成自己喜欢的形状,那么就可以通过以上小编分享的方法来操作就可以了,感兴趣的话可以自己操作试试。