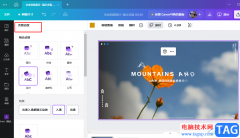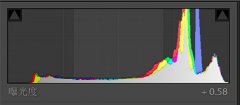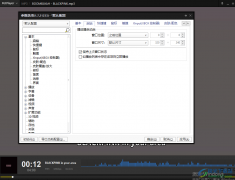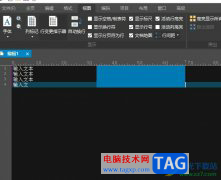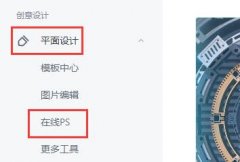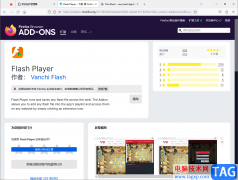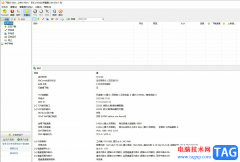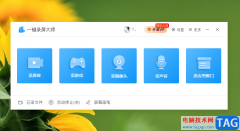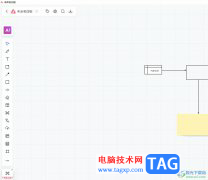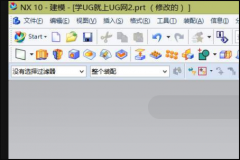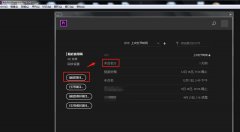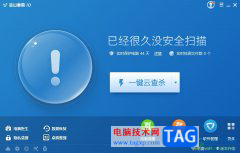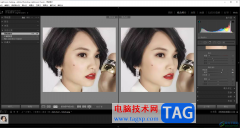Adobe illustrator这款软件对于很多小伙伴来说,是一个操作起来比较复杂的软件,因此这款软件的专业性非常高,平时不经常使用该软件的小伙伴,那么就会对该软件中的很多功能不知道怎么操作,比如想要将画板中的内容删除掉,那么怎么删除呢,有的时候我们需要新建多个画板,然后在画板中编辑自己需要的各种元素内容,而当你画板中的内容编辑错误的时候,想要将画板删除掉,但是发现删除画板之后,画板中的内容并没有被删除,并且通过删除画板功能也不能将画板中绘制的图形删除掉,那么这种情况该如何处理呢,下方是关于如何使用Adobe illustrator删除画板中内容的具体操作方法,需要的小伙伴可以看看方法教程,希望可以帮助到大家。
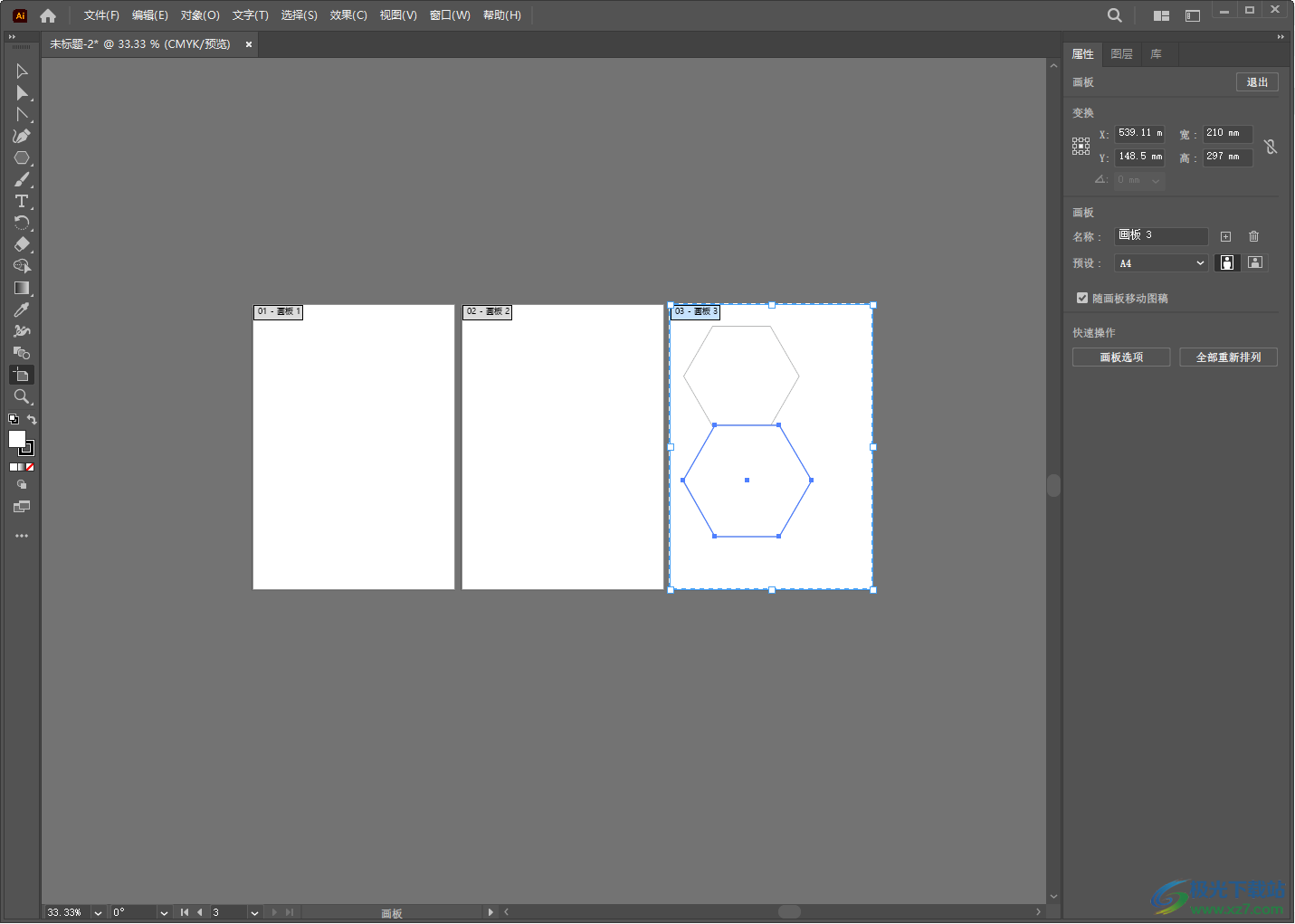
方法步骤
1.首先我们需要进入到Adobe illustrator中,然后选择左上角的【新文件】按钮,进入到新建的页面中。
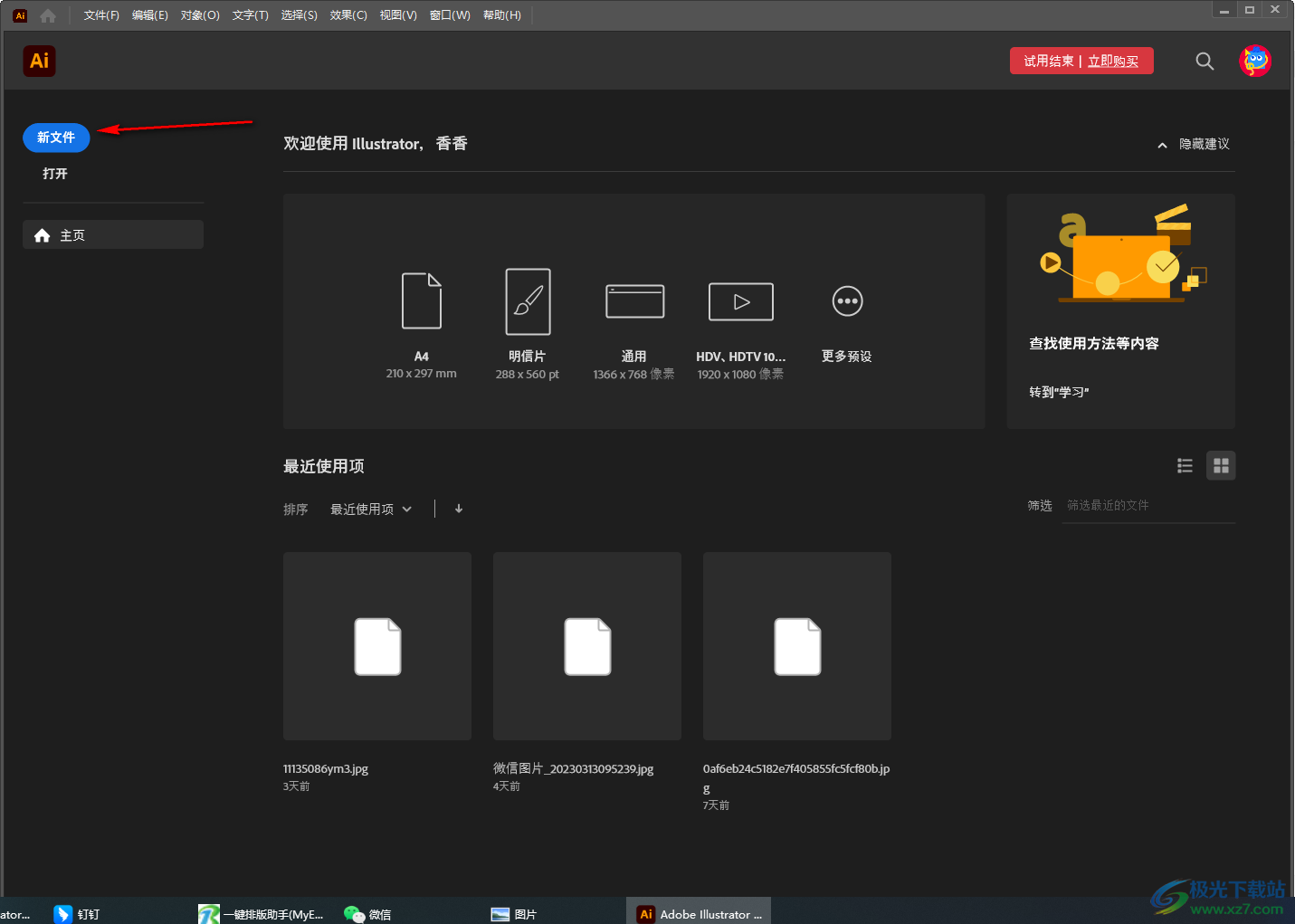
2.在打开的新建文档的页面中,你可以选择自己需要新建的文档类型以及文档的各种相关参数,设置好之后点击创建按钮进行新建即可。
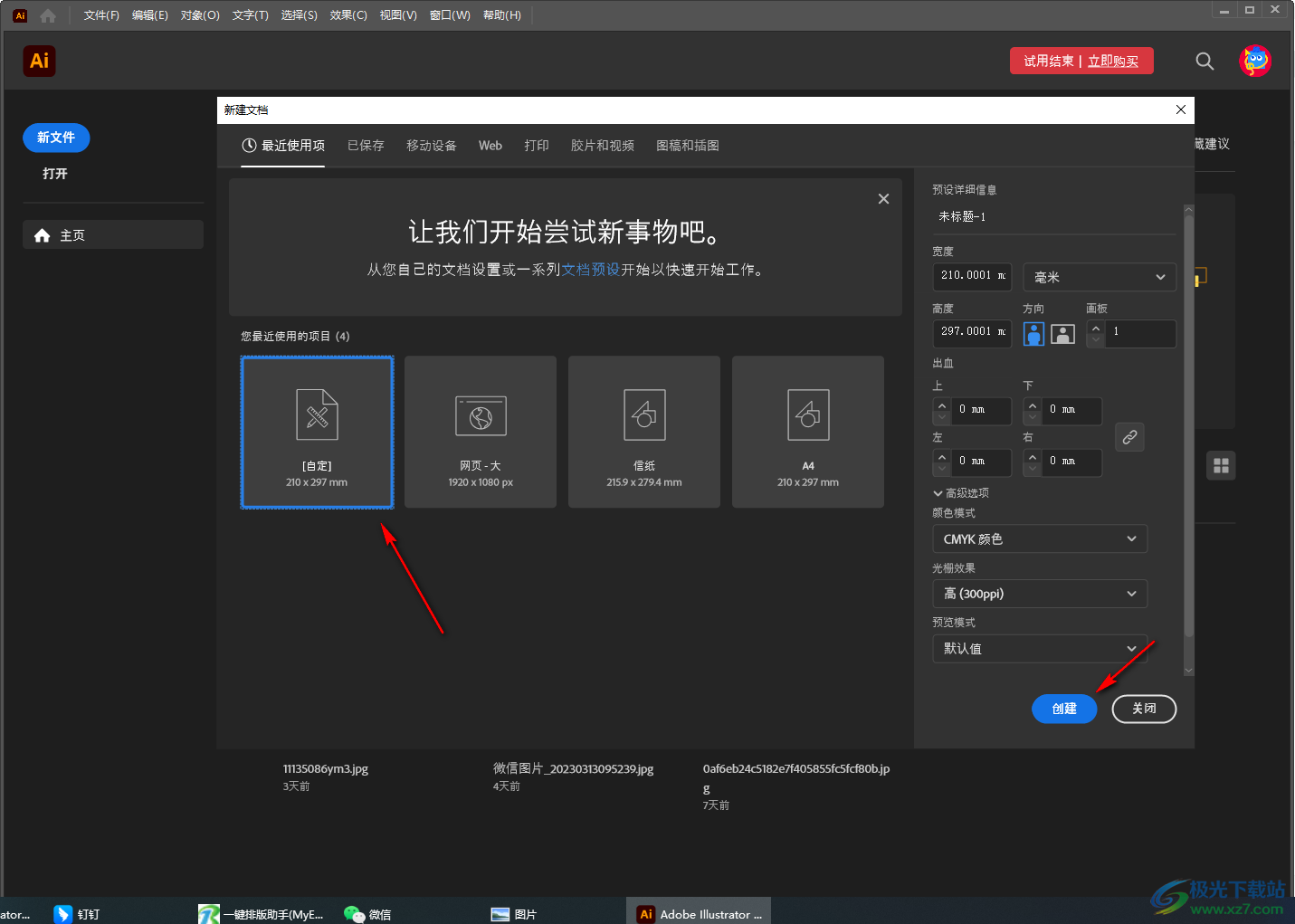
3.新建之后,我们需要进入到编辑文档的页面中,在左侧的工具栏中找到【画板】这个功能,将该功能进行点击打开,那么在右侧就会显示出一个新建画板的功能选项,点击画板后面的【新建画板】图标按钮即可进行新建。
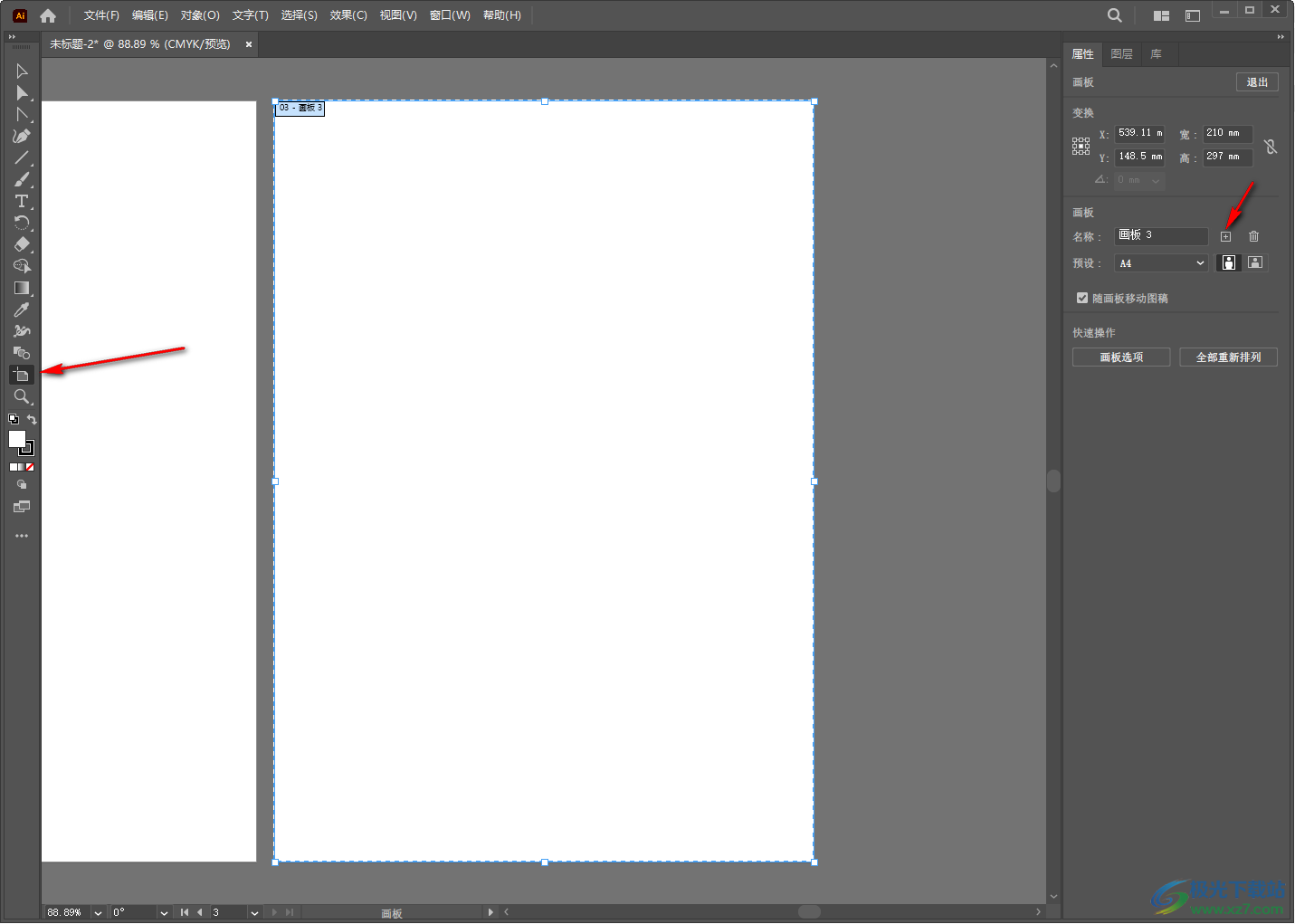
4.你可以新建多个画板,然后你可以在画板上画出自己喜欢的图形,比如点击左侧工具栏中的【多边形工具】,然后用鼠标左键在画板上进行绘制。
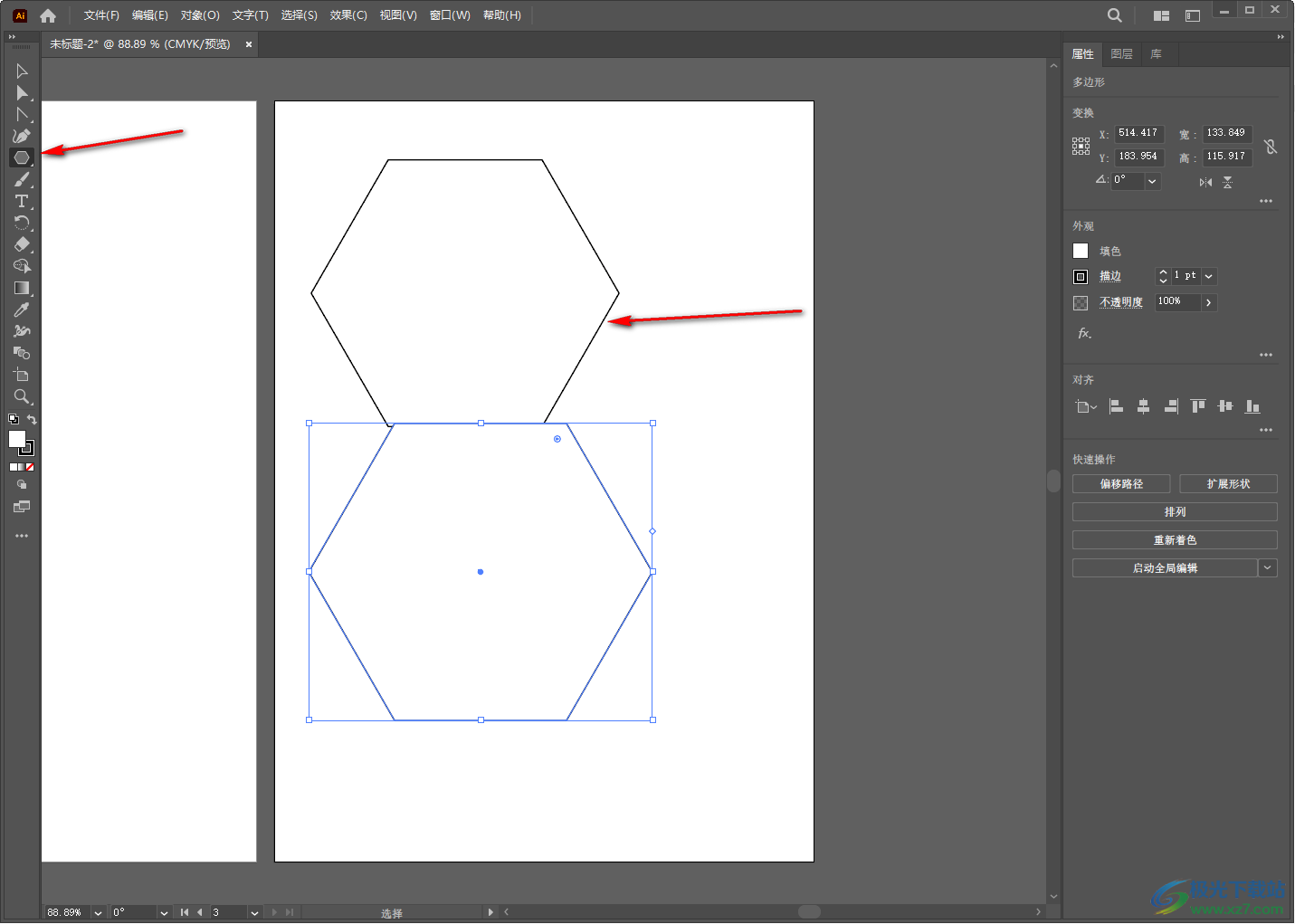
5.此外,当你不需要该画板的时候,直接点击右侧的【画板】后面的删除图标进行删除画板即可。
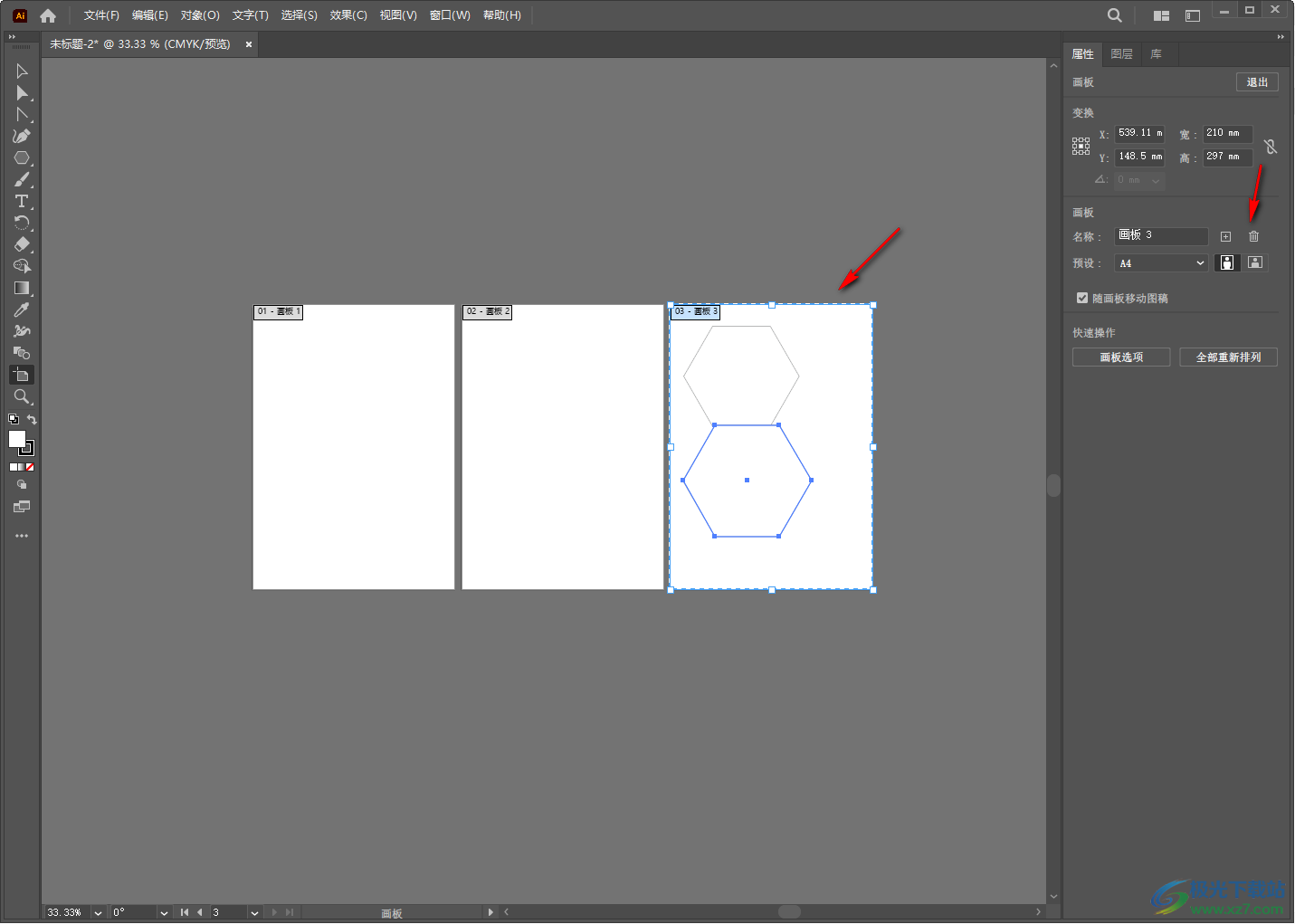
6.但是这个时候你会看到该画板中的内容并没有被删除掉,那么我们可以将没有被删除掉的画板内容用鼠标点击选中,然后右键点击,选择【剪切】按钮即可删除,如图所示。
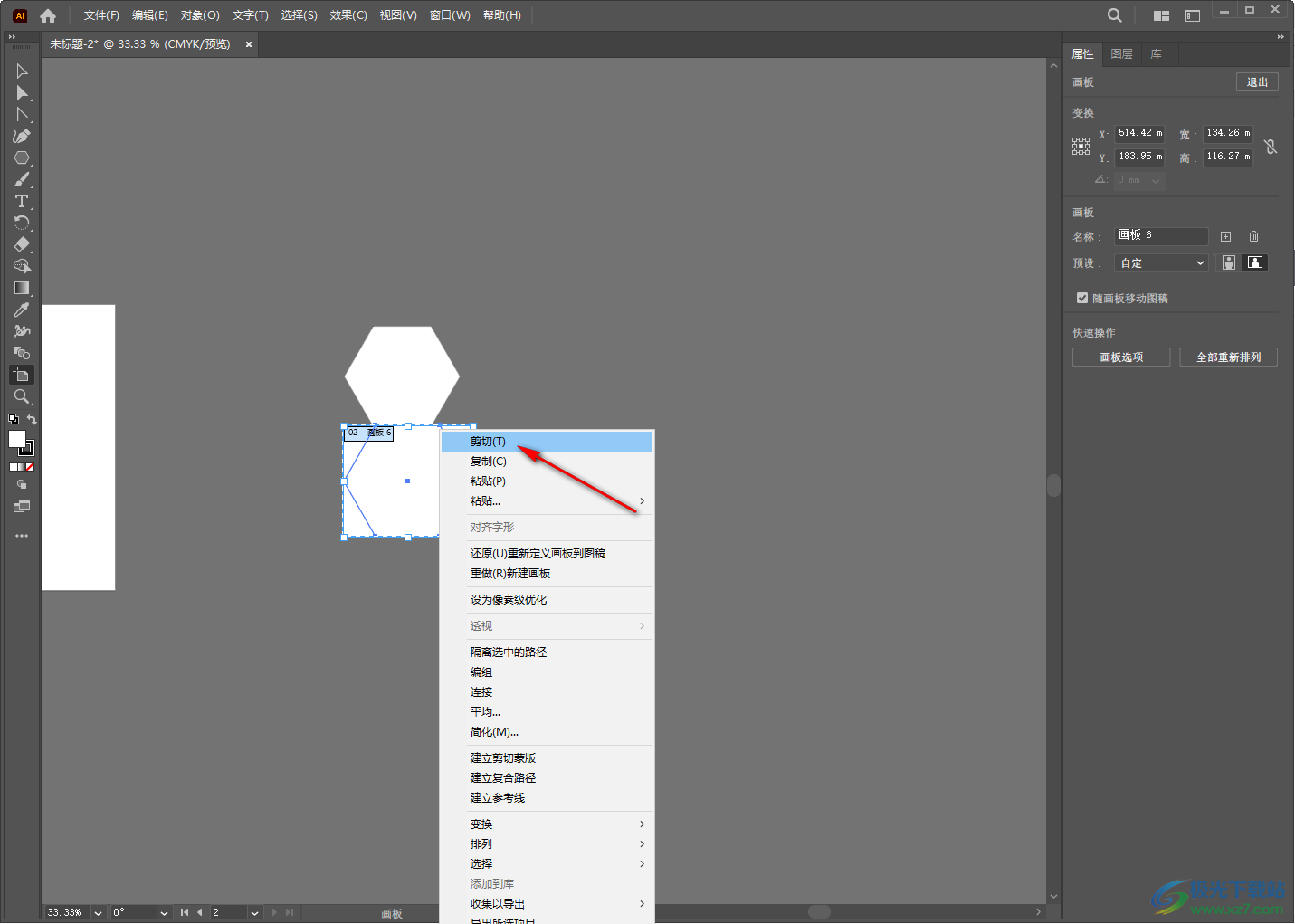
7.那么点击剪切功能之后,那么我们画板中的内容就完全被删除干净了,如图所示。
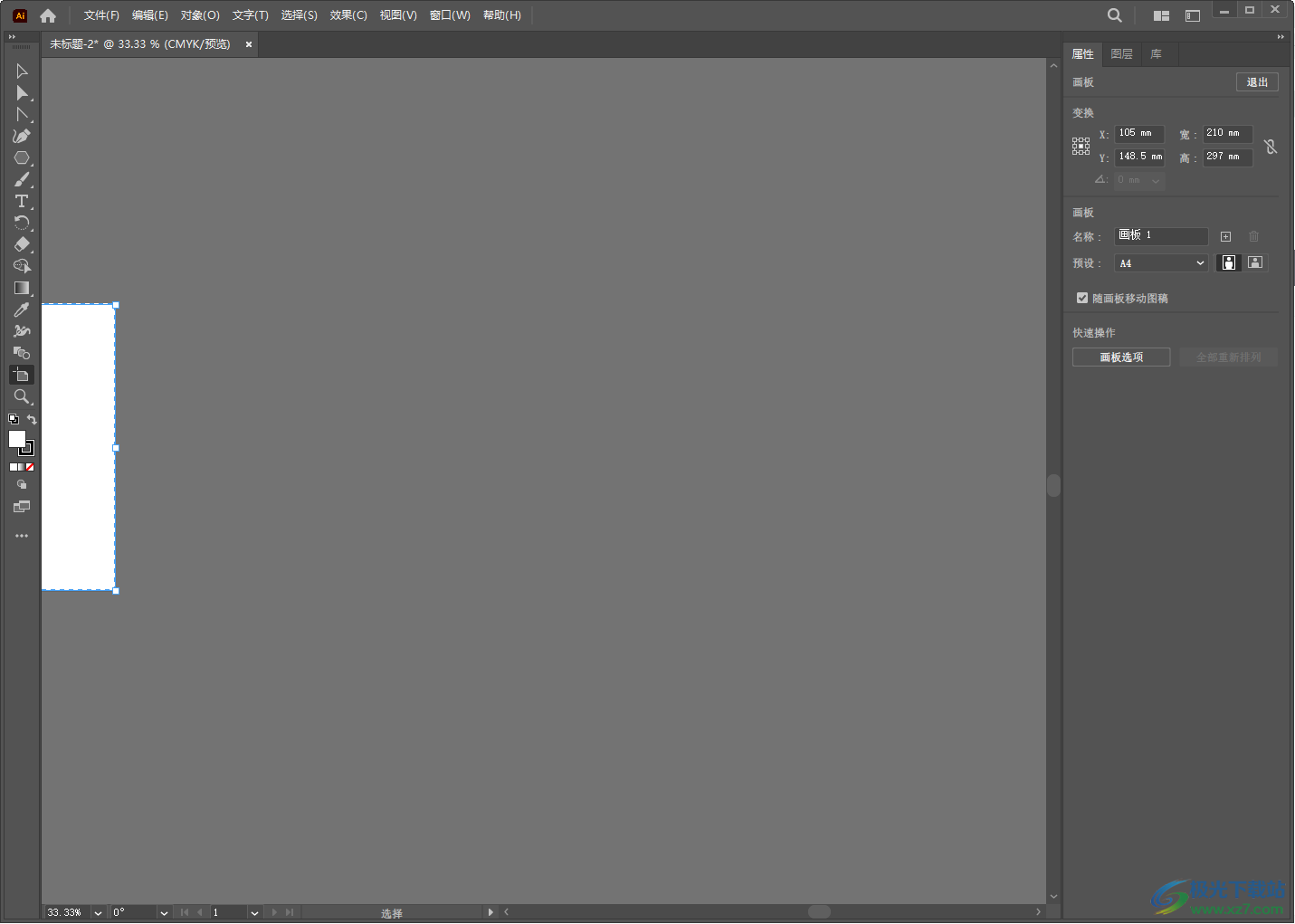
以上就是关于如何使用Adobe illustrator删除画板中内容的具体操作方法,我们可以通过Adobe illustrator进行新建多个画板进行编辑内容,当你在编辑的过程中觉得画板中的内容不需要了,想要将画板中的内容删除干净,那么就可以通过上述小编分享的方法来操作就可以了,需要的话可以操作试试。