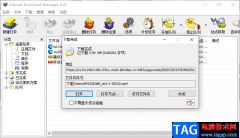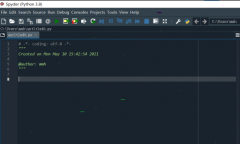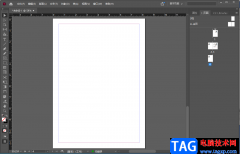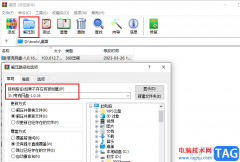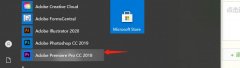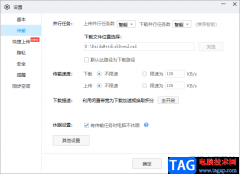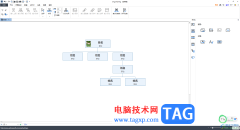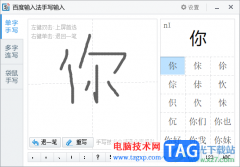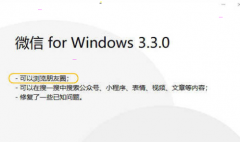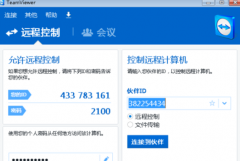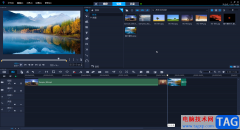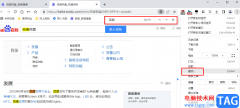会声会影是一款非常好用的视频编辑软件,在其中我们不仅可以剪辑视频,如果有需要我们还可以进行录屏操作。在录屏时我们还可以根据自己的实际需要设置录屏的区域,录屏的质量,设置录制的视频保存位置和视频名称,设置录制的快捷键等等,非常地方便。那小伙伴们知道会声会影中具体该如何进行录屏操作吗,其实操作方法是非常简单的。我们只需要在界面上方点击且换到“捕获”栏就可以找到“multicam
capture”(有的小伙伴的版本是“屏幕捕获”)了,点击就可以进行操作了。接下来,小编就来和小伙伴们分享具体的操作步骤了,有需要或者是感兴趣的小伙伴们快来和小编一起往下看看吧!
操作步骤
第一步:双击打开会声会影,在界面上方点击切换到“捕获”栏,点击“multicam capture”(有的小伙伴的版本是“屏幕捕获”);
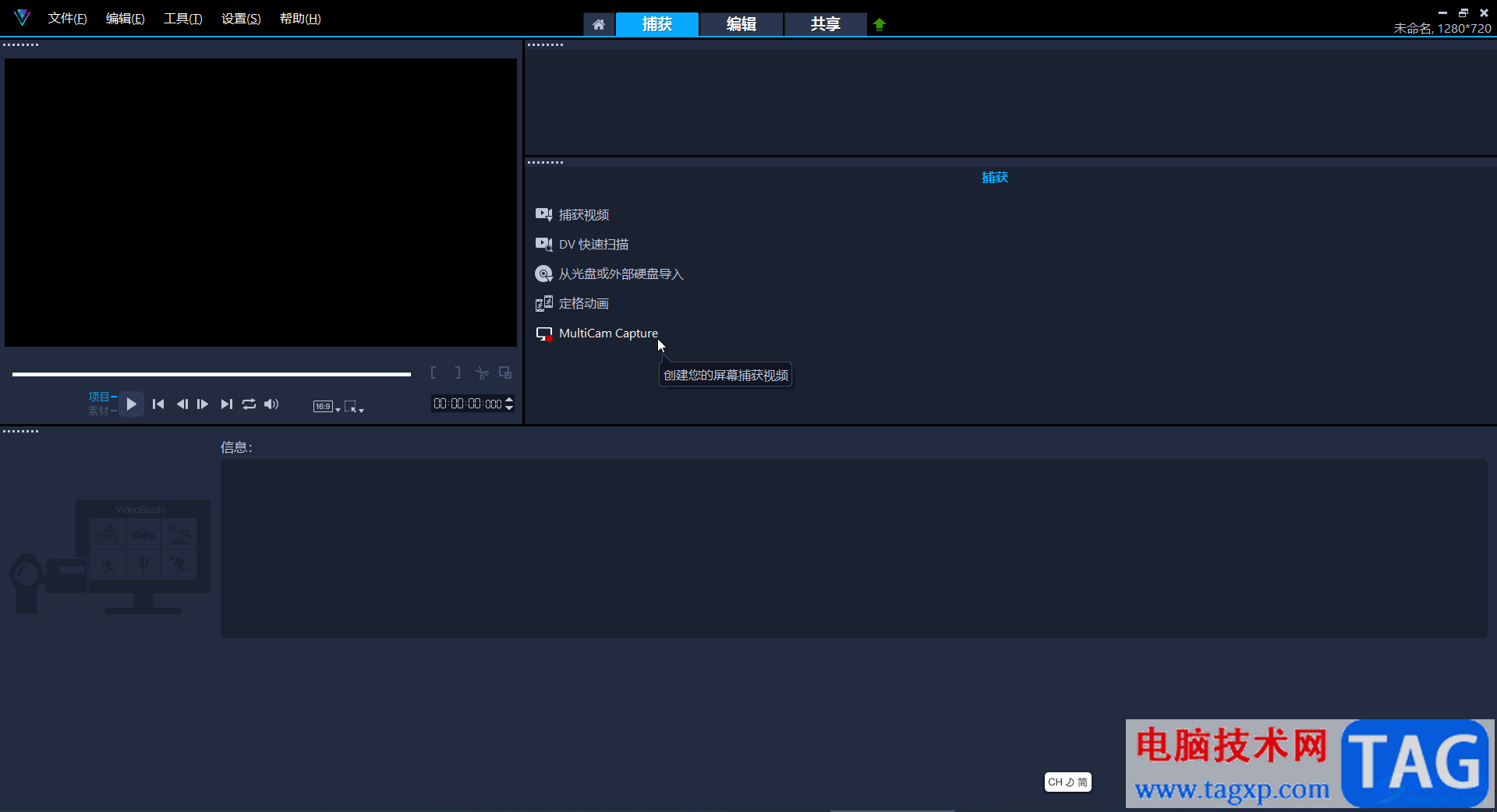
第二步:会打开一个录屏窗口,可以点击自定义绘制录屏的区域,录屏的资料,点击齿轮设置图标可以进行其他详细的参数设置;
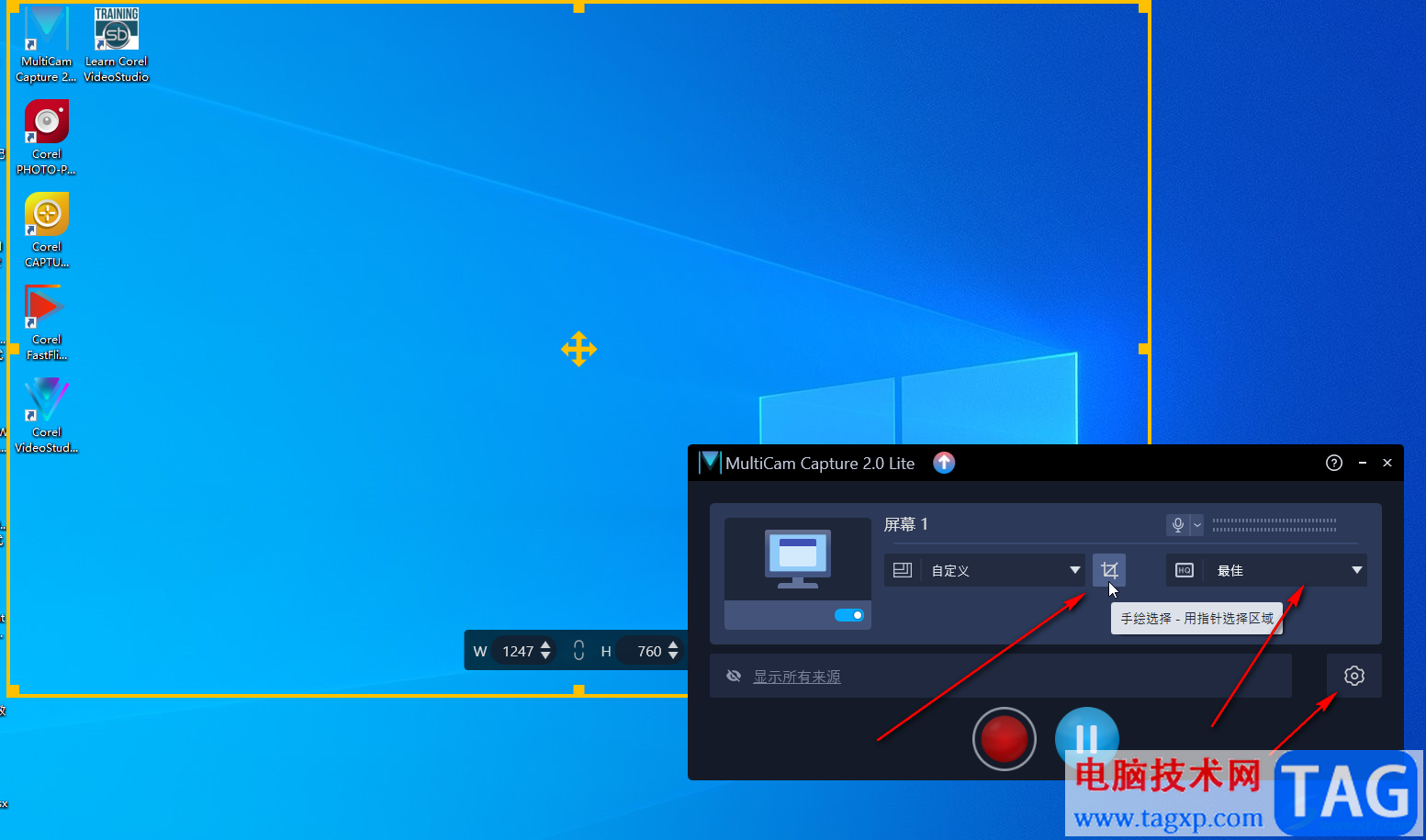
第三步:比如我们可以设置录制的视频名称,保存的位置,设置开始或者结束录制的快捷键等等;
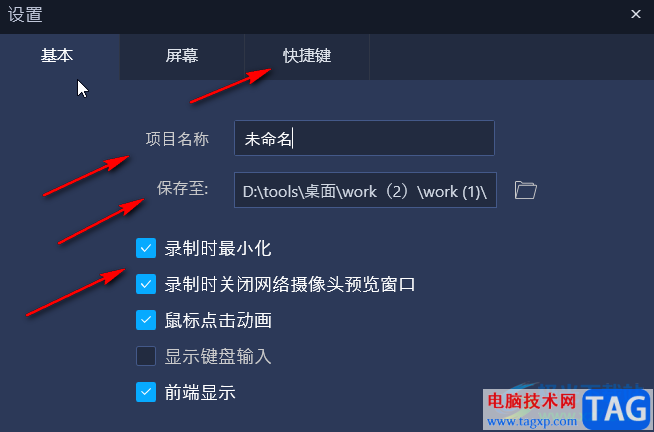
第四步:然后点击红色按钮就可以看到3秒倒计时了,可以看到开始或者结束的快捷键是F11,暂停或者继续的快捷键是F10,后续可以直接使用快捷键进行录制;
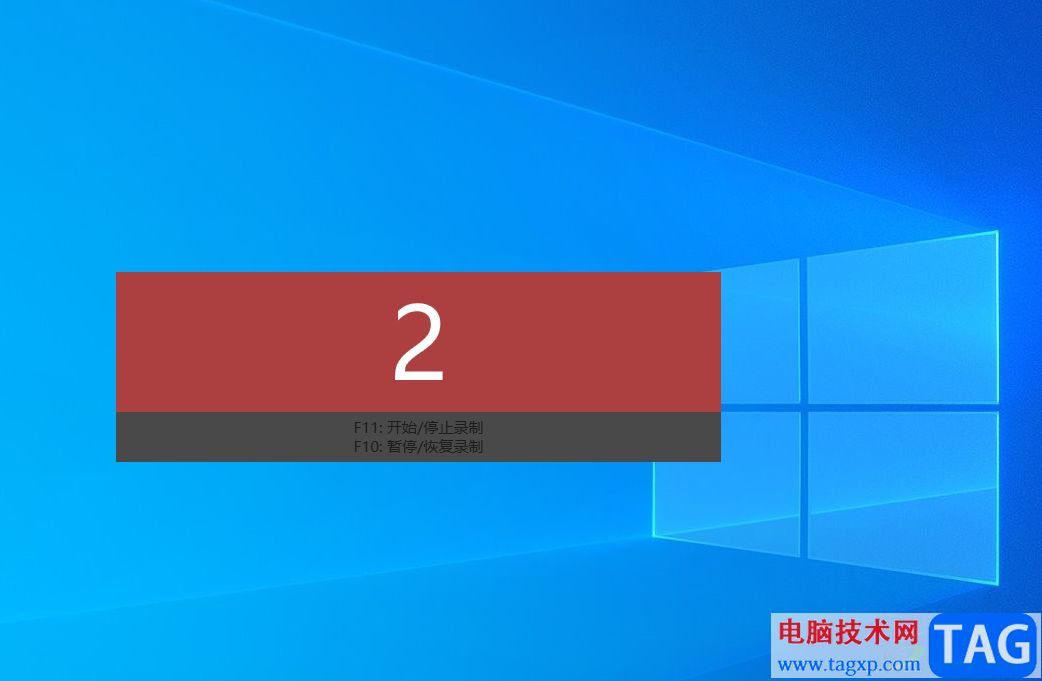
第五步:按F11键结束录制后,录制的视频会自动添加到会声会影中,我们可以右键点击有在文件夹中打开查看视频。
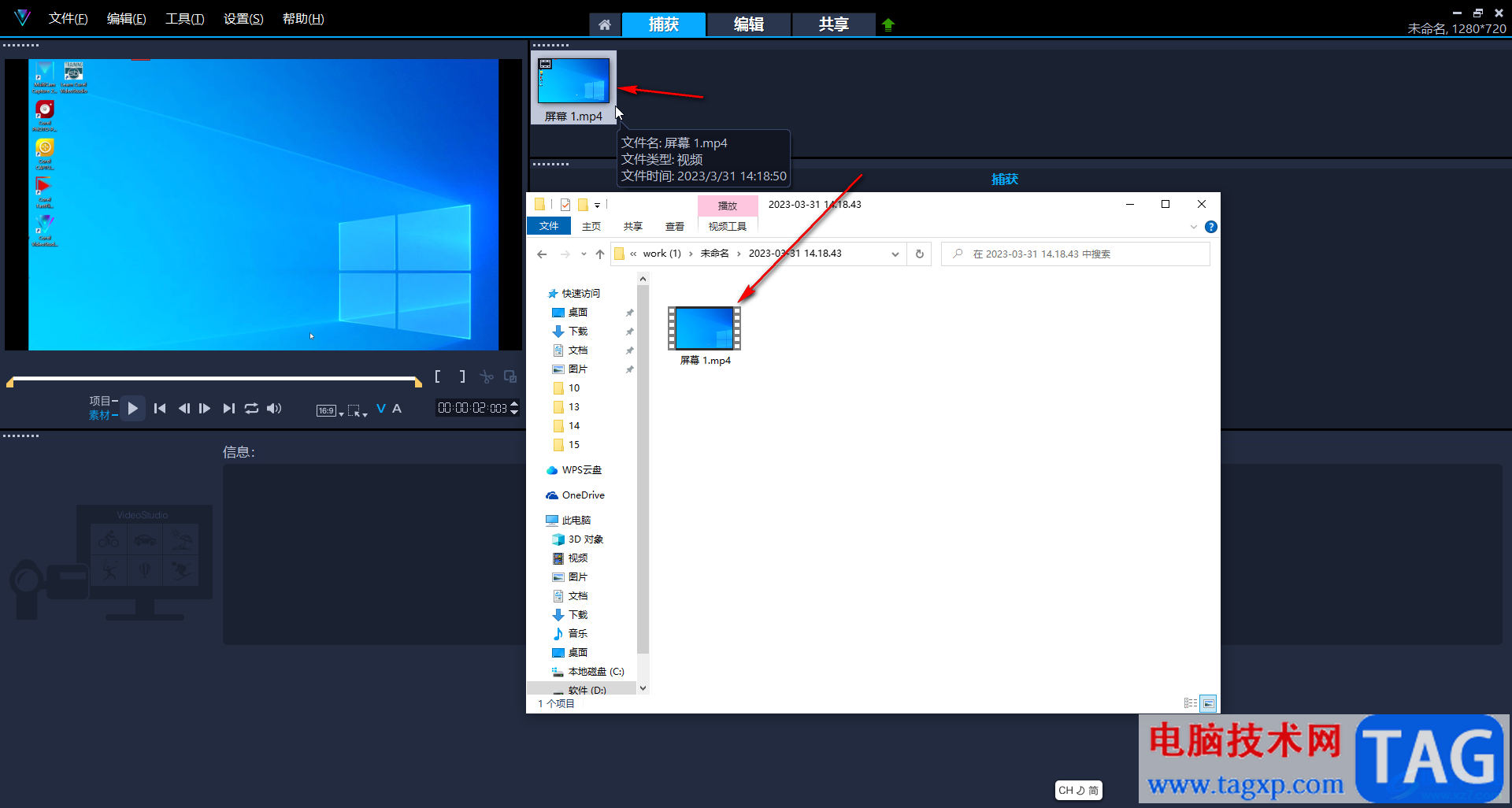
以上就是会声会影中录制屏幕的方法教程的全部内容了。另外,我们也有直接使用会声会影的配套录屏软件进行录屏操作,小伙伴们可以按需进行操作。