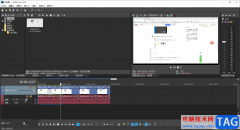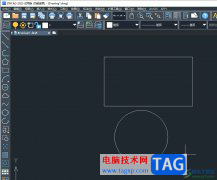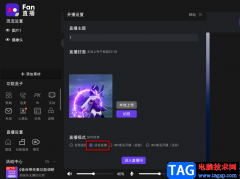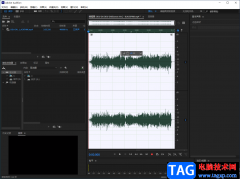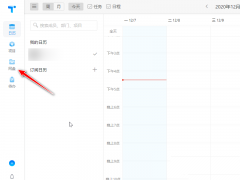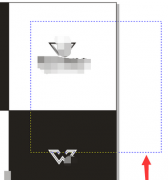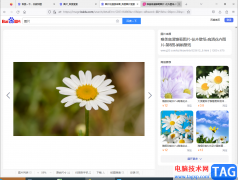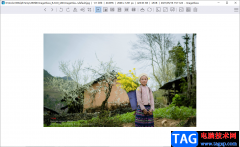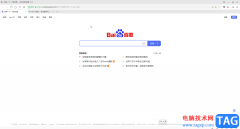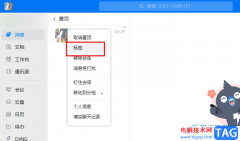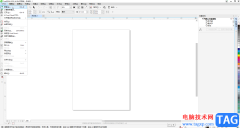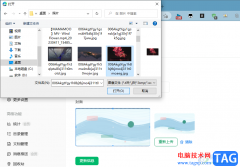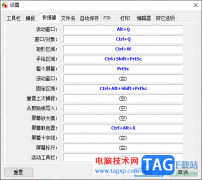Adobe photoshop是很多小伙伴都在使用的一款软件,在其中我们可以轻松完成各种想要的图片处理。如果我们希望在Adobe
Photoshop中用直线工具绘制直线箭头,小伙伴们知道具体该如何进行操作吗,其实操作方法是非常简单的。我们只需要在界面左侧找到并点击“直线工具”后,在界面上方点击齿轮设置图标,在展开的的选项中点击勾选“终点”并设置好想要的粗细效果,然后拖动鼠标左键进行绘制就可以了,操作步骤其实是非常简单的。接下来,小编就来和小伙伴们分享具体的操作步骤了,有需要或者是有兴趣了了解的小伙伴们快来和小编一起往下看看吧!
操作步骤
第一步:双击打开Photoshop,打开一张图片或者新建空白画布;
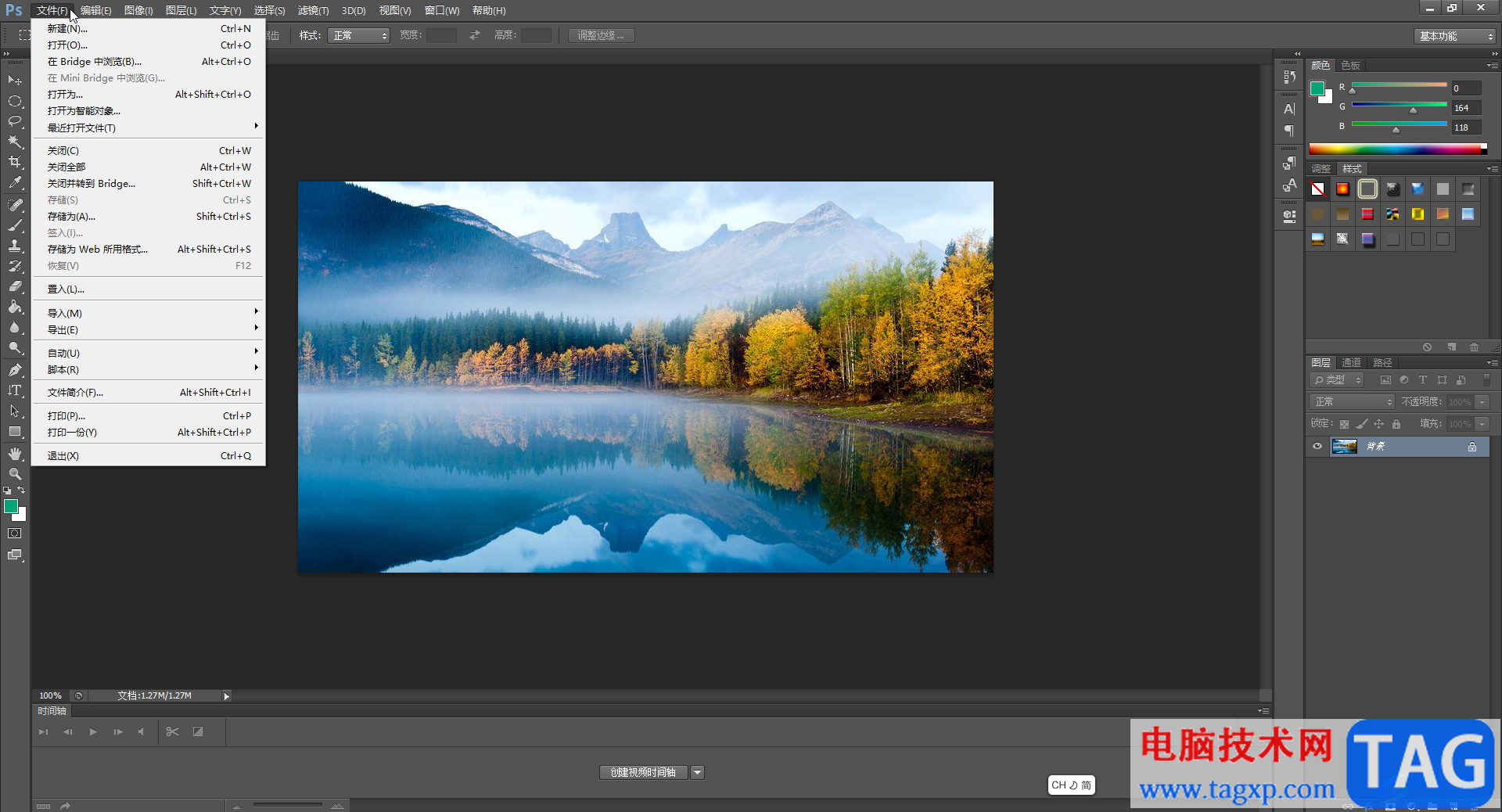
第二步:在界面左侧长按各种图标后找到并单击“直线工具”;
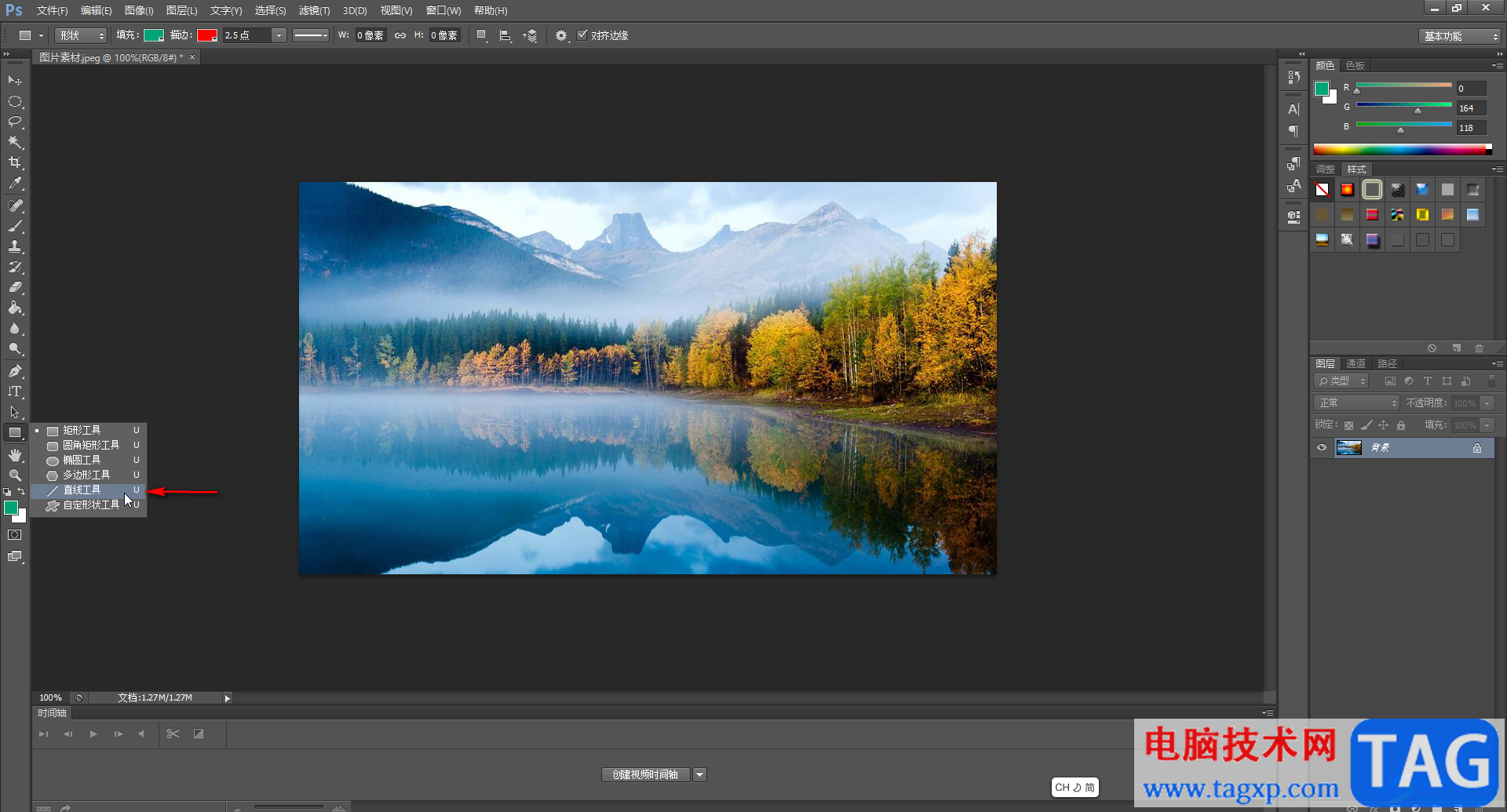
第三步:在界面上方点击如图所示的齿轮图标后,在展开的选项中点击勾选“终点”,然后设置想要的粗细;
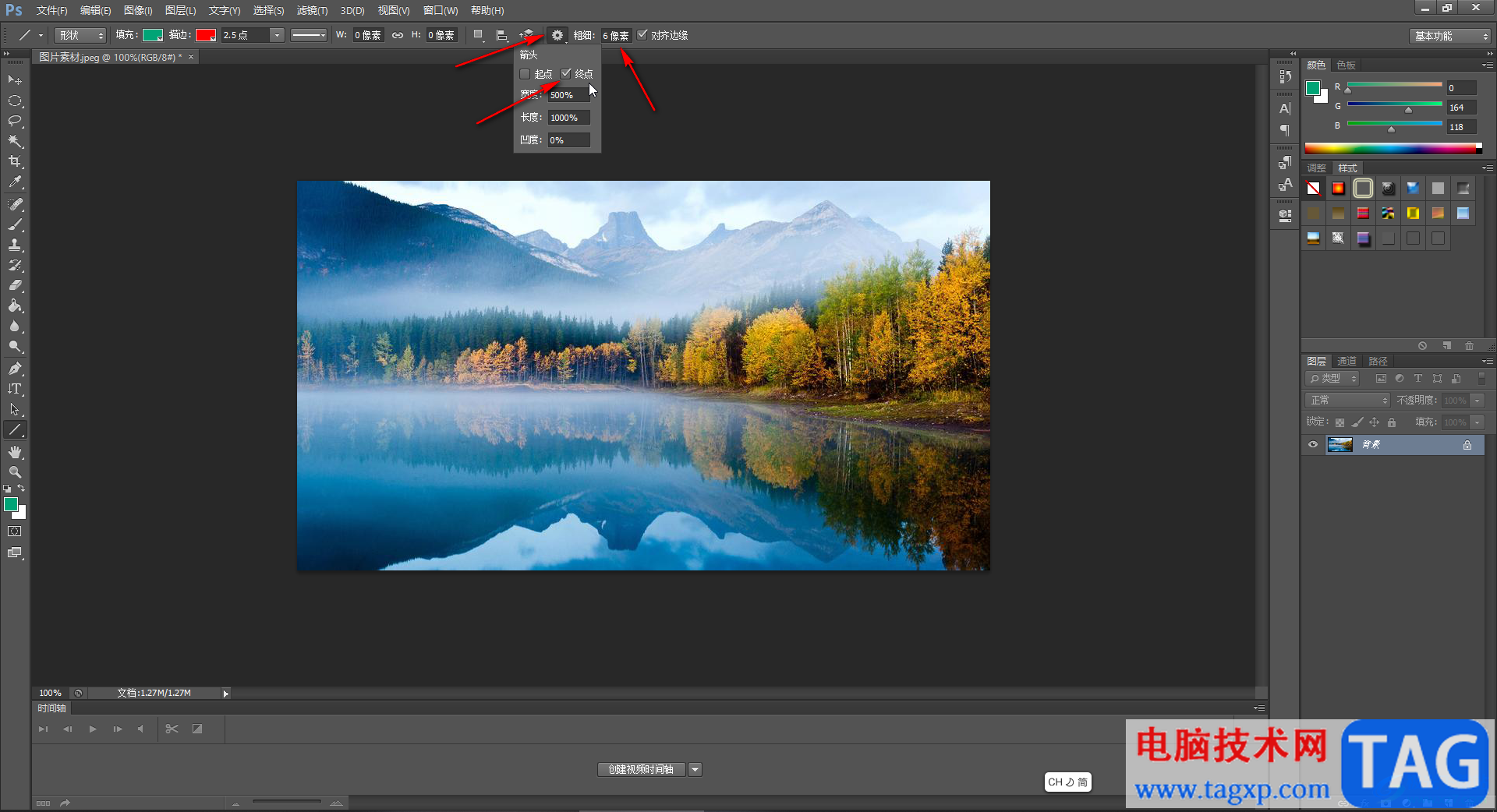
第四步:在界面左侧设置想要的颜色后,或者鼠标左键就可以进行绘制了;
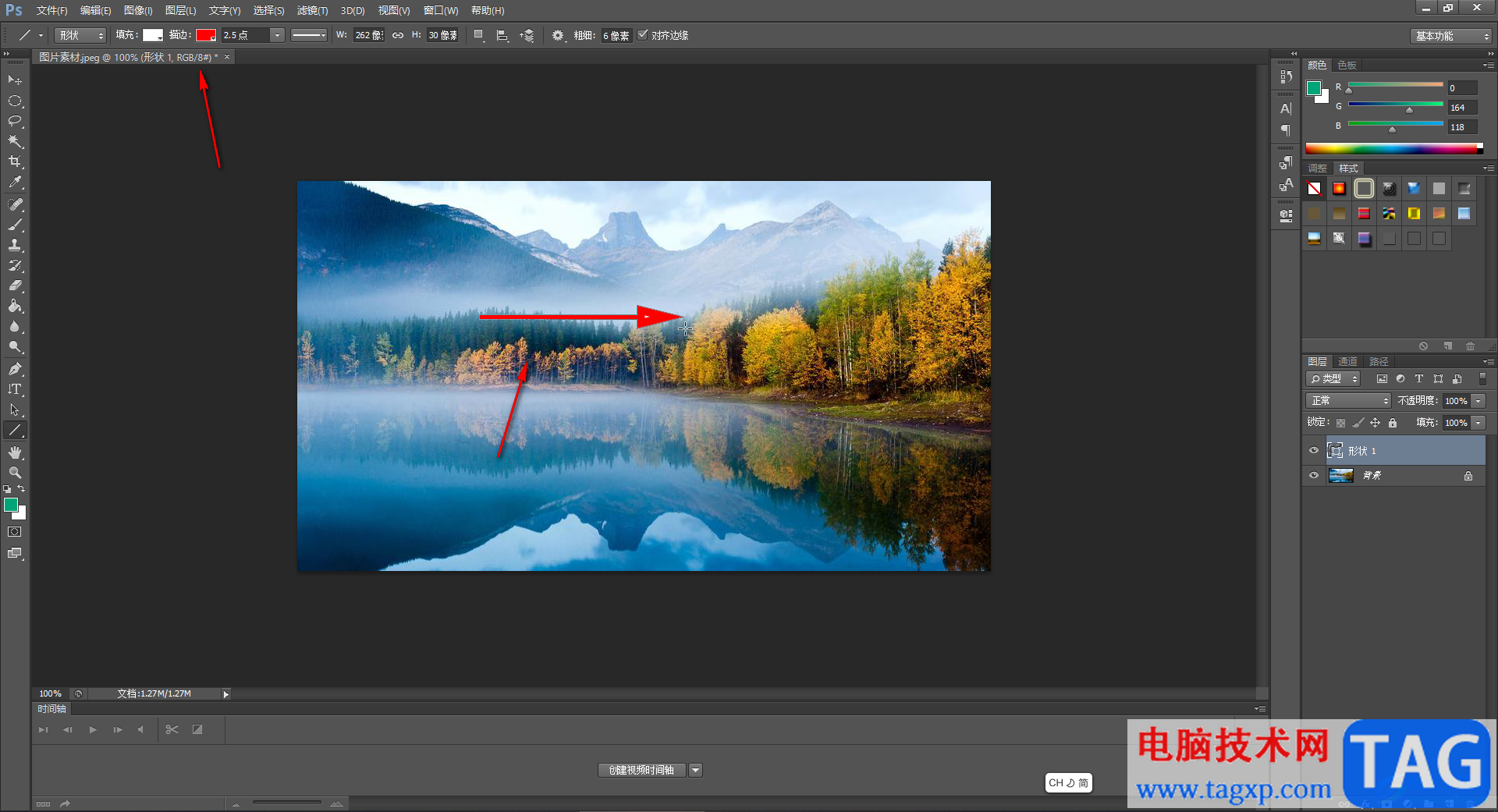
第五步:后续也可以点击更改颜色等参数。
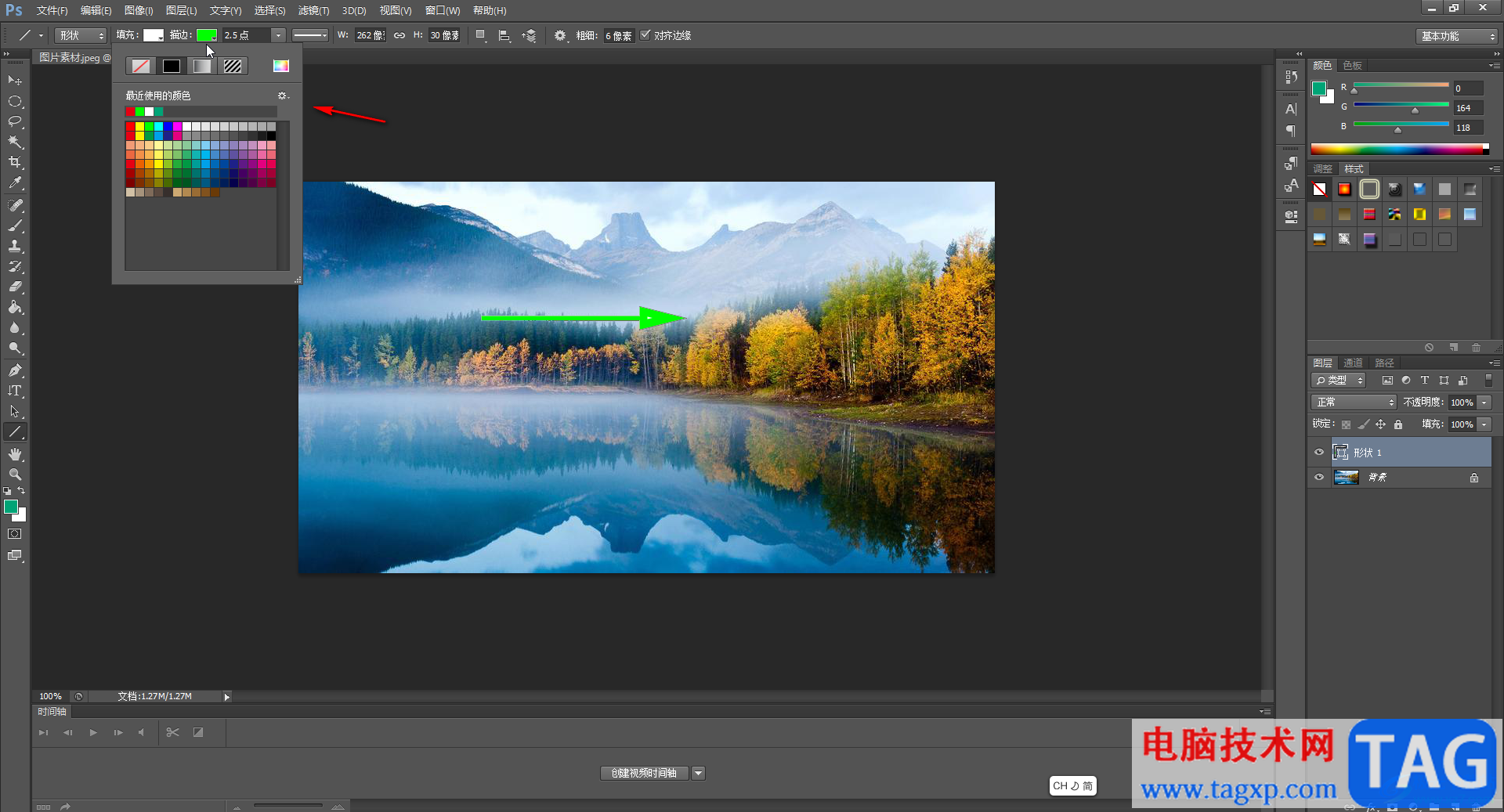
以上就是Adobe Photoshop中绘制直线箭头的方法教程的全部内容了。如果我们需要双向箭头,点击齿轮设置图标后同时勾选“起点”和“终点”就可以了,操作步骤其实是非常简单的。