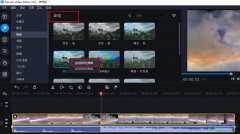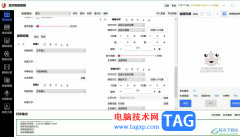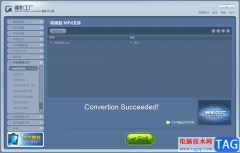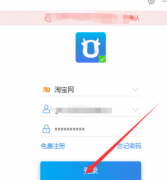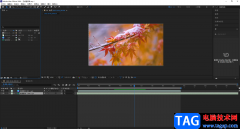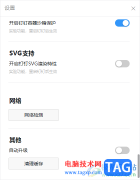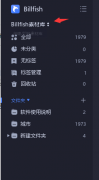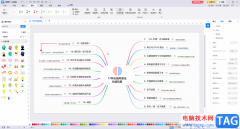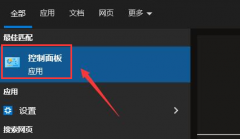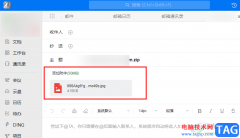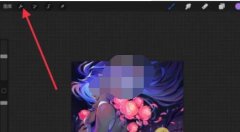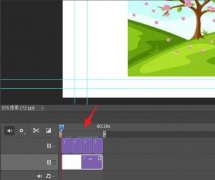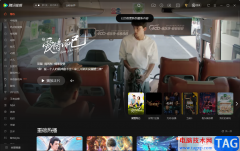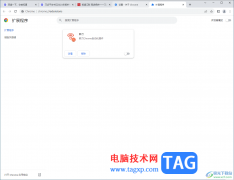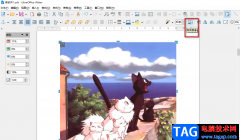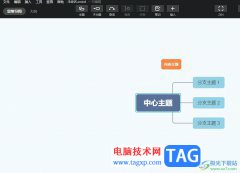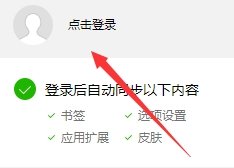很多小伙伴在使用edge浏览器的过程中都喜欢对浏览器进行各种自定义设置,例如外观、主题或是背景图片等。有的小伙伴有多个自己常用的网站,想要将其添加到任务栏中,这时我们只需要打开浏览器页面右上角的“...”图标,然后在下拉列表中先打开“更多工具”选项,再打开“启动任务栏固定向导”选项,最后在弹框中勾选自己需要的网站并点击“完成”选项即可。有的小伙伴有的小伙伴可能不清楚具体的操作方法,接下来小编就来和大家分享一下Edge浏览器将喜欢的网站固定在任务栏的方法。
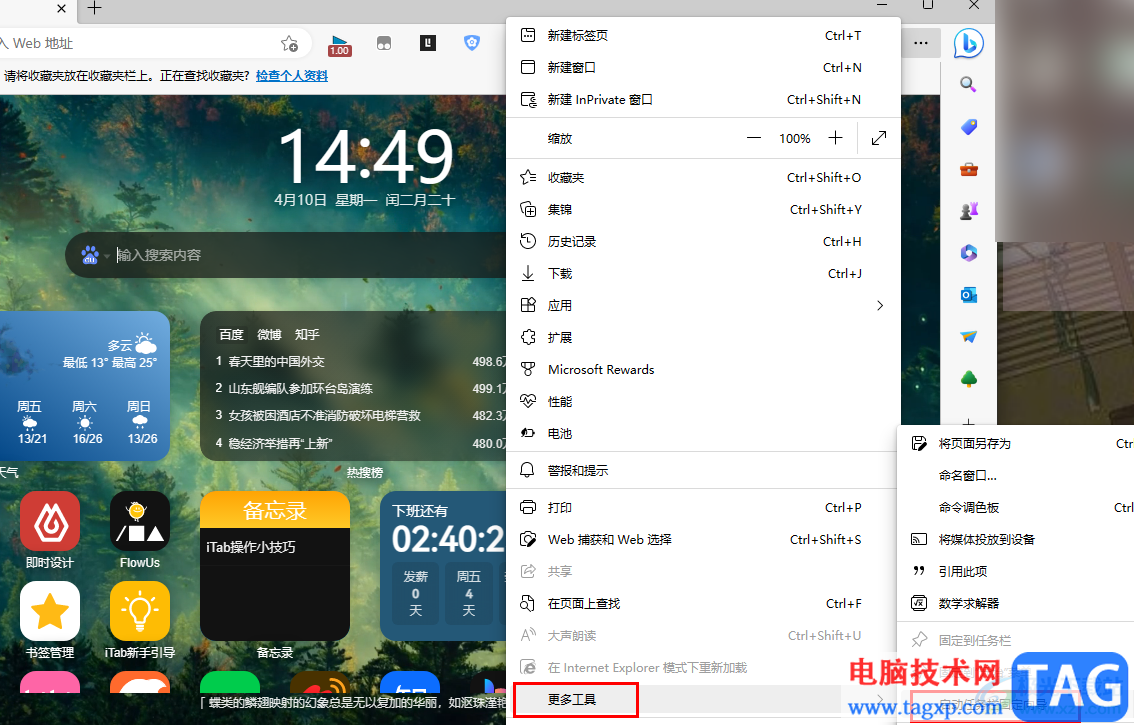
方法步骤
1、第一步,我们先打开电脑中的Edge浏览器,然后在浏览器页面的右上角点击打开“...”图标
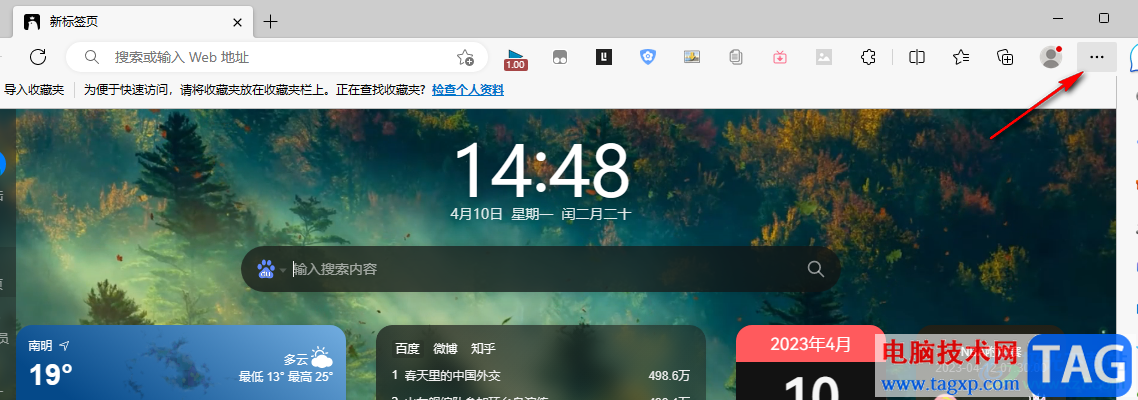
2、第二步,打开“...”图标之后,我们在下拉列表中找到“更多工具”选项,点击打开该选项
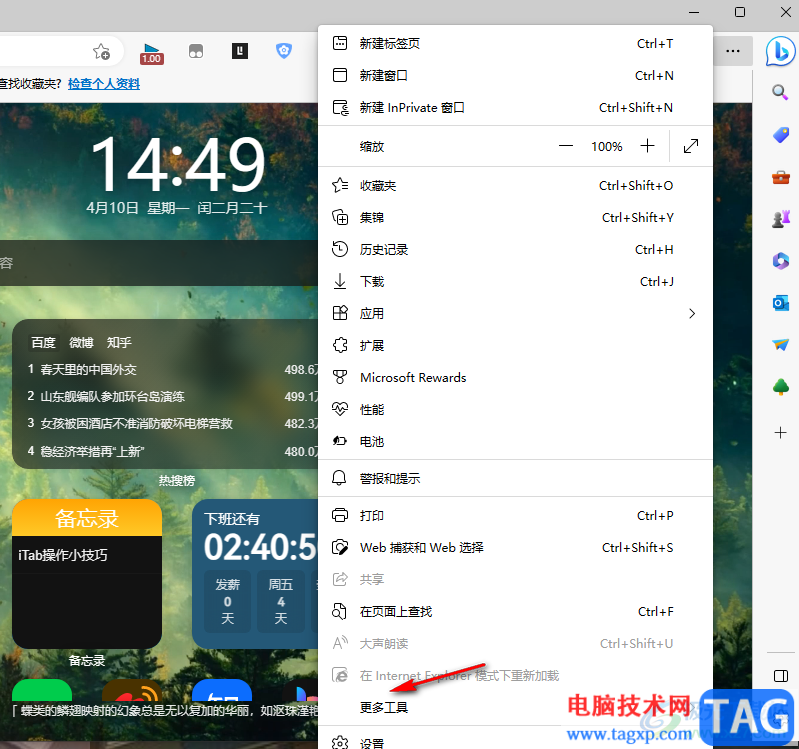
3、第三步,打开“更多工具”选项之后,我们在子工具列表中点击打开“启动任务栏固定向导”选项
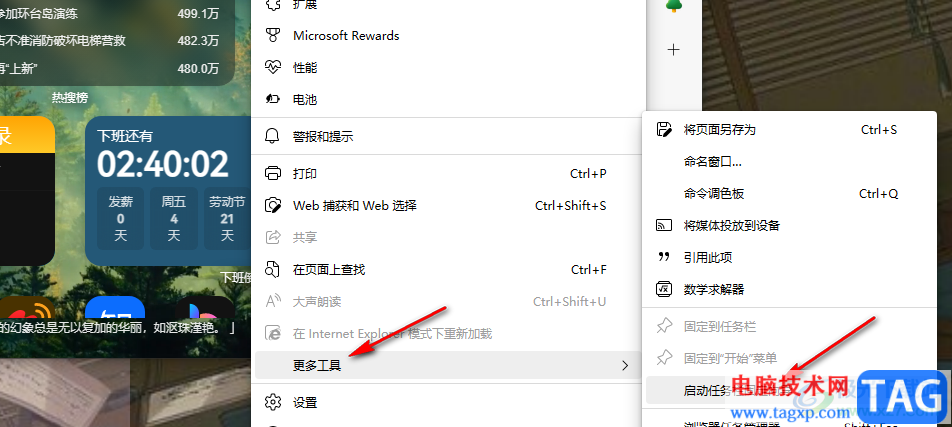
4、第四步,打开“启动任务栏固定向导”选项之后,我们在选择要固定的网站页面中勾选需要添加到任务栏的网站,然后点击继续选项,再下一页中同样勾选需要的网站并点击继续选项
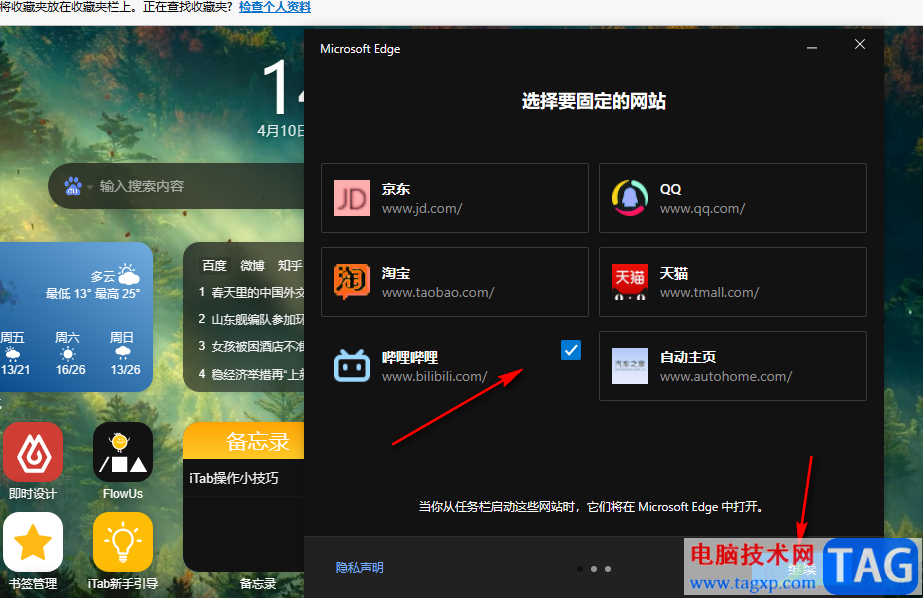
5、第五步,进入全部就绪页面之后,我们在该页面中点击“完成”选项,在任务栏中就能看到添加完成的网站图标了
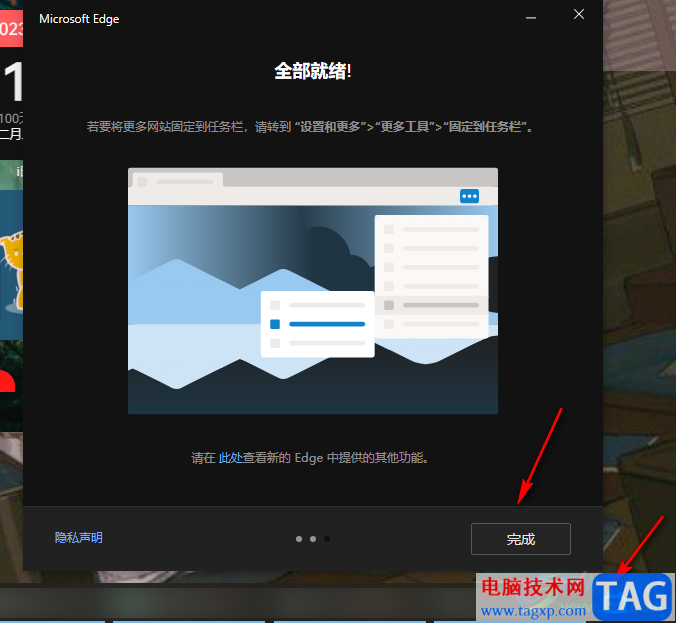
以上就是小编整理总结出的关于Edge浏览器将喜欢的网站固定在任务栏的方法,我们在Edge浏览器的“...”列表中打开“更多工具”选项,再打开“启动任务栏固定向导”选项,最后在弹框中勾选自己需要的网站并点击“完成”选项即可,感兴趣的小伙伴快去试试吧。