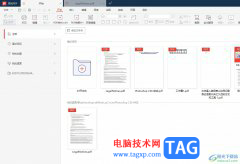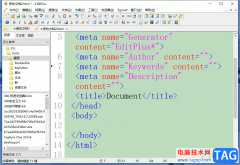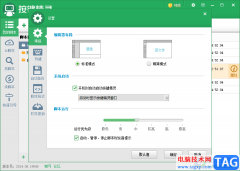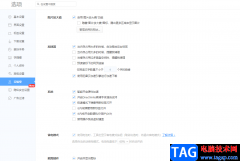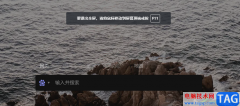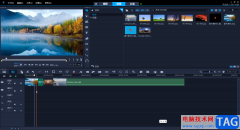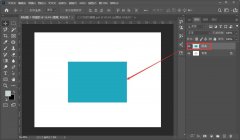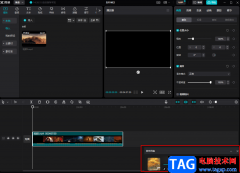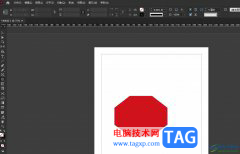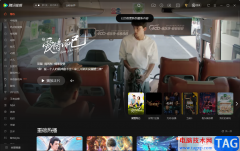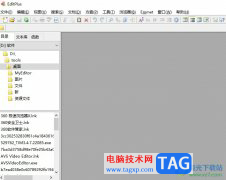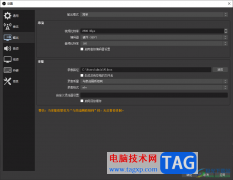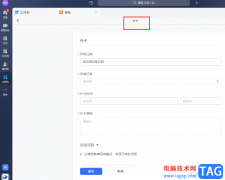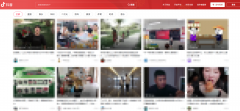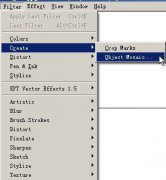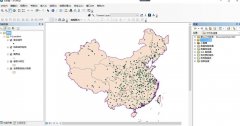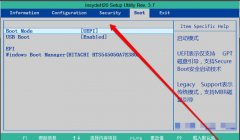AVS Video
Editor是许多用户很喜欢的一款视频剪辑软件,给用户带来了许多强大的功能,帮助用户制作出令人满意的视频,在这款剪辑软件中用户不仅可以对视频进行剪辑,还可以将多张图片制作成视频,只需要导入多张图片并添加上文字和音频即可,最近刚好有用户问到AVS
Video
Editor如何制作图片视频的问题,这个问题其实很好解决,用户直接在导入图片并移到剪辑面板中,接着再点击文字选项来添加自己需要的文件效果来制作出视频结尾,最后再添加上音乐即可设置成功,那么接下来就让小编来向大家介绍一下制作简单图片视频的方法步骤吧,感兴趣的用户也可以来看看,以备不时之需。
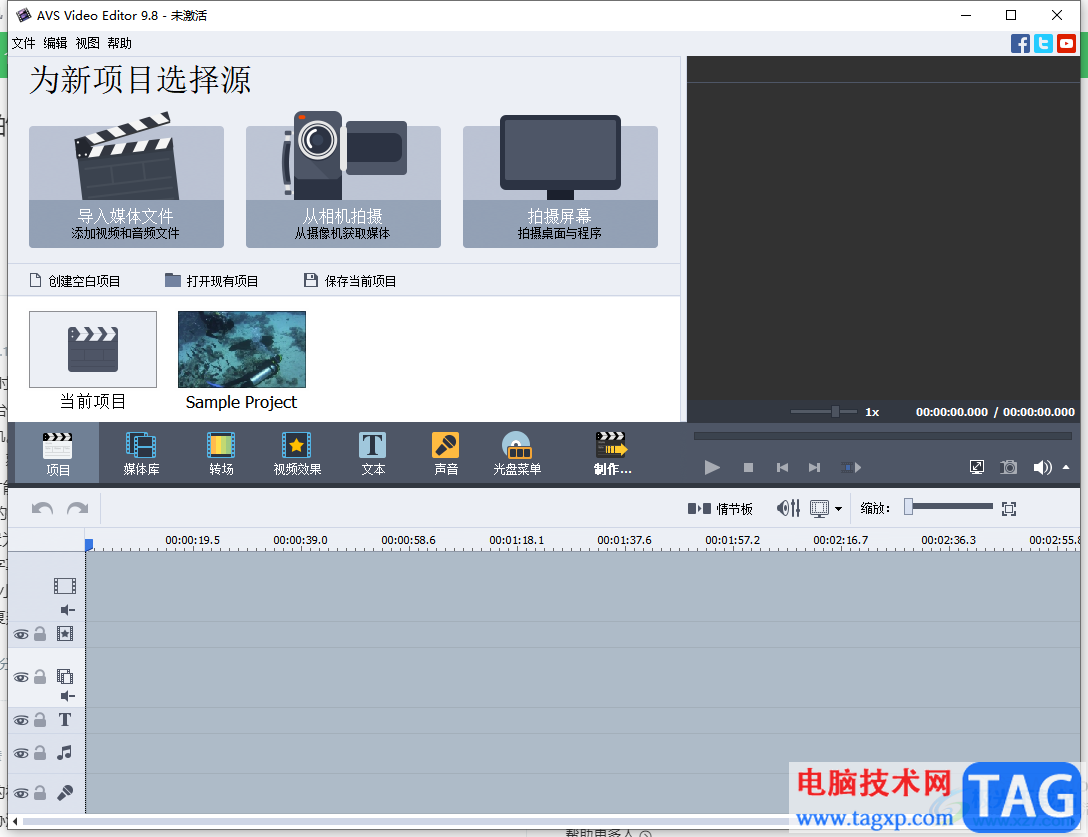
方法步骤
1.用户在电脑上打开AVS Video Editor,接着进入到编辑页面上点击导入媒体文件选项
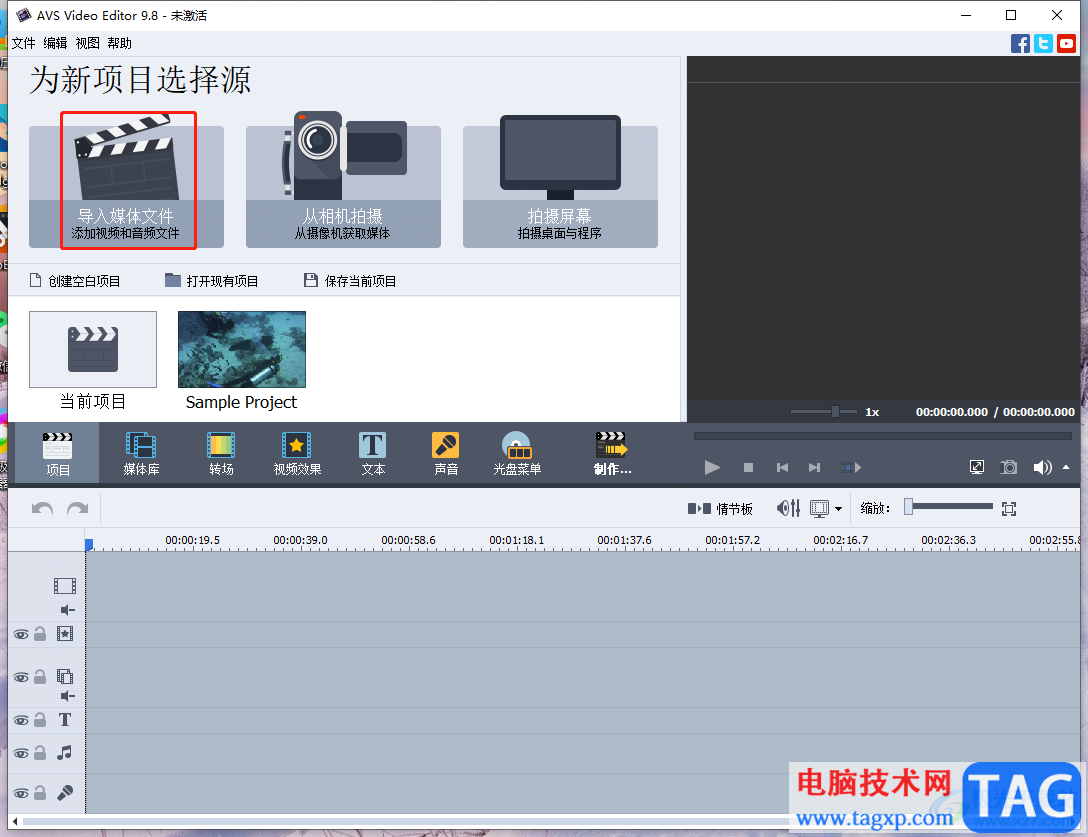
2.将会打开导入媒体窗口,用户按下ctrl选中多张图片并按下打开按钮
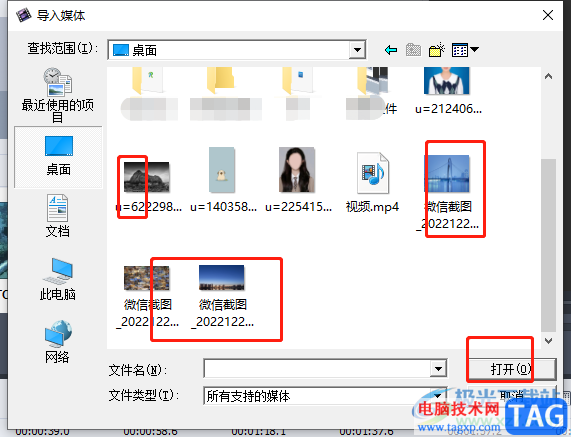
3.这时在当前项目板块中会显示出导入的多张图片,用户需要将这些图片移动到下方的剪辑面板中
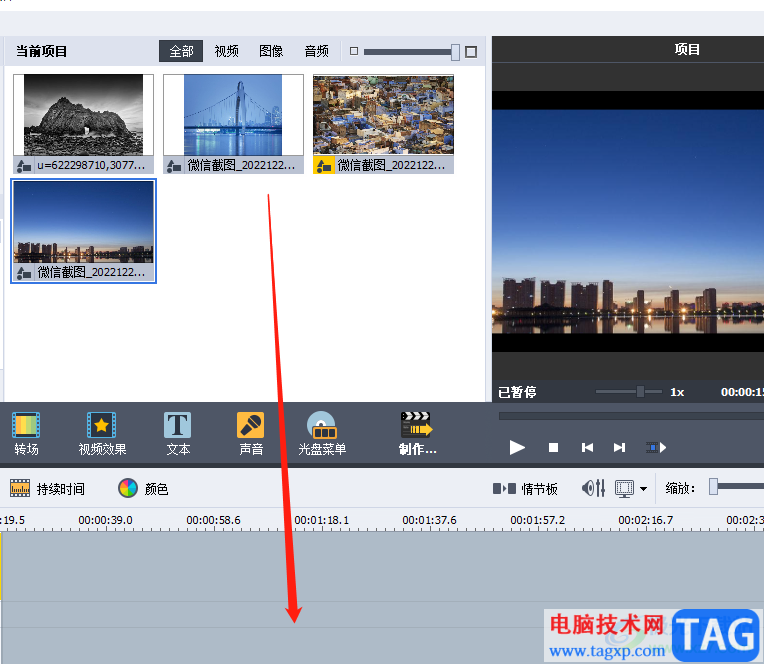
4.然后用户将剪辑面板的时间轴移动到最后一张图片的后面,并点击工具栏中的文字选项,将会显示出各种文字样式选项
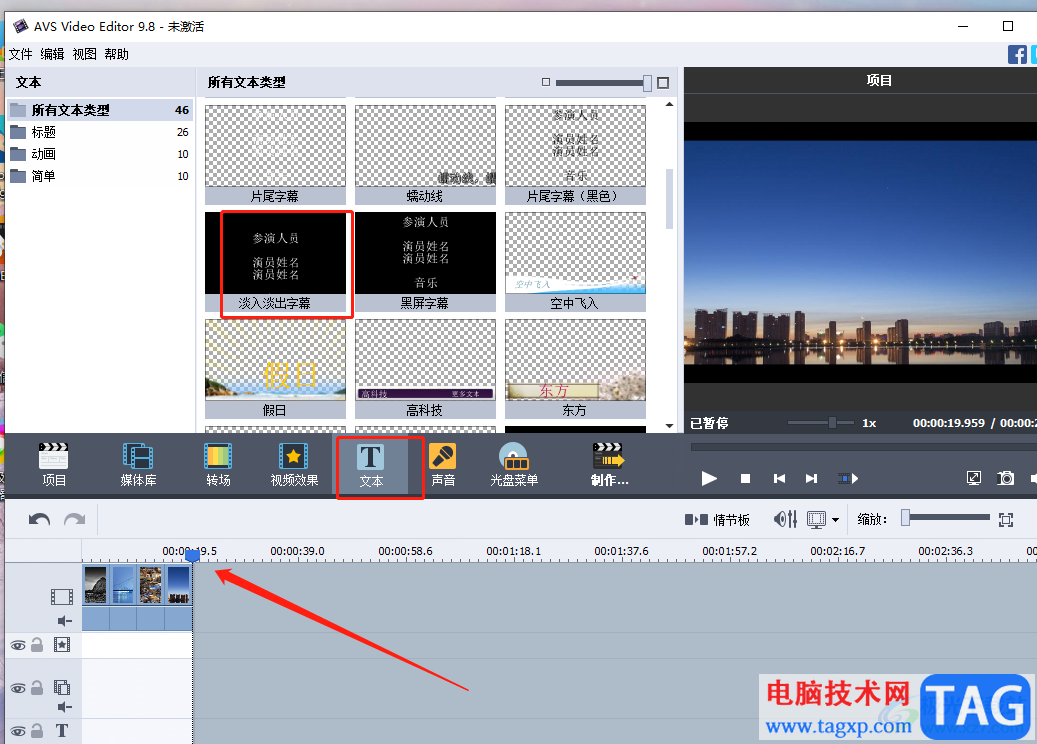
5.在显示出来的文字样式选项中,用户选择其中的黑白文字已经来充当视频结尾,右键点击文字并点击添加或替换文字
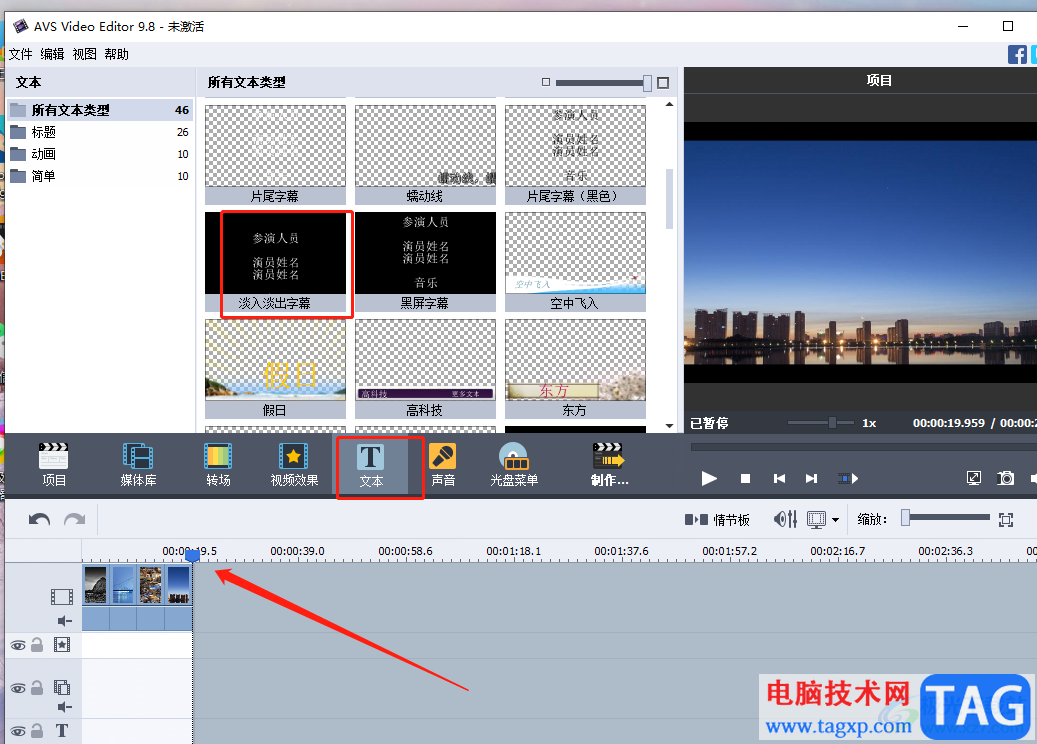
6.随后用户在剪辑面板中可以看到显示出来的文字轨道,用户点击将会弹出文本窗口
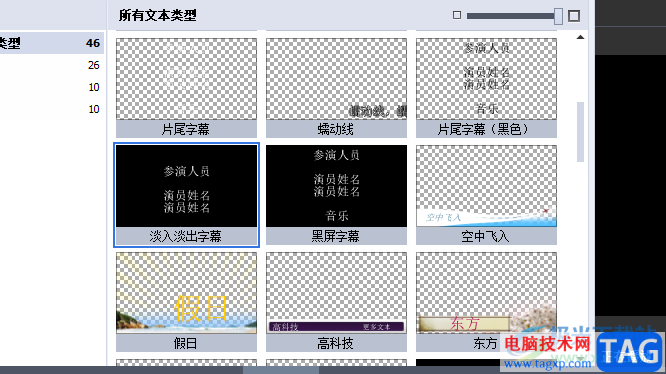
7.在文本窗口中可以对文字内容进行更改,接着在设置其颜色或是字体大小,设置完成后按下确定按钮
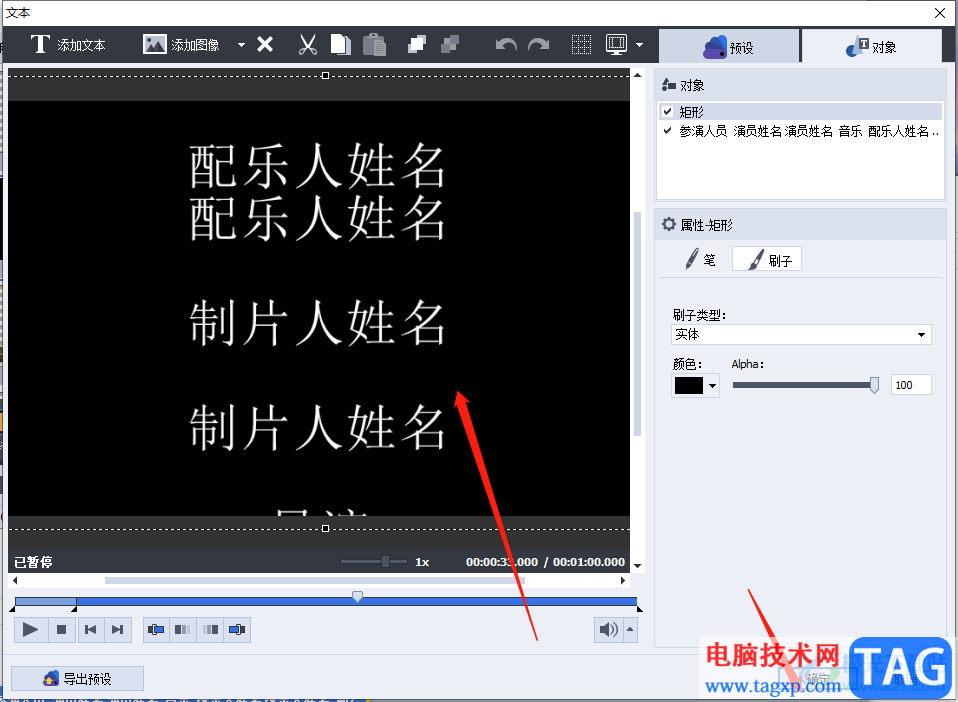
8.回到剪辑页面上,用户点击工具栏中的媒体库选项,在当前项目的音频选项卡中点击添加文件
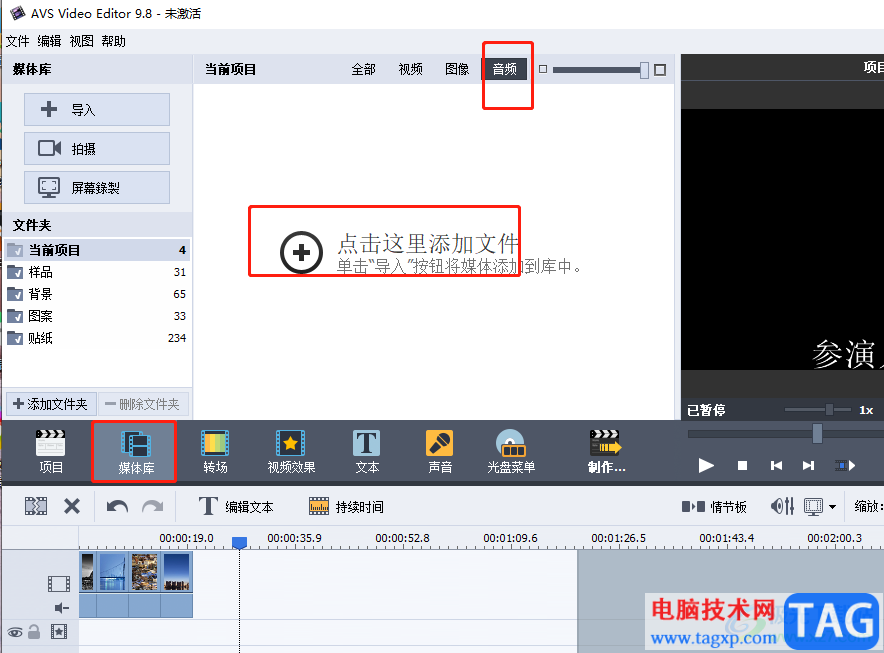
9.继续弹出导入媒体窗口,用户找到音乐文件并按下打开按钮即可添加成功
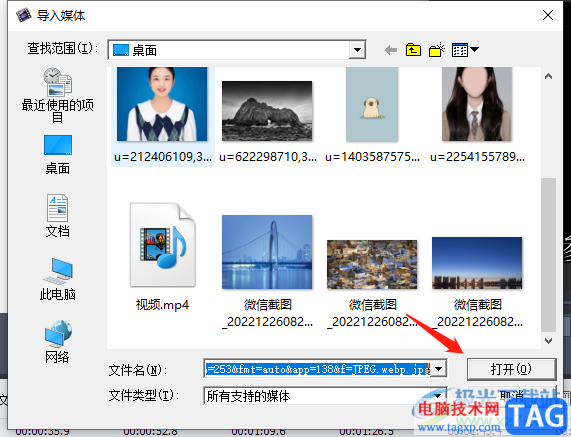
10.最后截取好视频音乐后,直接按下ctrl+s即可将图片视频保存下来
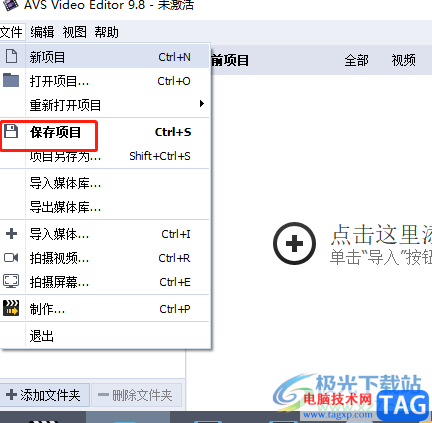
AVS Video Editor给用户带来了许多的剪辑功能,能够满足用户的多种剪辑需求,当用户想要制作图片视频时,就可以在剪辑页面中导入多张图片,接着简单的添加文字和音乐即可设置成功,方法简单易懂,因此有需要的用户可以跟着这些步骤操作起来。