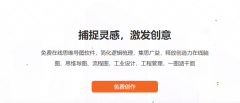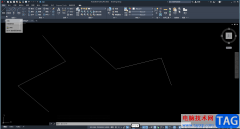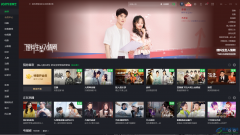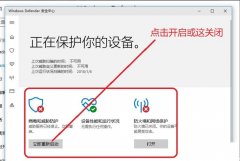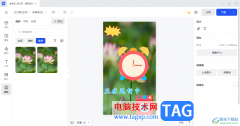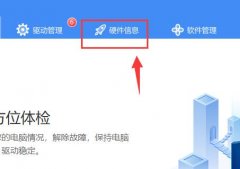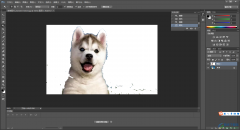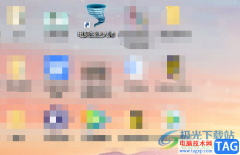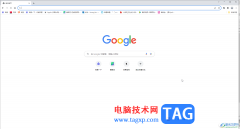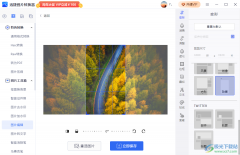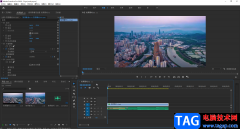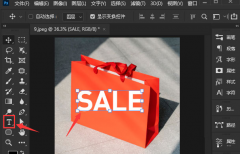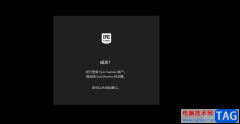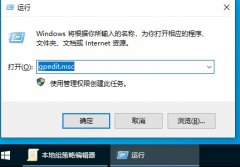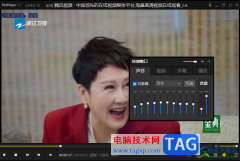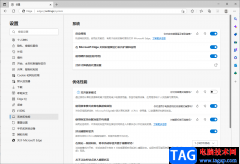Adobe photoshop是很多小伙伴都在使用的一款软件,该软件主页用于编辑和处理图片。在Adobe
Photoshop中有的小伙伴发现在置入图片时,图片比较模糊,那小伙伴们知道遇到这种情况该如何解决吗,其实解决方法是非常简单的。这种情况是因为置入的图片自动处于编辑状态,我们只需要点击上方的√图标确认后退出编辑状态,图片就会恢复原始的清晰度效果了,非常简单的。小伙伴们可以打开自己的Adobe
Photoshop后一起动手操作起来。接下来,小编就来和小伙伴们分享具体的操作步骤了,有需要或者是有兴趣了解的小伙伴们快来和小编一起往下看看吧!
操作步骤
第一步:双击打开Adobe Photoshop;
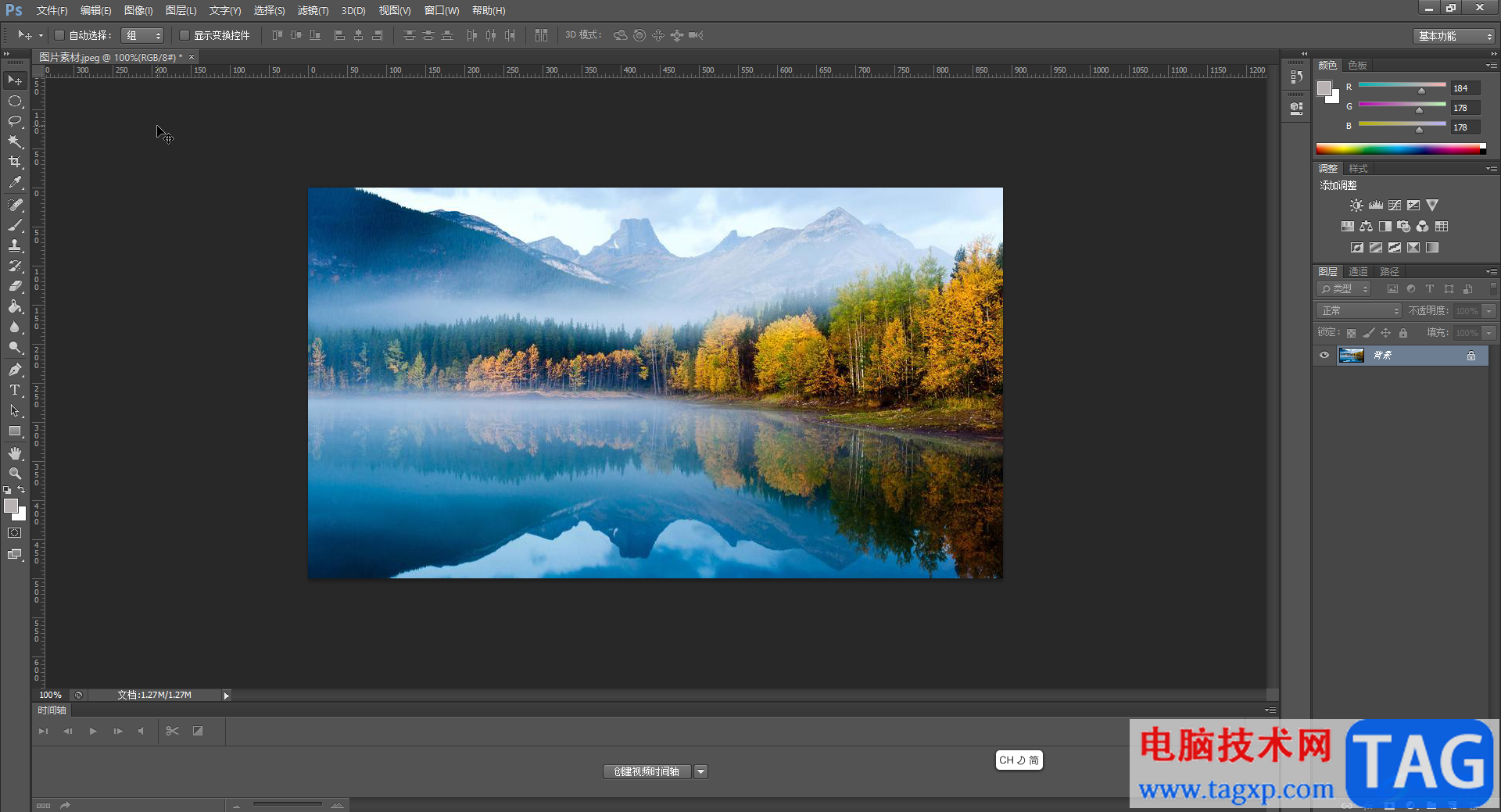
第二步:点击“文件”——“置入”;
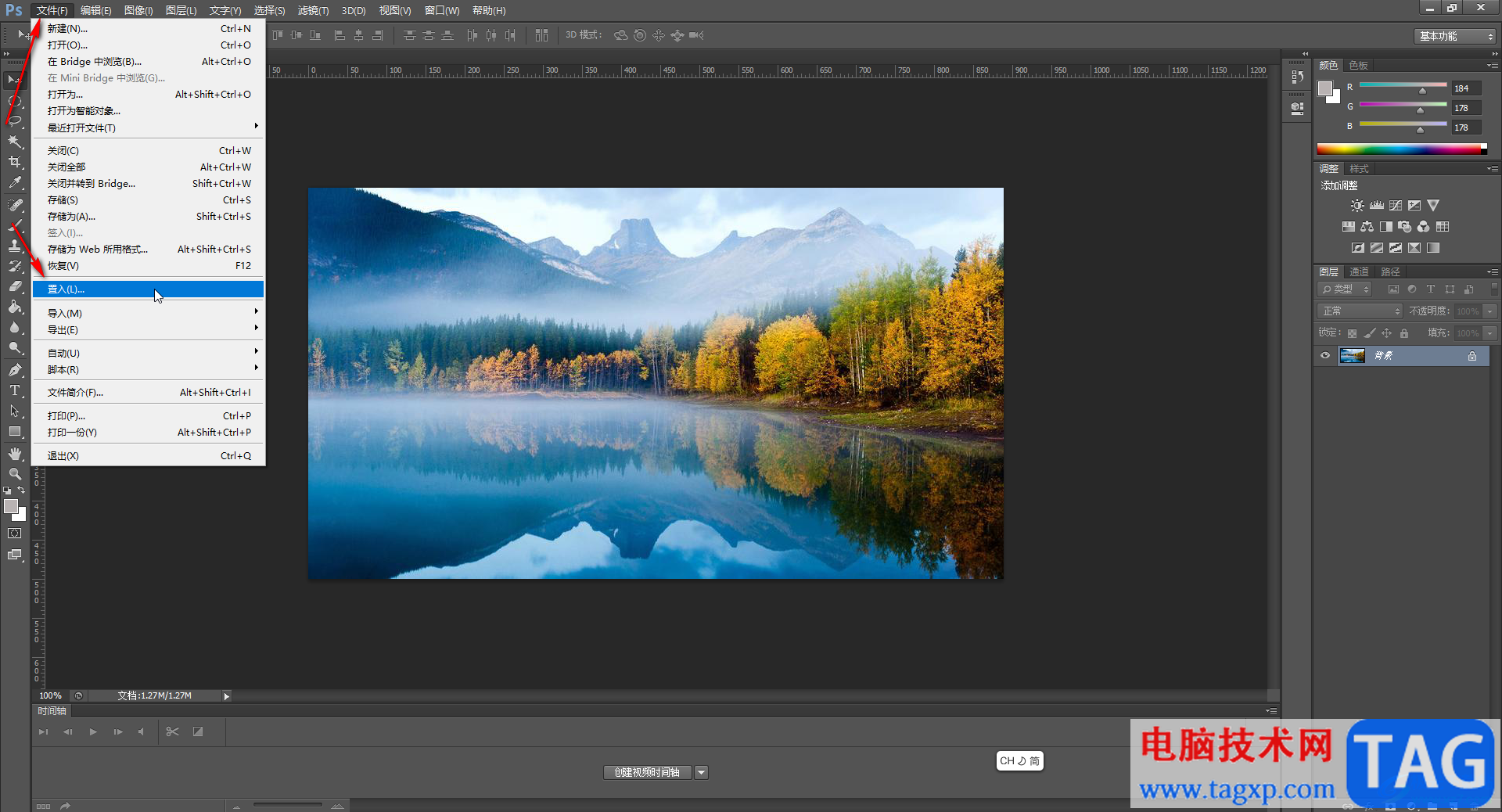
第三步:在打开的窗口中浏览找到需要的图片后,双击置入,可以看到当前图片有点模糊,那是英文当前图片处于编辑状态,我们可以拖动调整好图片的大小和位置后,点击上方的√图标进行确认后退出编辑状态;
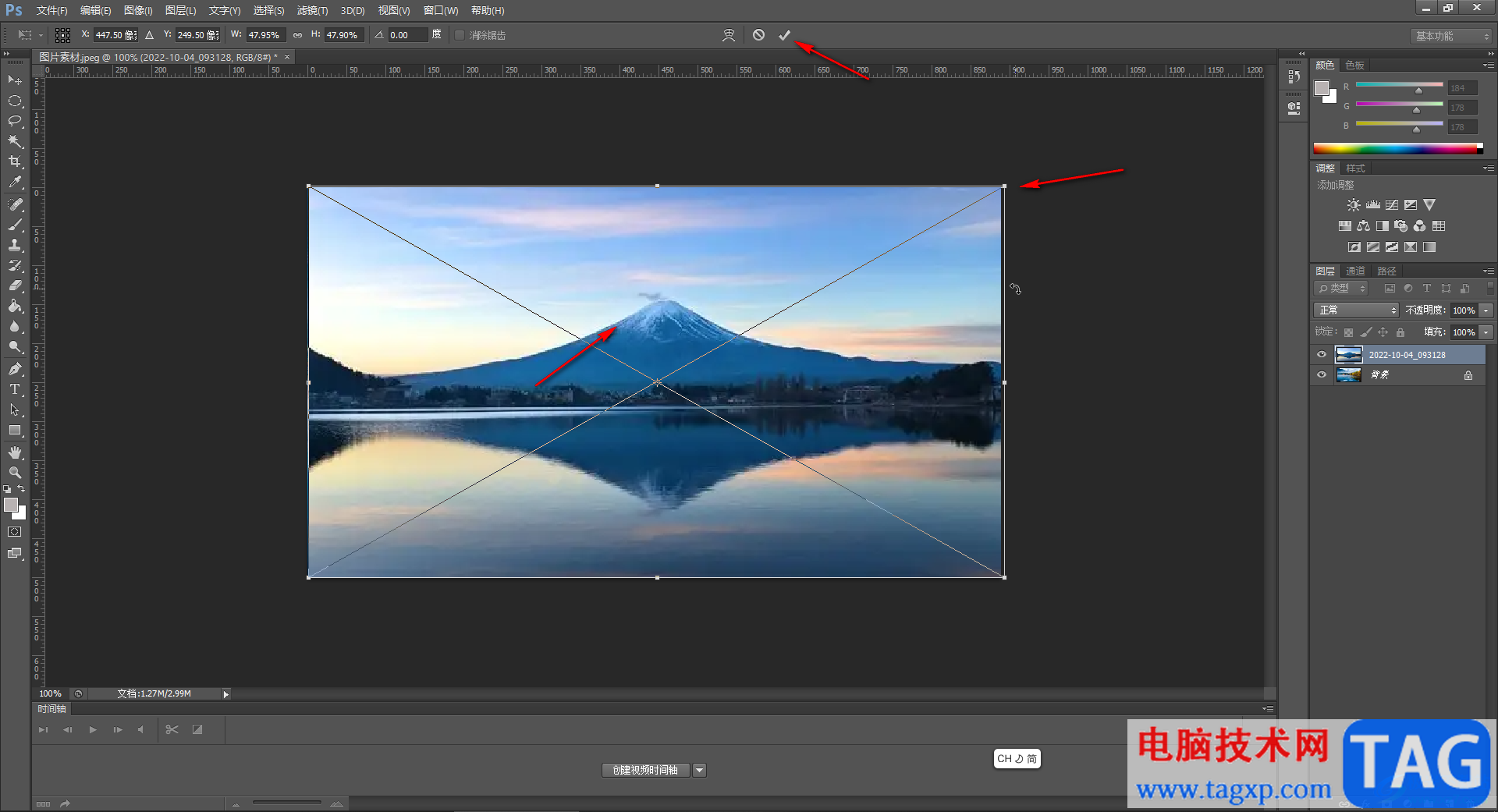
第四步:就可以看到图片恢复原始的图片清晰度了;
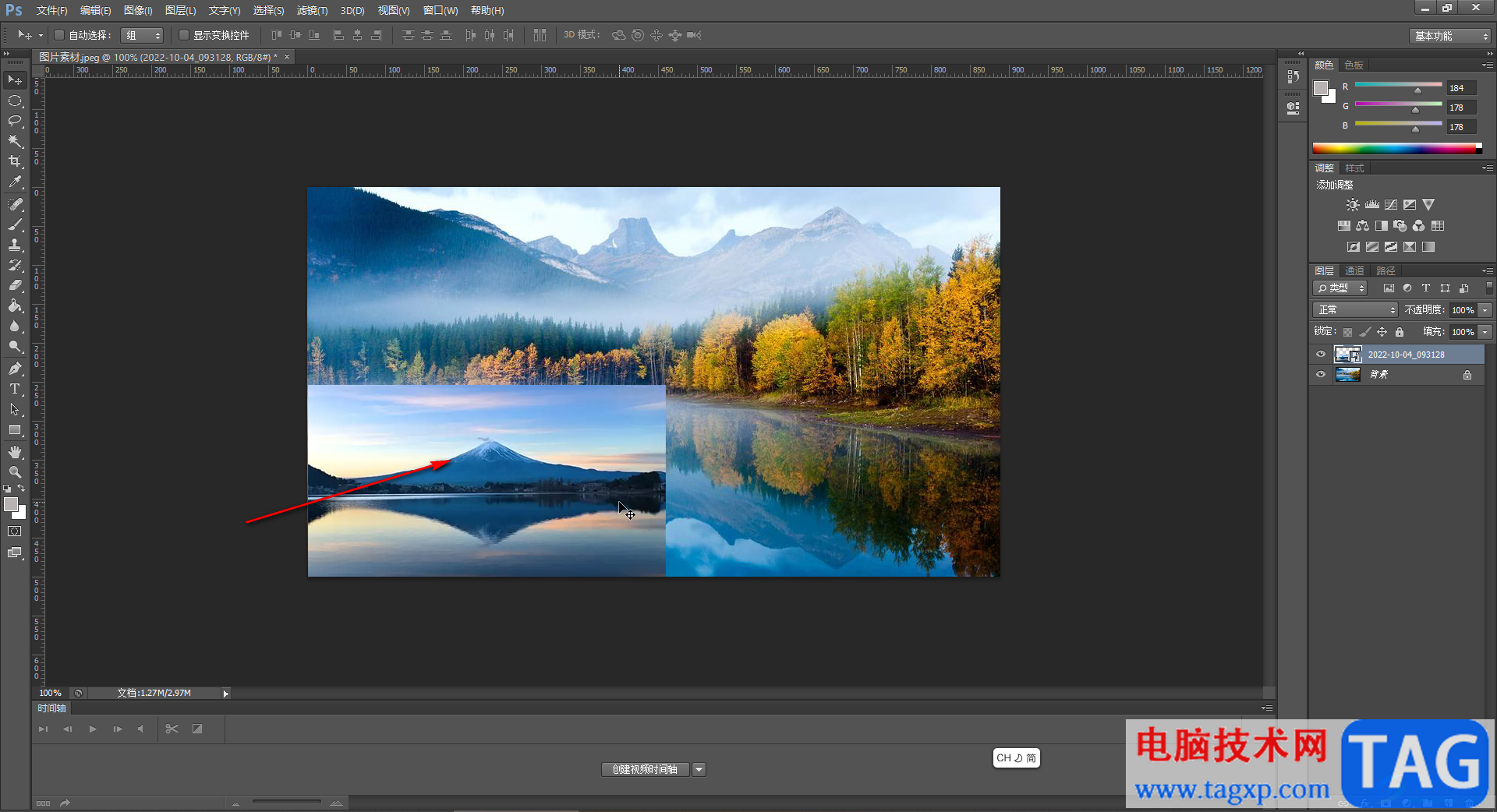
第五步:后续按Ctrl+T键进入自由变换状态后还可以继续进行调整和确认。
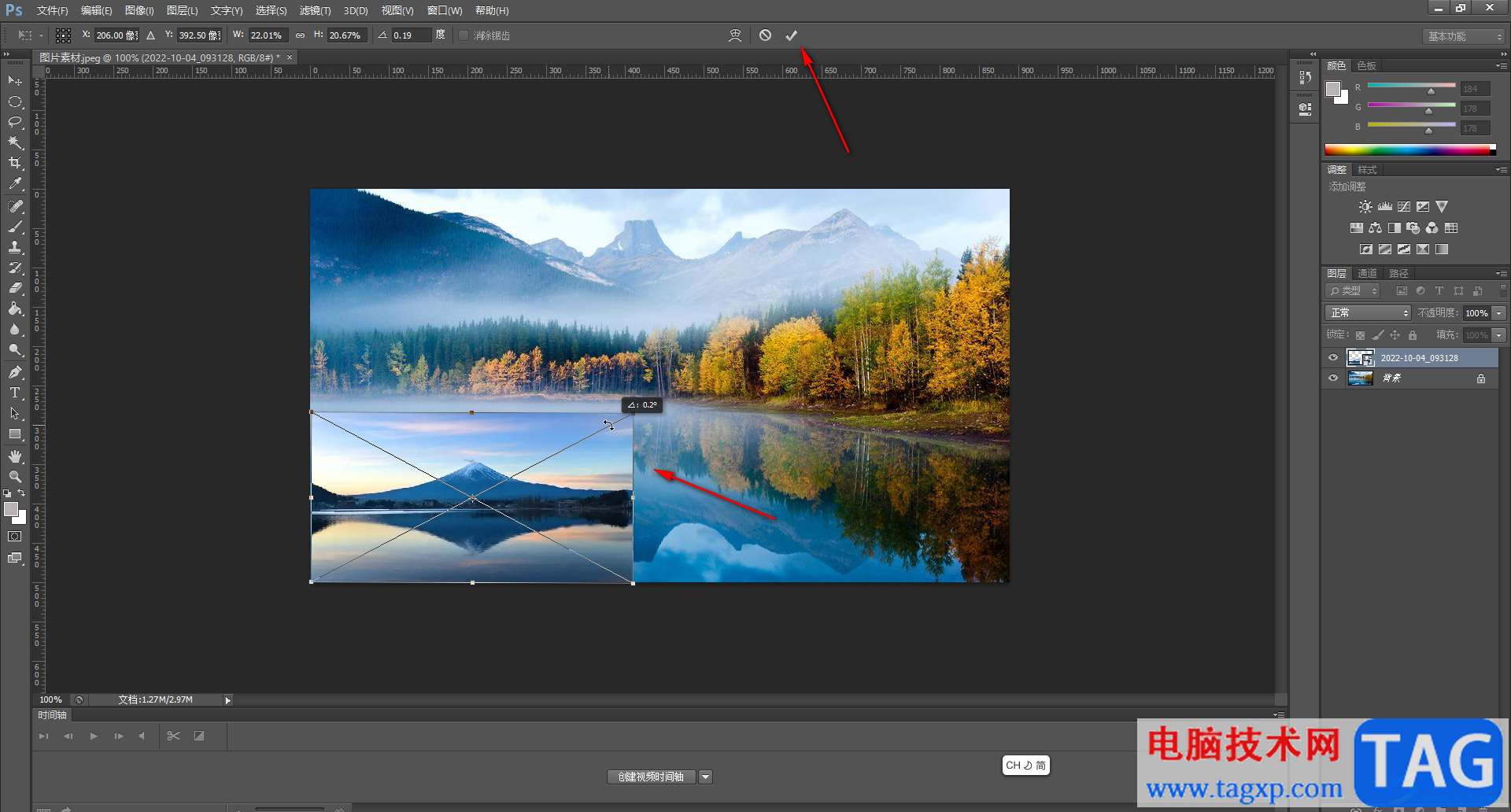
以上就是Adobe Photoshop中解决置入图片时图片模糊的方法教程的全部内容了。使用Adobe Photoshop中的“置入”功能我们可以将两张图片拼合在一起,如果希望更改原始的底图,可以在右侧点击选中原本的图片后按Ctrl+J键复制一层,然后选中复制的图层按Ctrl+T键自由变换。