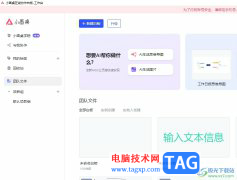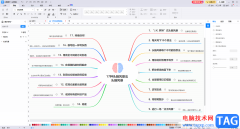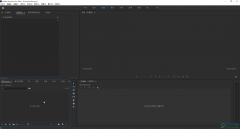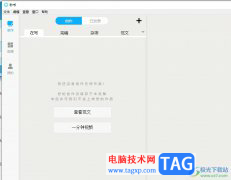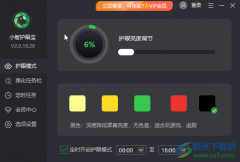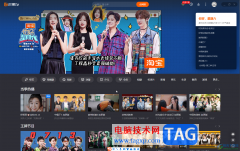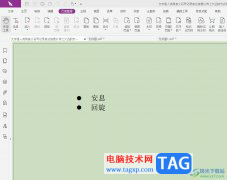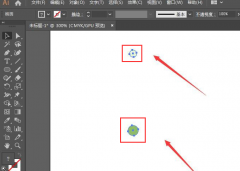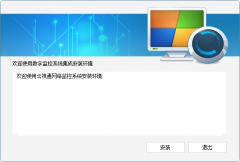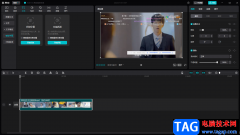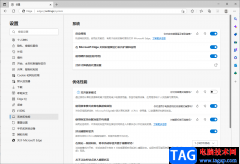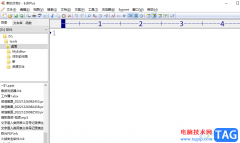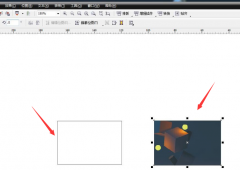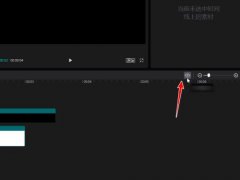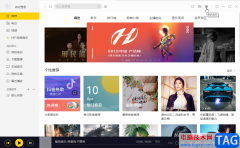adobe premiere是一款非常受欢迎的视频剪辑软件,很多小伙伴在需要剪辑视频时都会选择使用该软件。如果我们在Adobe
premiere中为视频添加字幕后,希望调整字幕的持续时间,小伙伴们知道具体该如何进行操作吗,其实操作方法是非常简单的。我们可以通过多种方法进行调整,小编这里为小伙伴们分享两种比较常用的调整方法,步骤都是非常简单的,小伙伴们可以打开自己的Adobe
premiere软件后,分别尝试操作一下,看看不同的方法有什么区别。接下来,小编就来和小伙伴们分享具体的操作步骤了,有需要或者是有兴趣了解的小伙伴们快来和小编一起往下看看吧!
操作步骤
第一步:打开pr软件进入编辑界面;
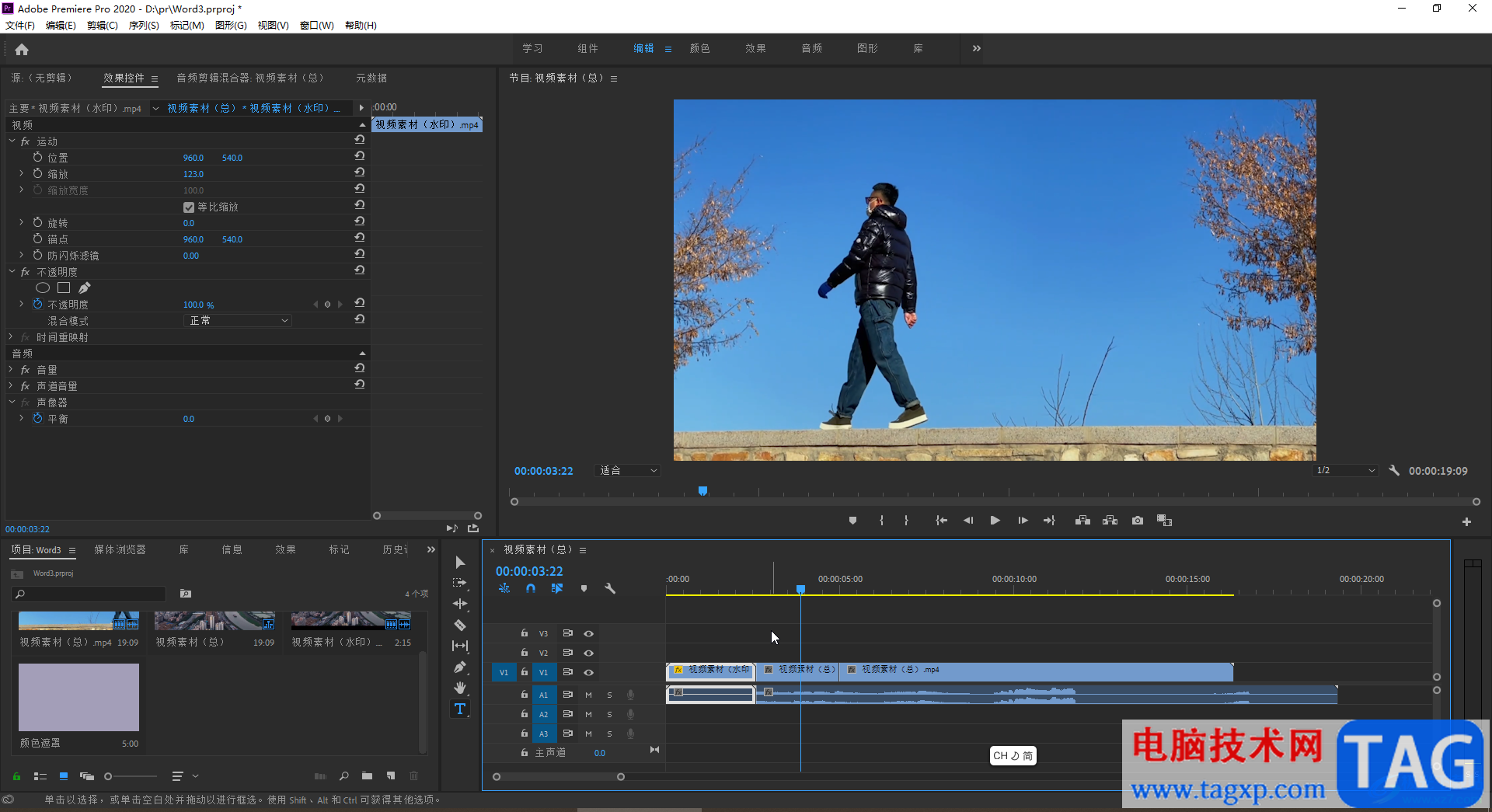
第二步:在时间轴左侧点击字母T图标后选择文字工具,在画面中需要的位置点击一下并输入文字内容;
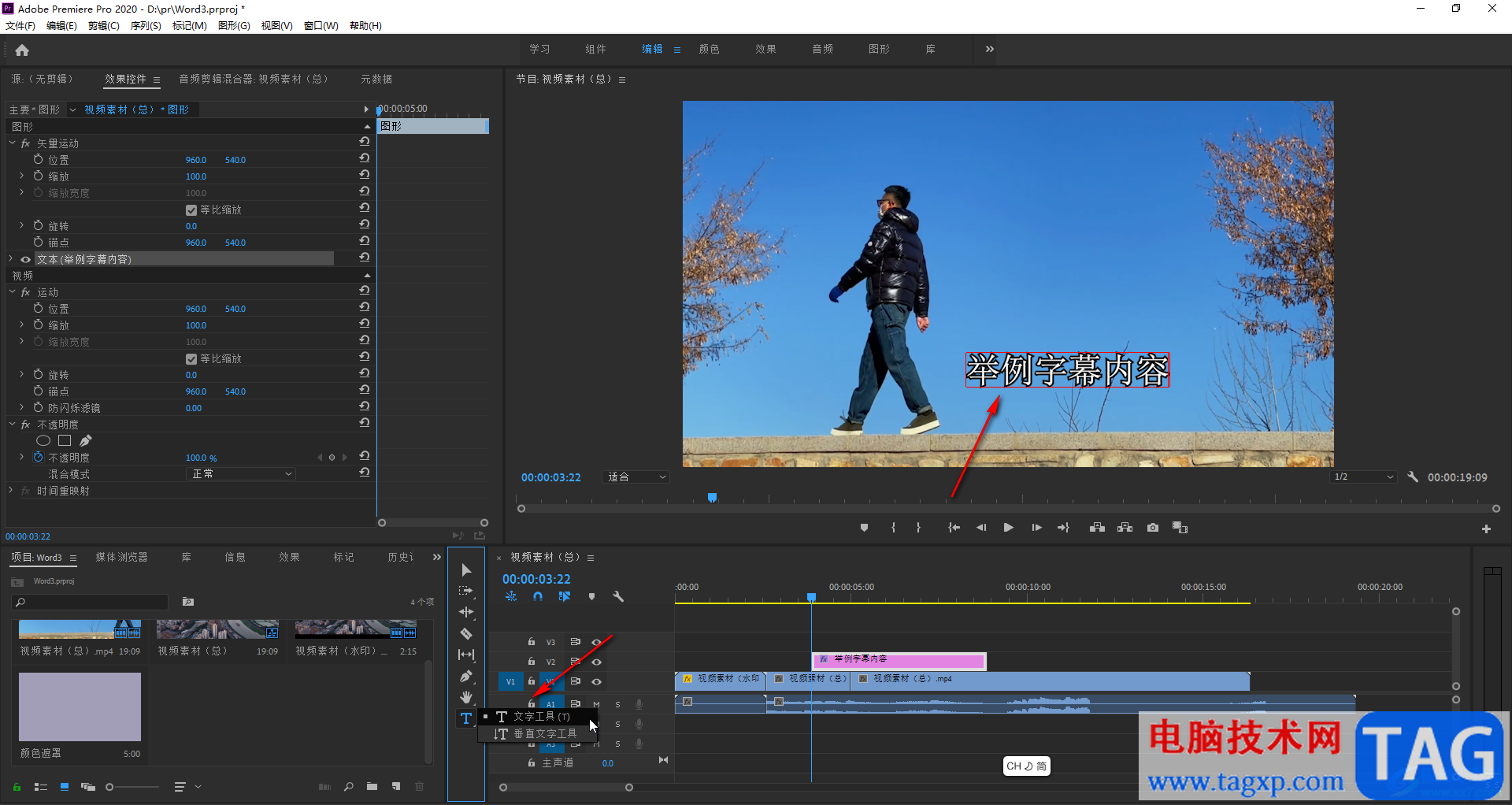
第三步:选中输入的文字内容,在界面左侧点击切换到“效果控件”栏,点击“文本”左侧的箭头图标展开选项, 可以适当调整字体字号,文字颜色等参数;
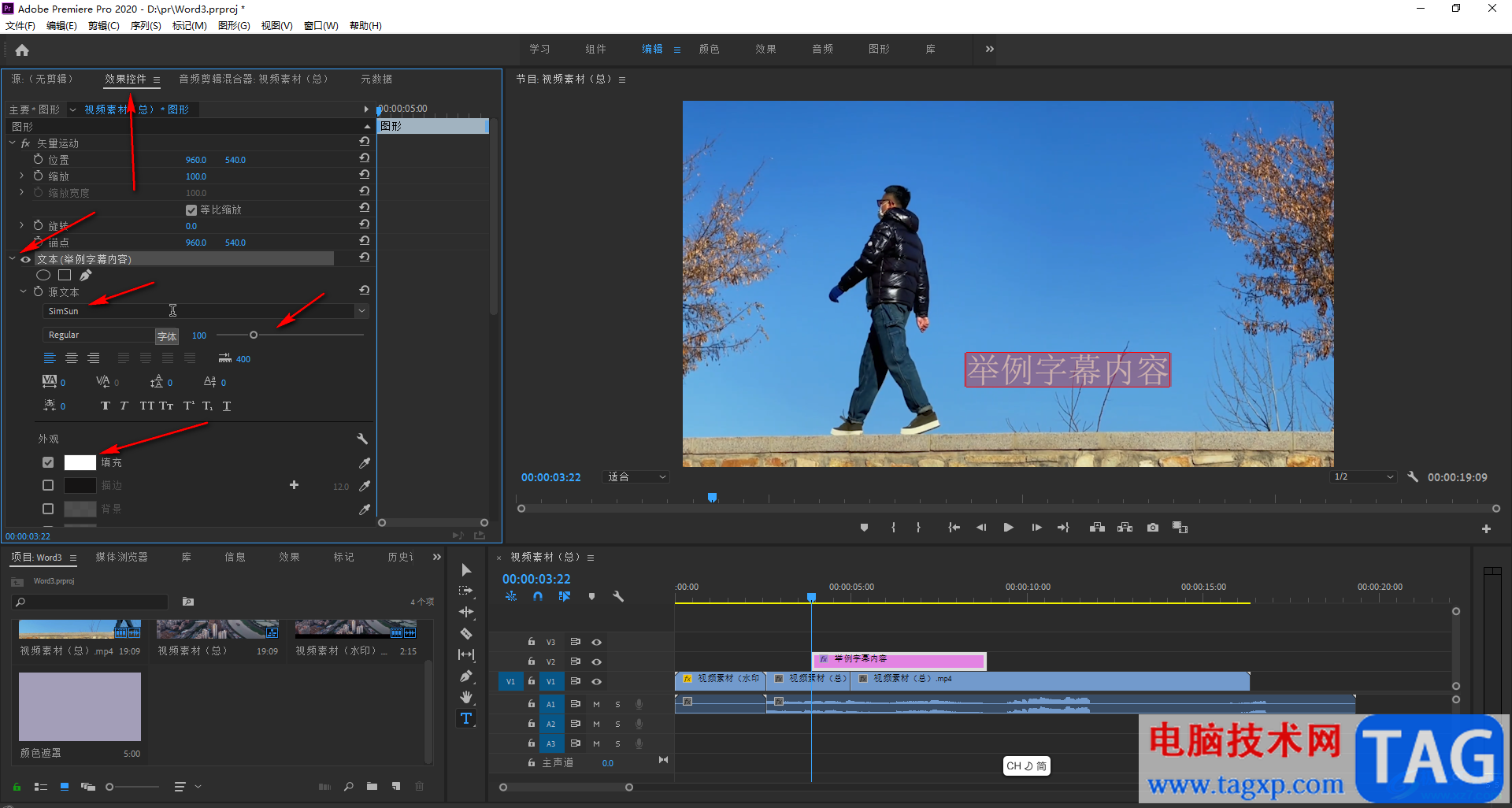
第四步:方法1.在时间轴将鼠标悬停到字幕素材两端的边界线上,拖动就可以调整时长了;
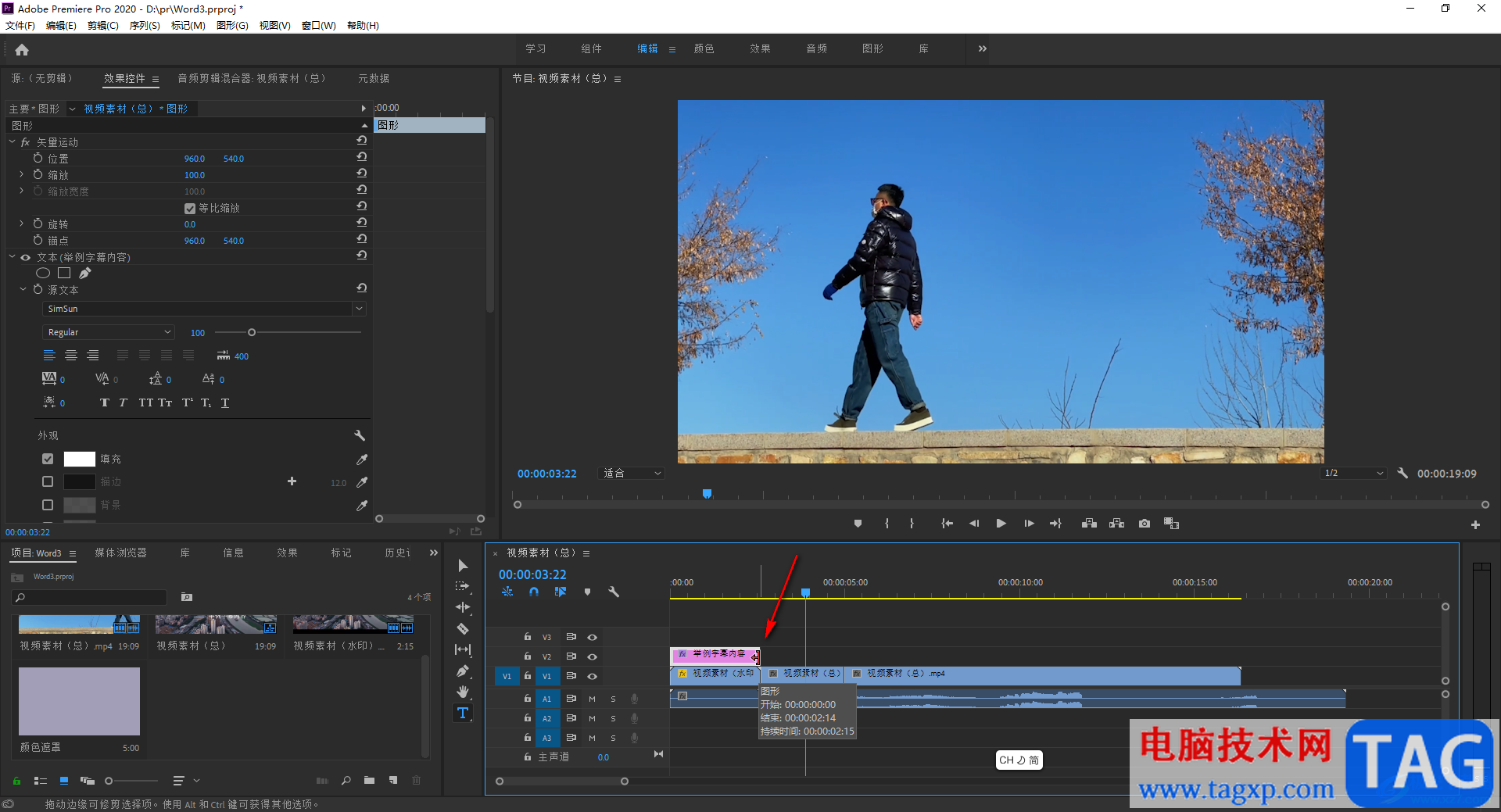
第五步:方法2.也可以在时间轴右键点击文字后,选择“速度/持续时间”,然后在打开的窗口中输入需要的持续时间并确定就可以了。
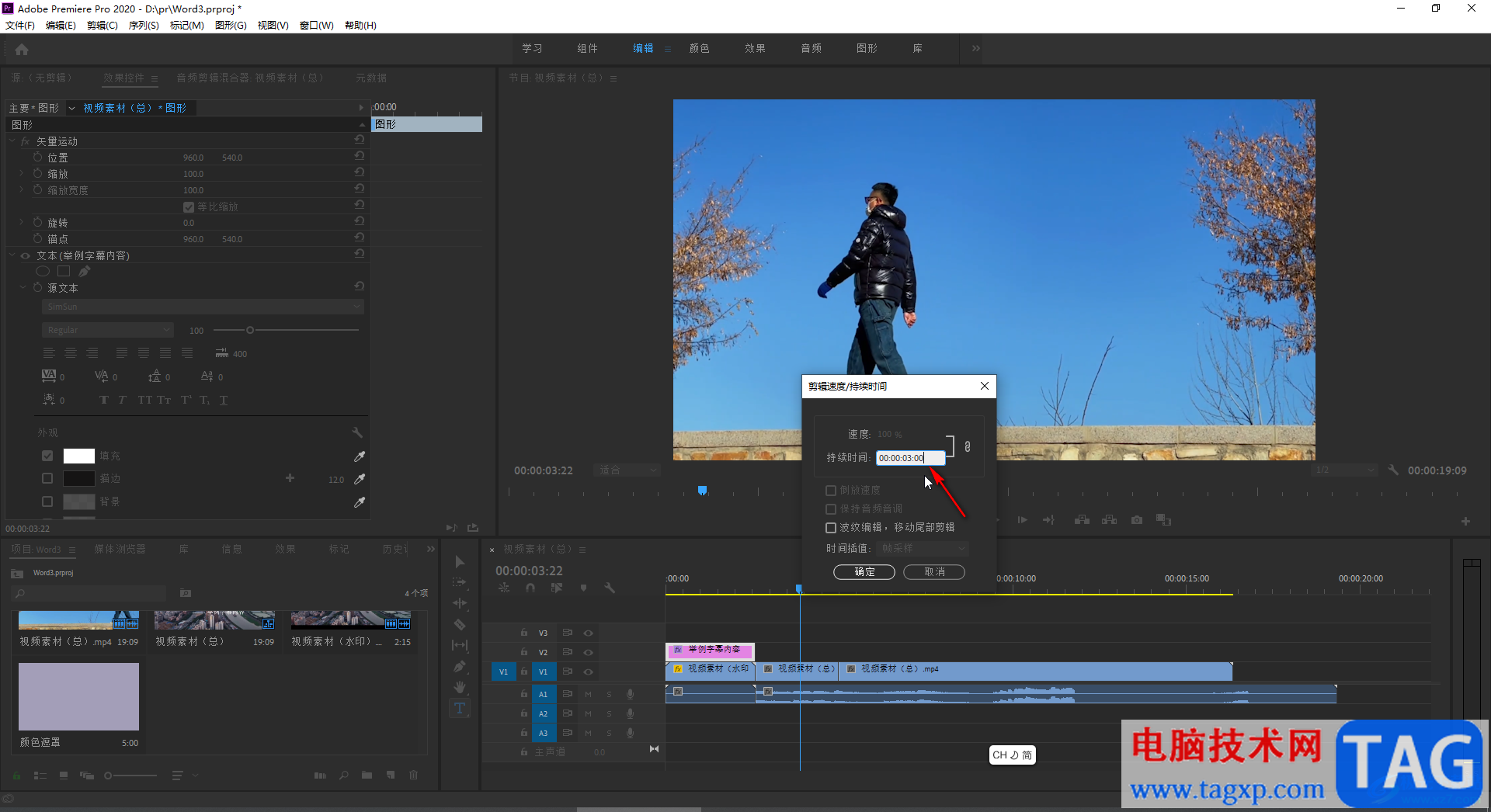
以上就是Adobe premiere中修改修改字幕的持续时间的方法教程的全部内容了。以上两种方法操作起来都是非常简单的,小伙伴们可以打开自己的的pr软件后分别尝试操作一下。