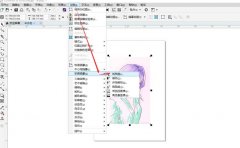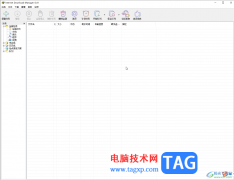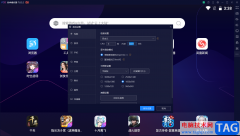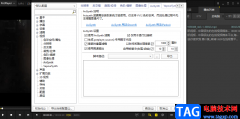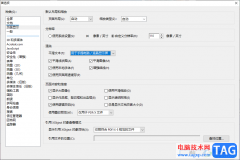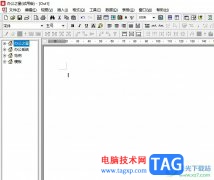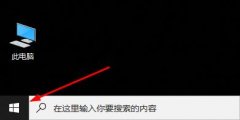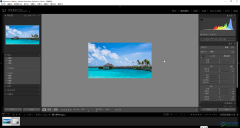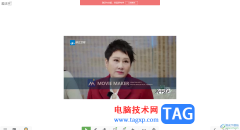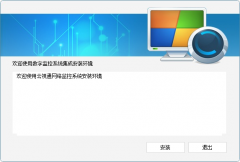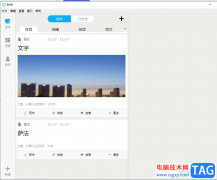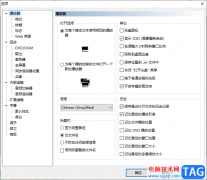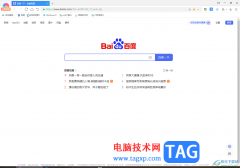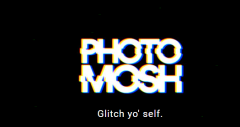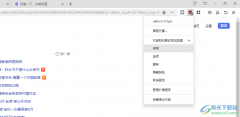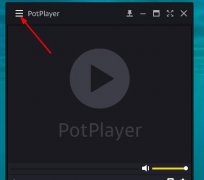editplus中的强大功能让有用户享受到了许多的便利,也因此吸引了不少的用户前来使用,例如editplus向用户提供了多个工作窗口,不用切换到桌面,就可以在工作区域中打开多个文档,以及支持各种语法高亮和代码自动完成等,总之editplus软件是一款很适合初学者使用的一款软件,当用户在使用editplus时,可以发现编辑页面的背景颜色默认为白色,用户不喜欢的话可以根据需求来更改,直接打开软件的首选项窗口并选择其中的颜色选项卡,就可以成功更改为自己喜欢的背景颜色了,那么接下来就让小编来向大家介绍一下这个问题详细的设置过程吧,希望用户能够从中获取到有用的经验。
方法步骤
1.需要在电脑桌面上打开editplus软件,并来到编辑页面上,可以看到页面的背景颜色是白色
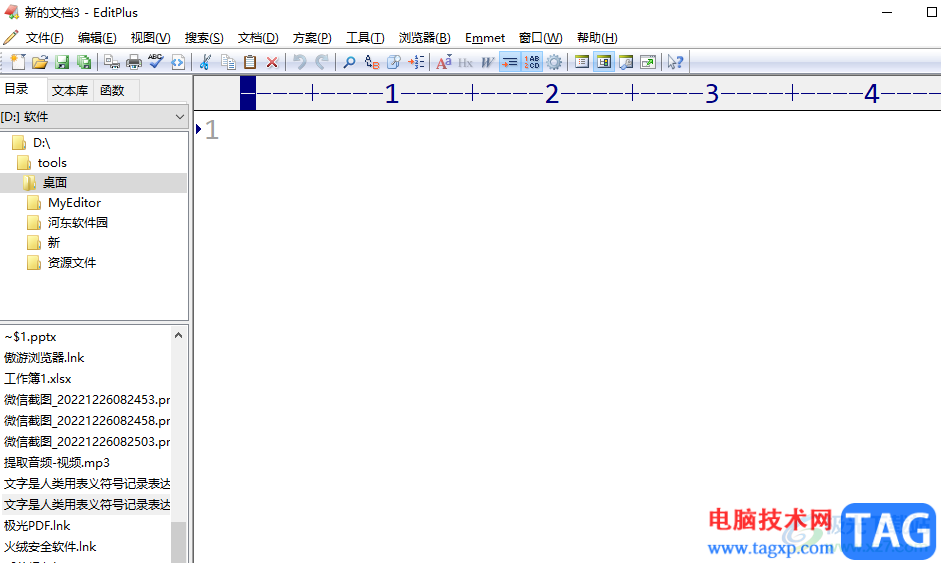
2.用户点击上方菜单栏中的工具选项,在显示出来的选项卡中选择其中的首选项功能
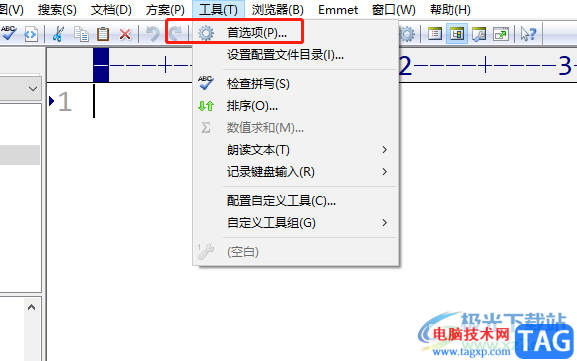
3.这时进入到首选项窗口中,用户将左侧的选项卡切换到颜色选项卡上
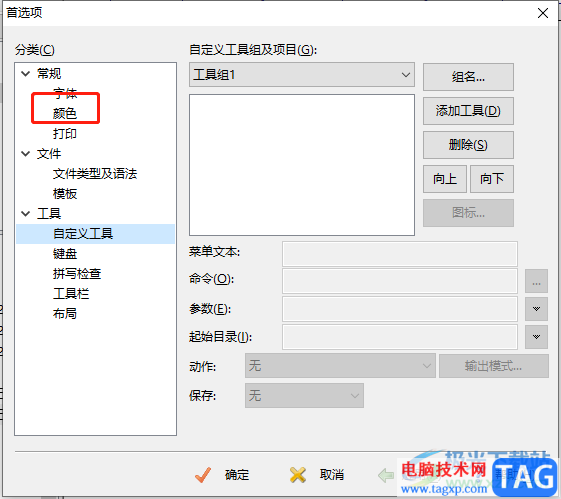
4.页面的右侧会显示出相关的选项卡,用户需要取消勾选颜色板块中的默认颜色选项
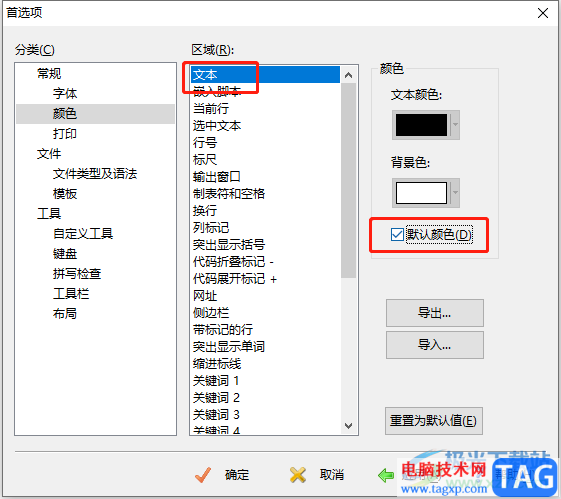
5.然后即点击背景色的下拉箭头,在显示出来的颜色框中选择颜色或是点击更多选项来选择喜欢的颜色,最后用户按下确定按钮即可
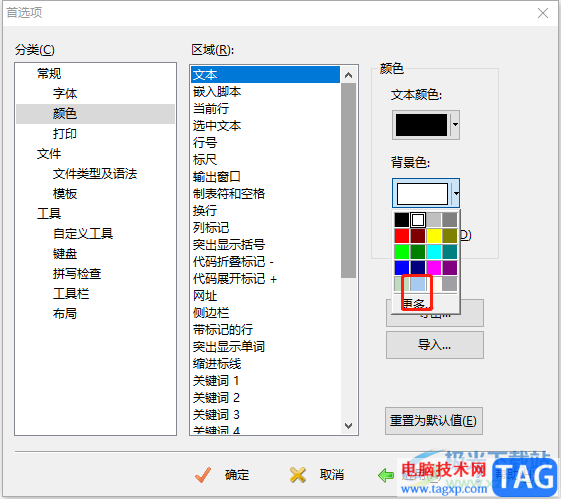
6.设置完成后,用户回到编辑页面上,就可以看到页面的背景色已经发生了变化,不再是白色了
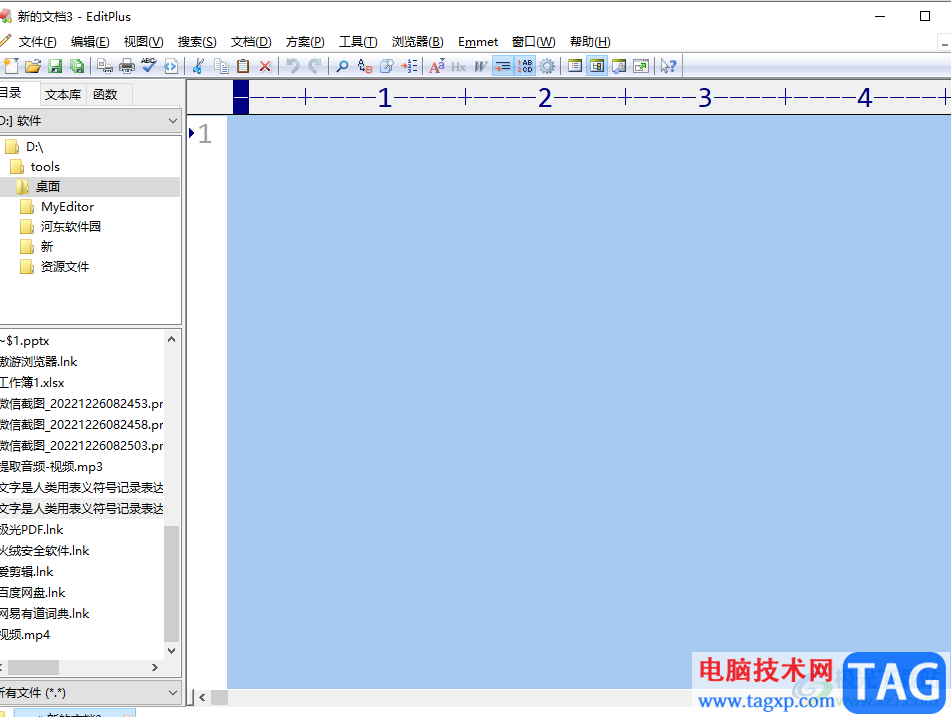
以上就是小编对用户出问题整理出来的方法步骤,用户从中知道了大致的操作过程为点击工具——首选项——颜色——取消勾选默认颜色——点击背景色——选择颜色——确定这几步,方法简单易懂,因此感兴趣的用户快跟着这些步骤操作起来吧。