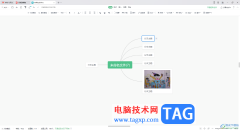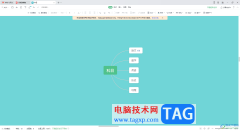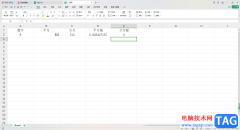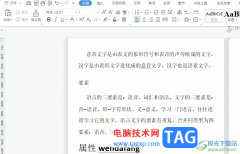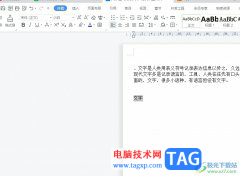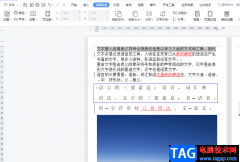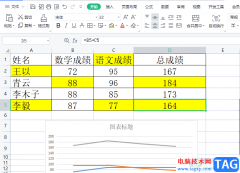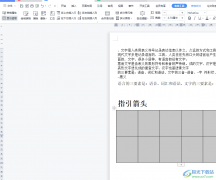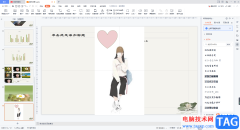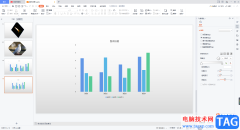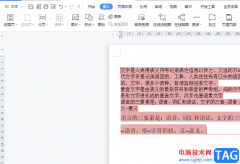wps软件是在很在之前就开始出现的一款办公软件,一出现就吸引了不少用户前去使用,用户也从中感受到了许多的便利,在wps软件中用户可以用来编辑文档、表格或是演示文稿等文件,能够很好的满足用户的需求,当用户在wps软件中编辑文档文件时,就会发现其中的功能是很强大的,用户可以将指定字符批量设置为上标,直接利用软件中的查找和替换功能来并在替换板块中设置好查找内容和替换内容,随后将字体格式设置为上标即可解决问题,详细的操作过程是怎样的呢,接下来就让小编来向大家介绍一下这个问题的解决方法吧,希望用户在看了小编的教程后,能够从中获取到有用的信息。
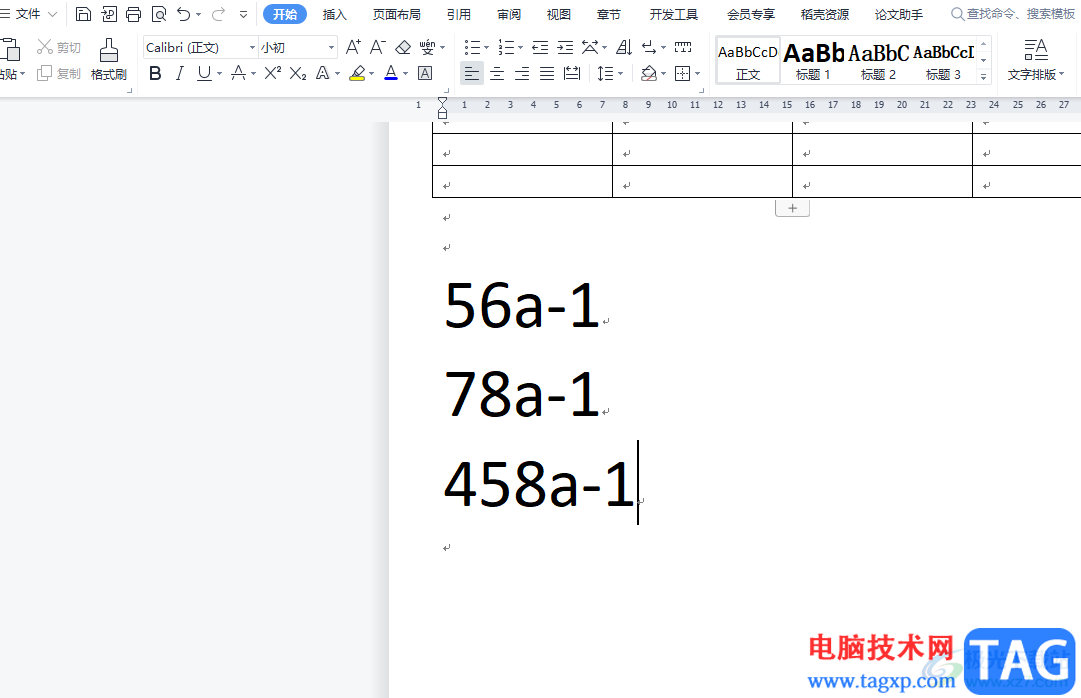
方法步骤
1.用户在wps软件中打开文档文件,并进入到编辑页面上来进行设置,小编以设置a-1为上标为例
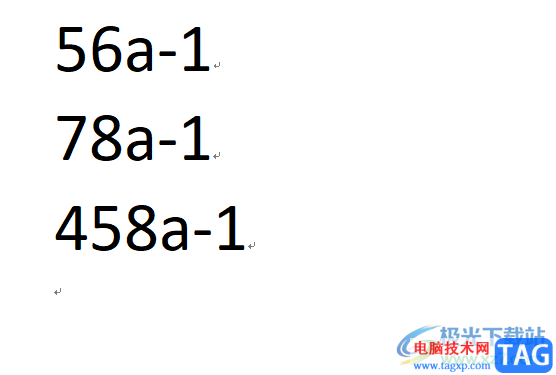
2.接着在页面上方的菜单栏中点击开始选项,将会切换出相关的选项卡,用户选择其中的查找和替换选项

3.在拓展出来的选项卡中,用户直接选择其中的替换选项来打开相关窗口,或是按下ctrl+h快捷键来打开
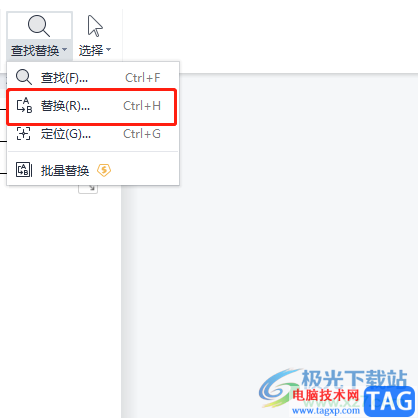
4.这时在打开的查找和替换窗口中,用户需要在替换选项卡中将查找内容选项和替换为选项输入a-1
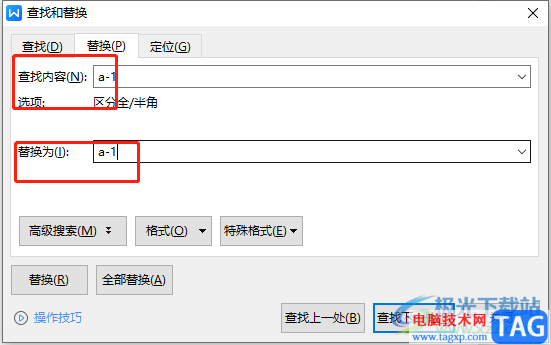
5.输入好后用户点击下方格式选项旁的下拉箭头,在展示出来的选项卡中用户选择其中的字体选项
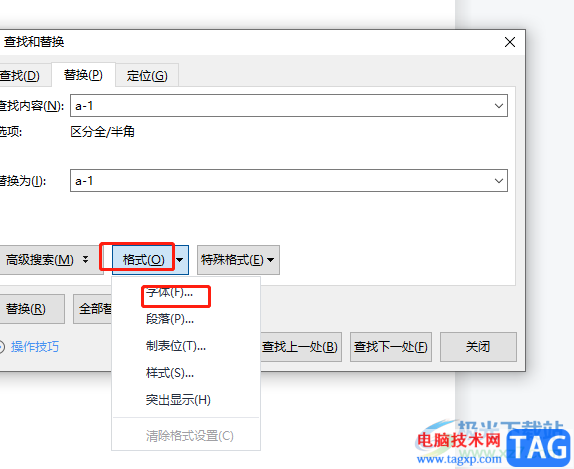
6.将会打开替换字体窗口,用户在字体选项卡中直接勾选底部的上标选项并按下确定按钮
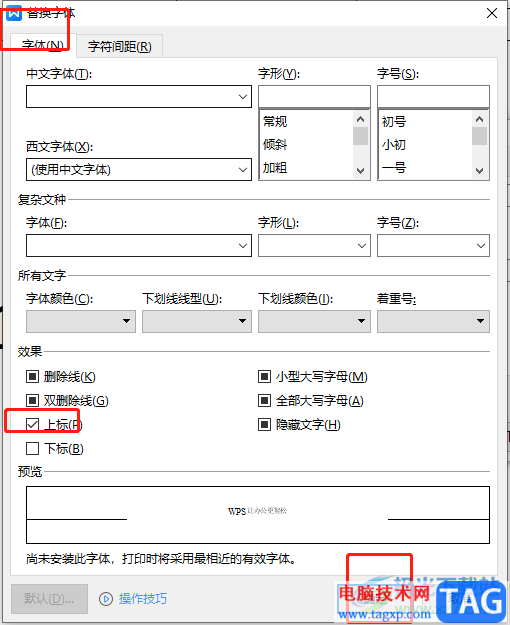
7.设置完成后,用户在查找和替换窗口中直接按下全部替换按钮就可以了
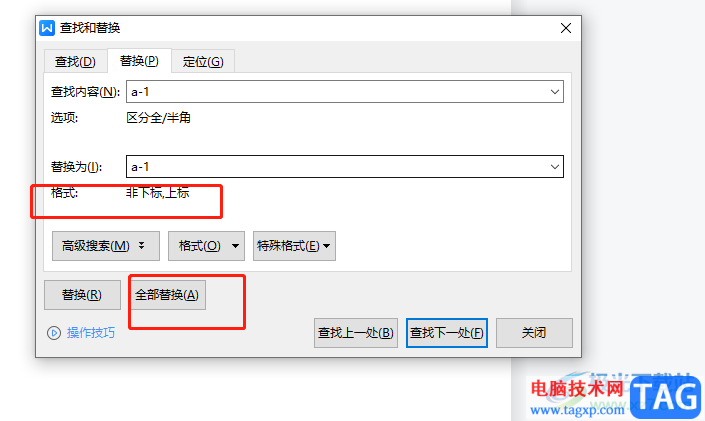
8.在弹出来的提示窗口中,用户直接按下确定按钮
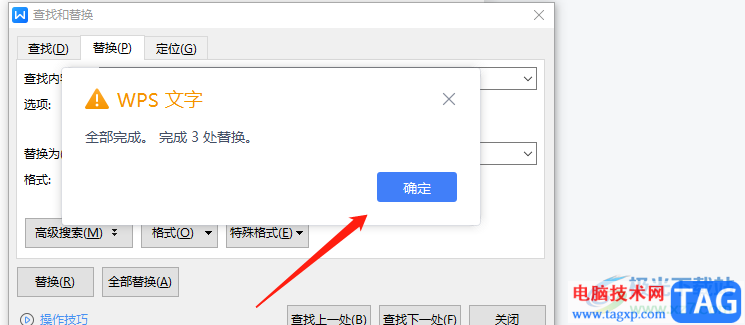
9.随后在编辑页面上,就会发现数字中的a-1已经成为了上标样式
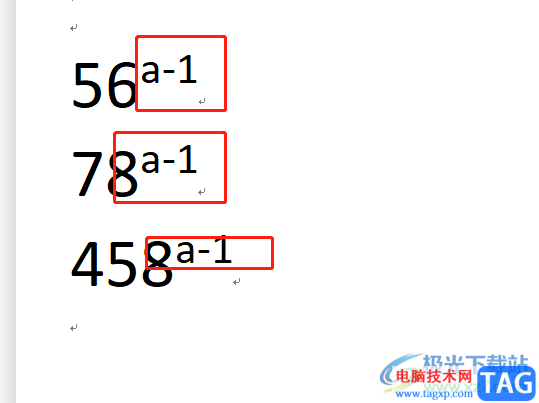
wps软件是许多用户电脑上必备的办公软件,给用户带来了不少的便利,当用户编辑文档文件时,遇到需要将指定字符批量设置为上标的情况,就可以在软件中打开查找和替换窗口中,在其中的替换板块中设置好查找内容和替换内容,随后将字体格式设置为上标即可解决,方法简单易懂,大家快来试试看吧。