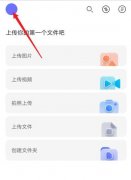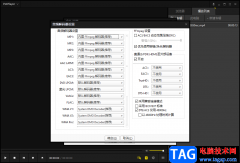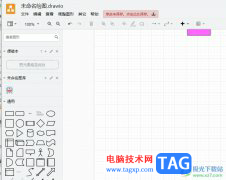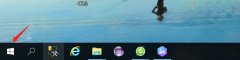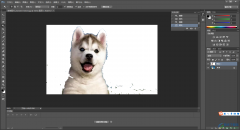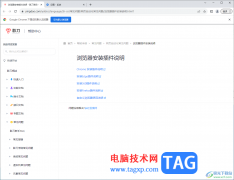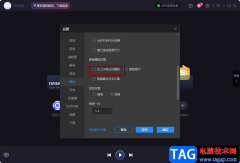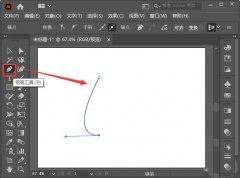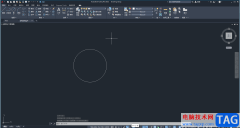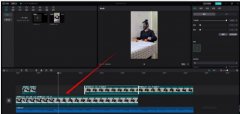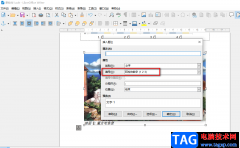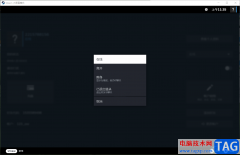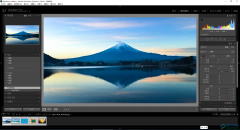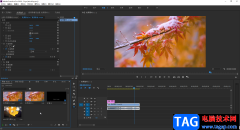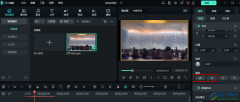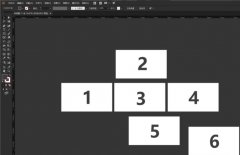很多小伙伴都喜欢将edge浏览器作为自己电脑中的默认浏览器,因为Edge浏览器中的页面简洁大方,并且功能丰富,可以支持我们根据自己的使用习惯对其进行自定义设置。在使用Edge浏览器的过程中,有的小伙伴经常会遇到忘记下载文件的保存位置的情况,这种情况下我们可以进入Edge浏览器的设置页面,然后点击下载选项,在下载设置页面中就能看到下载文件的保存位置了,想要更改保存位置时,直接点击右侧的更改选项即可。有的小伙伴可能不清楚具体的操作方法,接下来小编就来和大家分享一下Edge浏览器更改下载文件保存位置的方法。
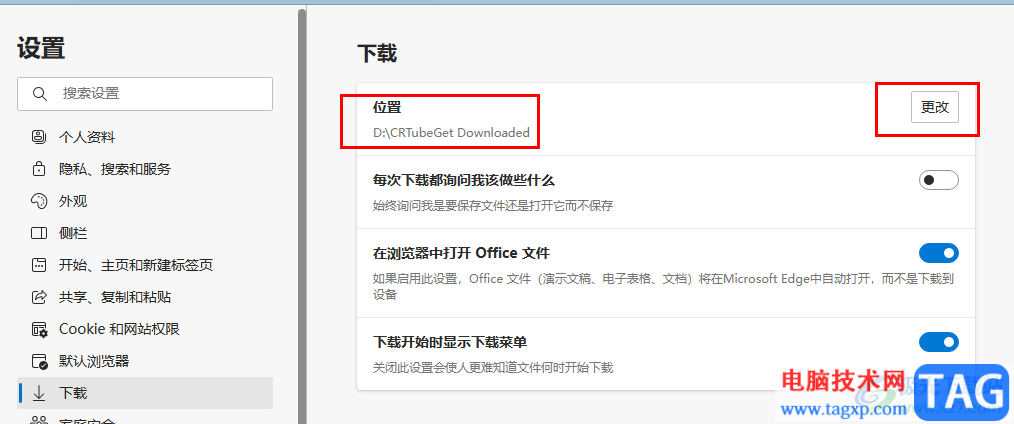
方法步骤
1、第一步,我们先在电脑中打开Edge浏览器,然后点击浏览器页面右上角的“...”图标
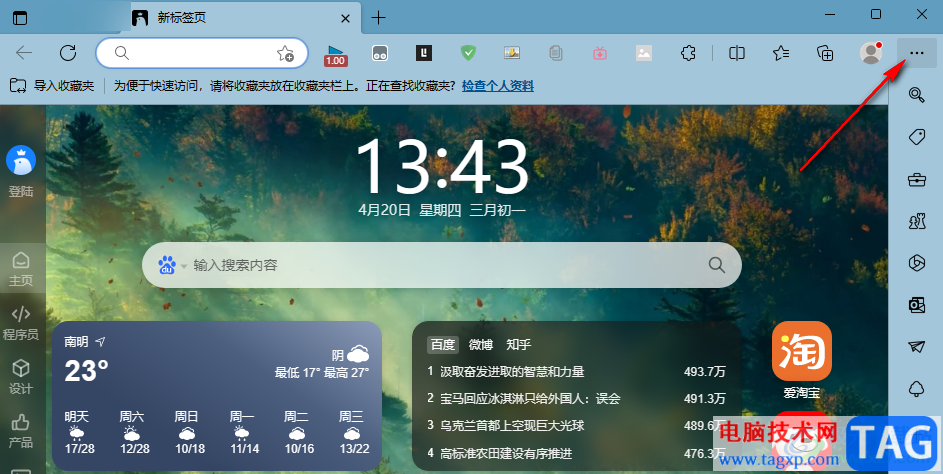
2、第二步,打开“...”图标之后,我们在下拉列表中找到“设置”选项,点击打开该选项
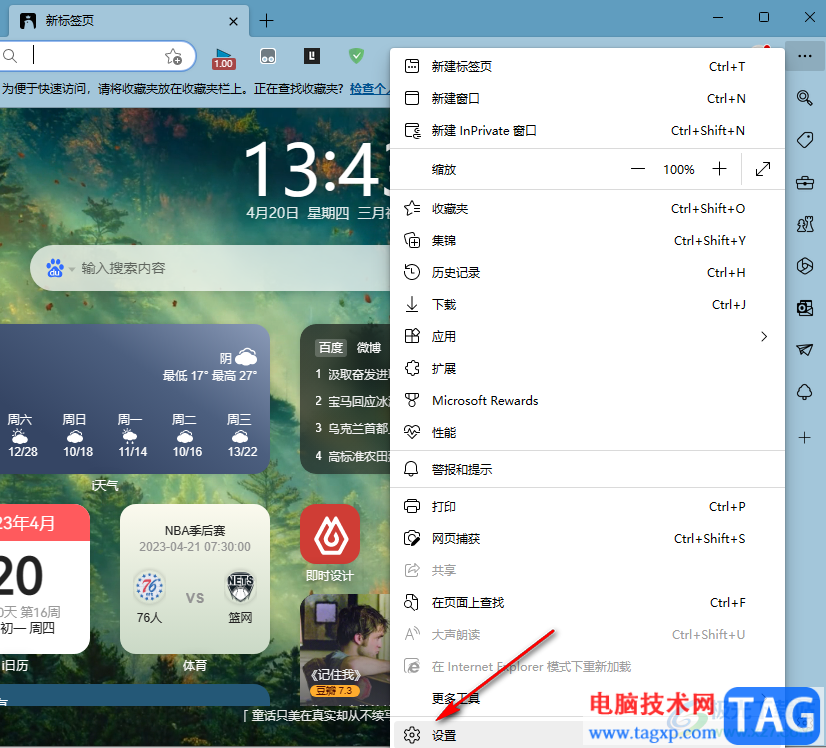
3、第三步,进入设置页面之后,我们在左侧列表中先点击“下载”选项,然后在右侧页面找到“位置”,点击保存位置右侧的“更改”选项
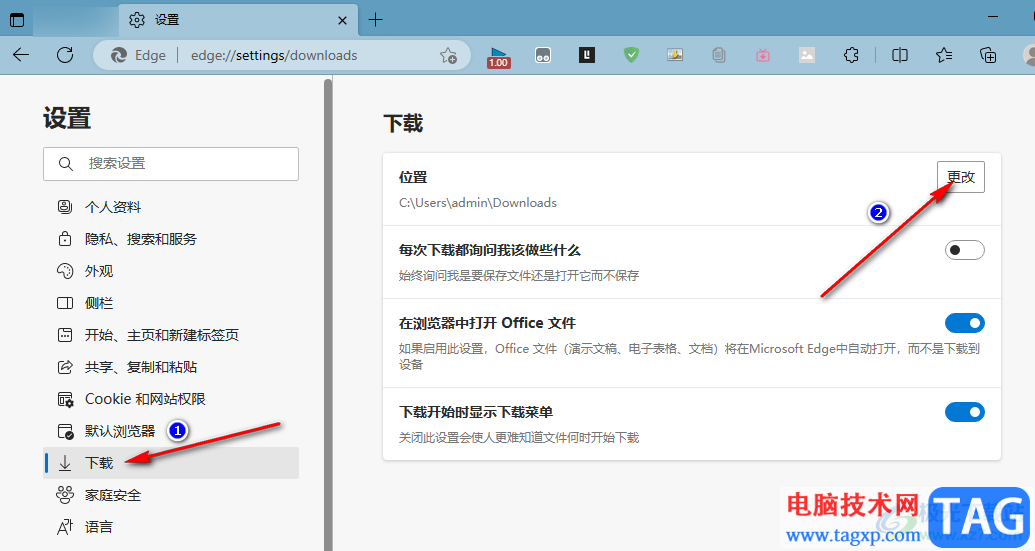
4、第四步,进入文件夹页面之后,我们找到自己需要的保存目录,然后点击“选择文件夹”选项
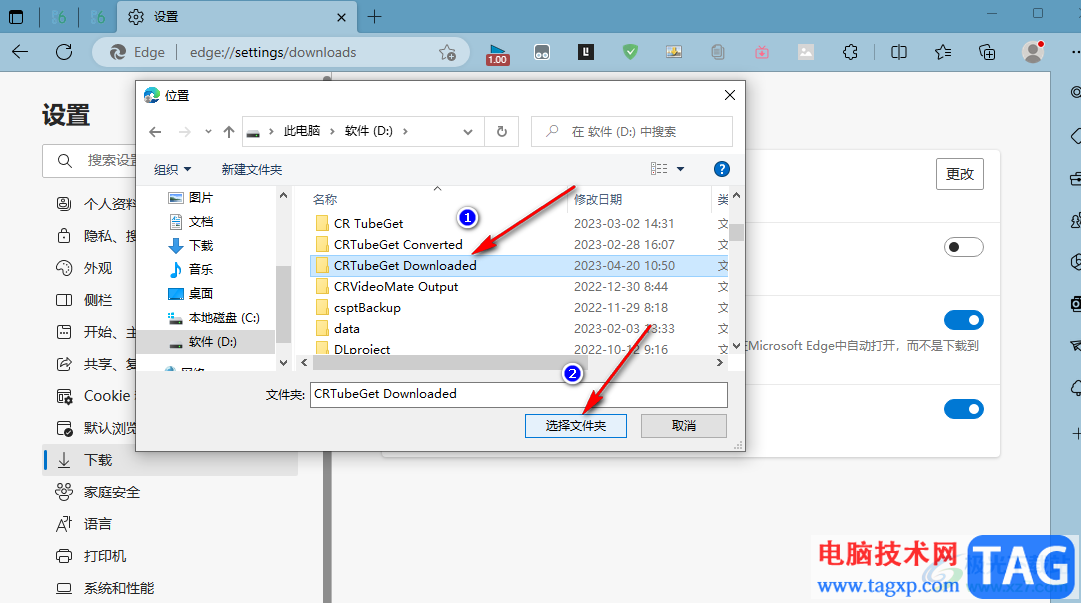
5、第五步,点击“选择文件夹”选项之后,我们回到Edge浏览器的设置页面,就能看到下载文件的保存位置已经被改成我们常用的文档了
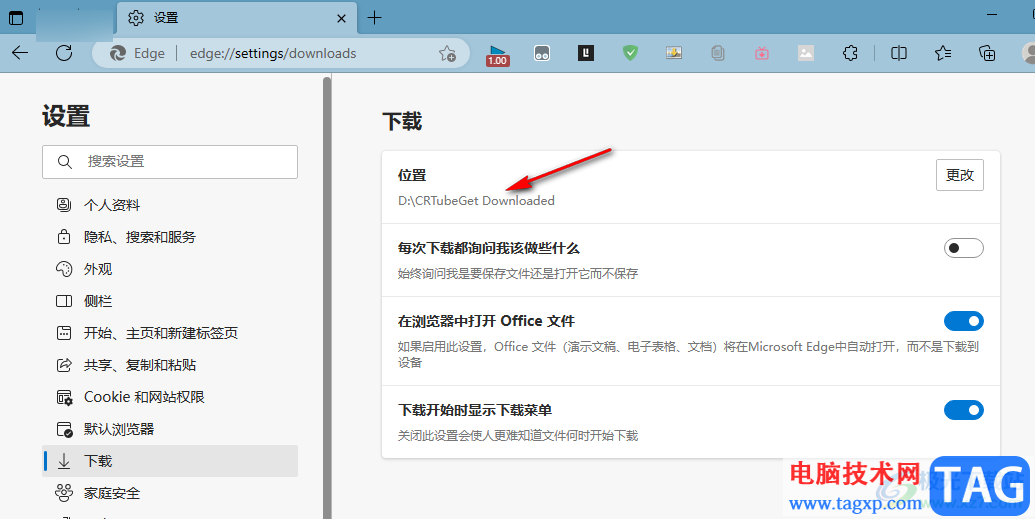
以上就是小编整理总结出的关于Edge浏览器更改下载文件保存位置的方法,我们在Edge浏览器中打开“...”图标,再打开“设置”选项,最后在下载设置页面中点击更改选项并选择新的保存目录即可,感兴趣的小伙伴快去试试吧。