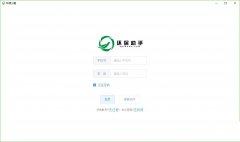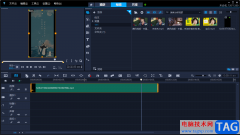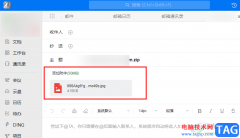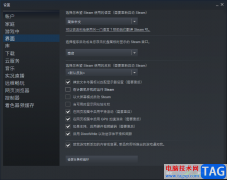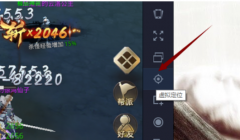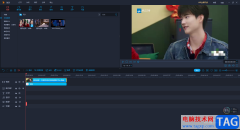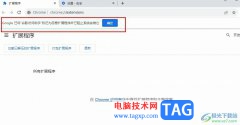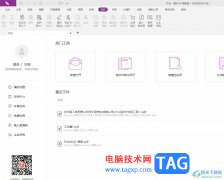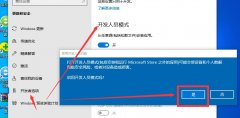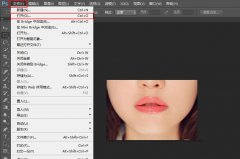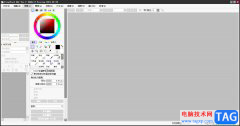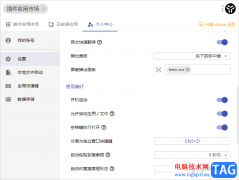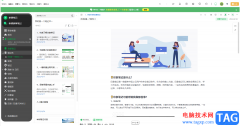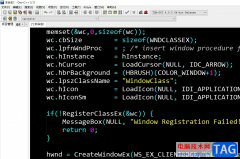Image
Tuner作为一款免费小巧的图片处理软件,支持多种图片格式以及提供了各种图片大小规格,用户在这款图像处理软件中可以实现图片的缩放、转换或是改名和水印添加等操作,为用户带来了不错的功能服务,说到水印添加,最近小编看到有用户问到Image
Tuner如何给图片添加水印的问题,这个问题用户直接在软件中添加上图片,接着找到任务窗格中的水印功能即可解决,用户可以为图片添加上图片水印,也可以添加上文字水印,具体的操作过程相信有许多的用户也很好奇,那么接下来就让小编来向大家介绍一下Image
Tuner给图片添加水印的方法步骤吧,希望对大家能够有一定的帮助。
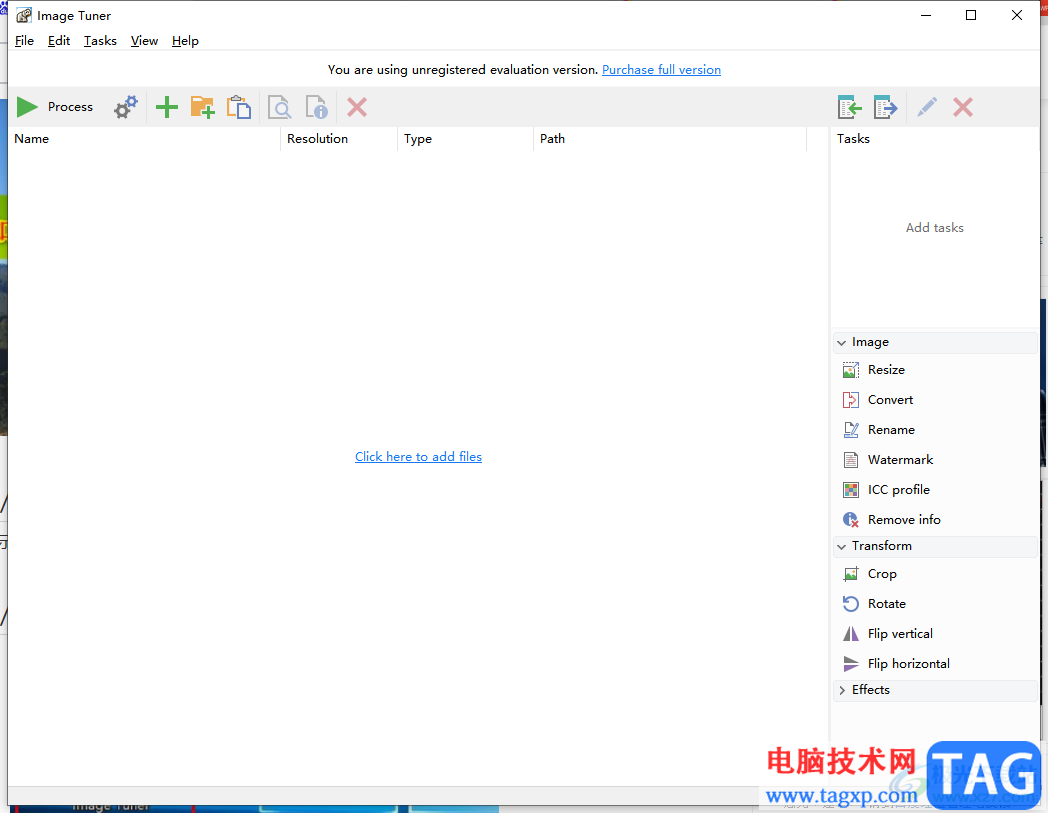
方法步骤
1.用户在电脑桌面上打开Image Tuner,并来到页面上点击加号图标来添加图片
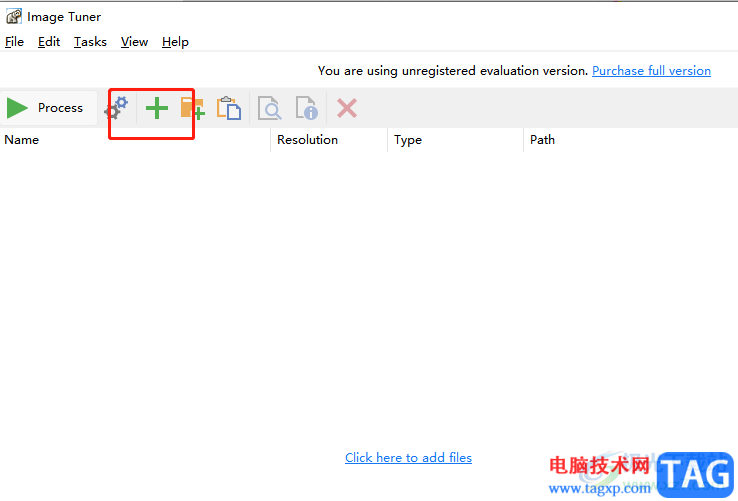
2.在打开的文件夹窗口中,用户选中需要的图片后按下打开按钮
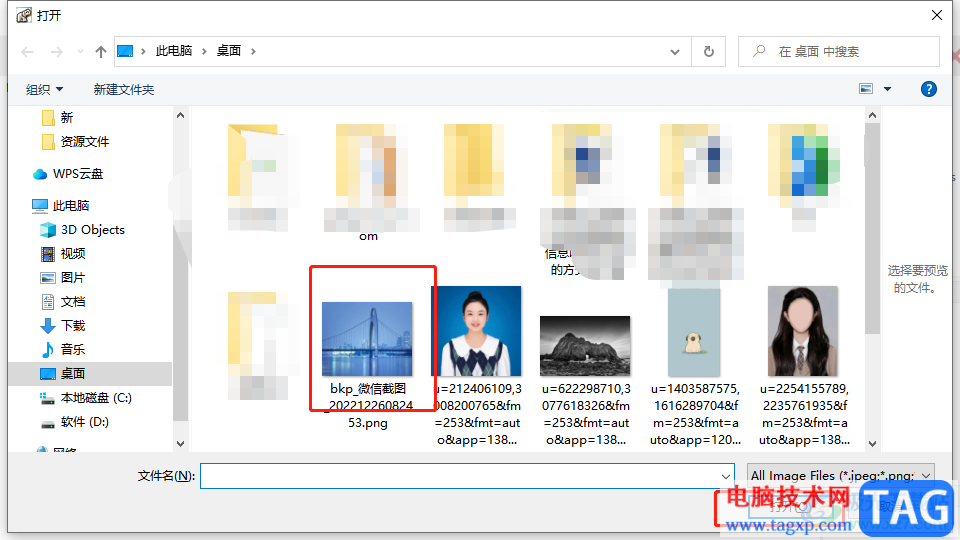
3.图片成功上传到软件页面上,用户点击图片下方的水印选项,将会打开水印窗口
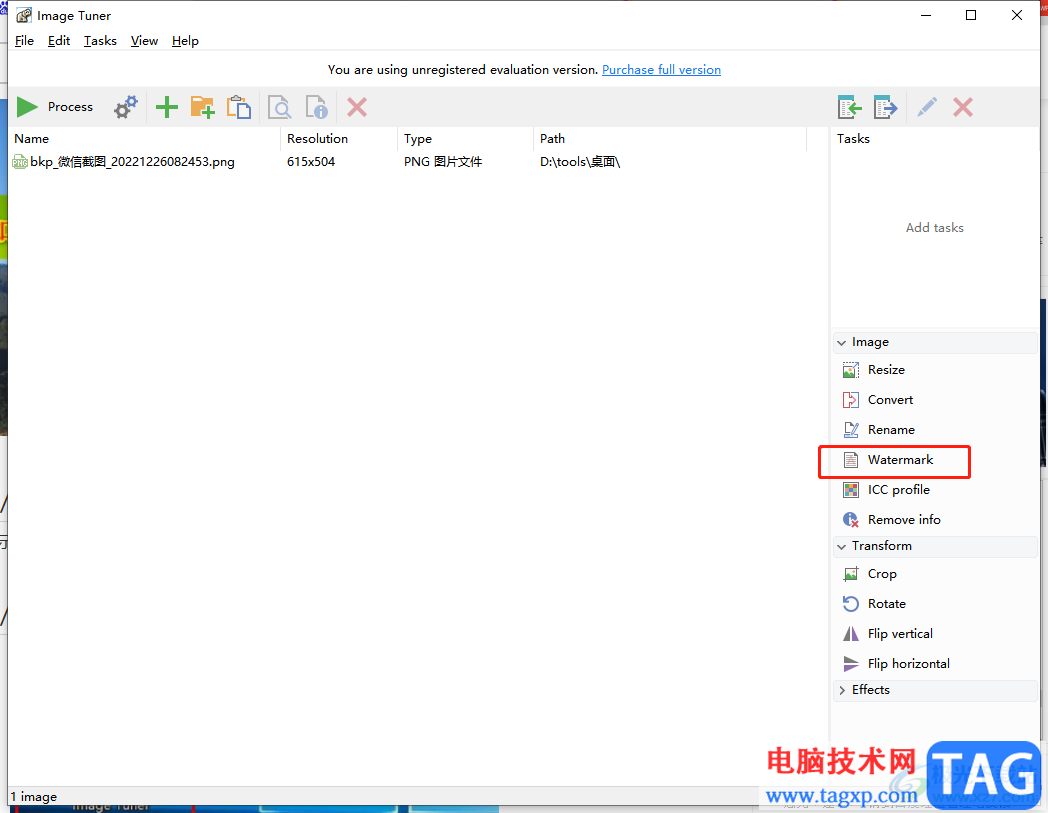
4.用户在水印窗口中需要选择添加图片水印或是添加文字水印,点击添加图片选项并按下下方的三点图标
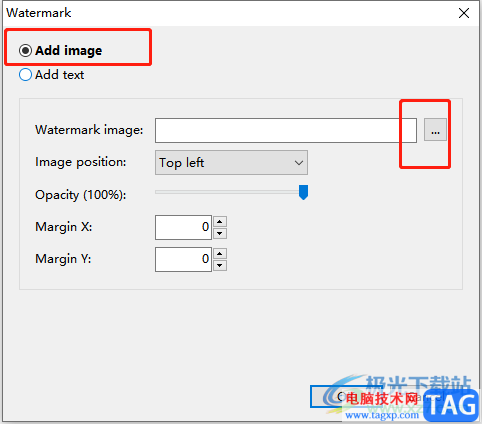
5.接着弹出文件夹窗口,用户选择另一张图片来当水印,并按下打开按钮
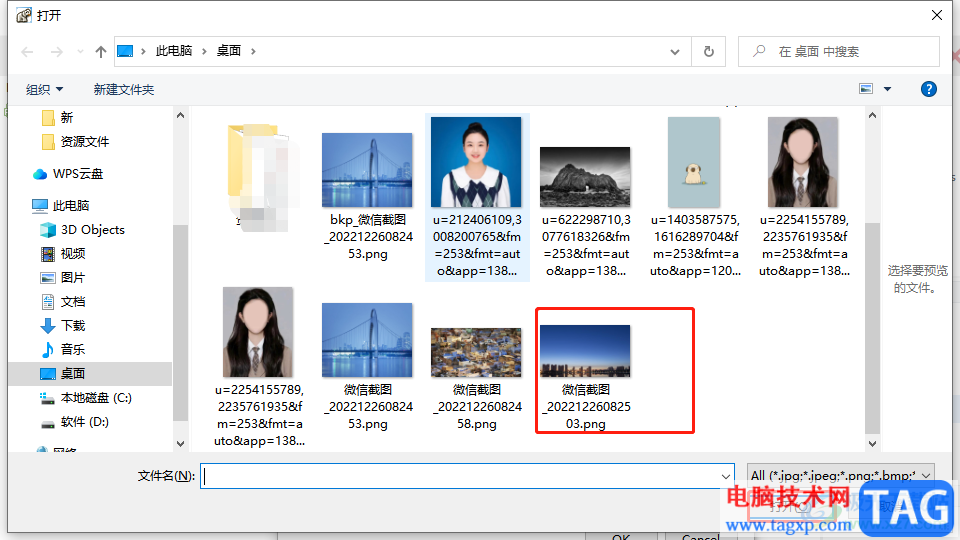
6.选择好图片水印后,用户简单设置一下水印的位置或是透明度,随后按下确定按钮
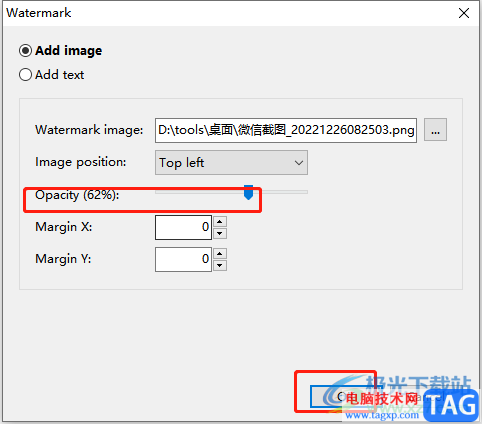
7.回到操作页面上,用户直接点击上方工具栏中的处理选项来导出图片
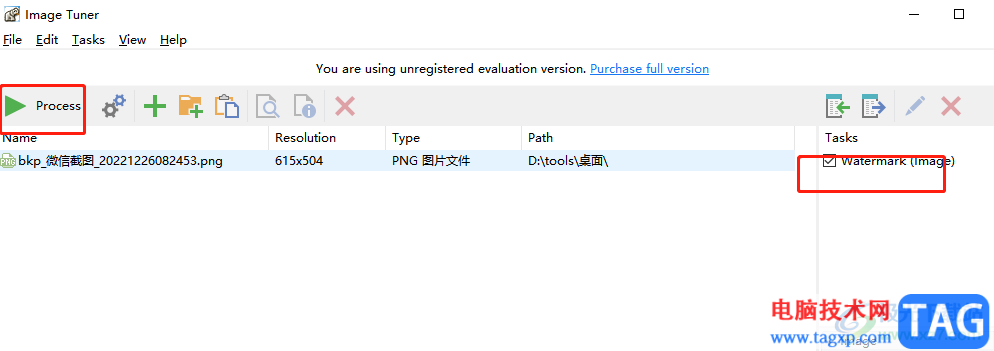
8.这时会弹出选择文件夹窗口,用户选择好图片的保存位置后直接按下选择文件夹按钮
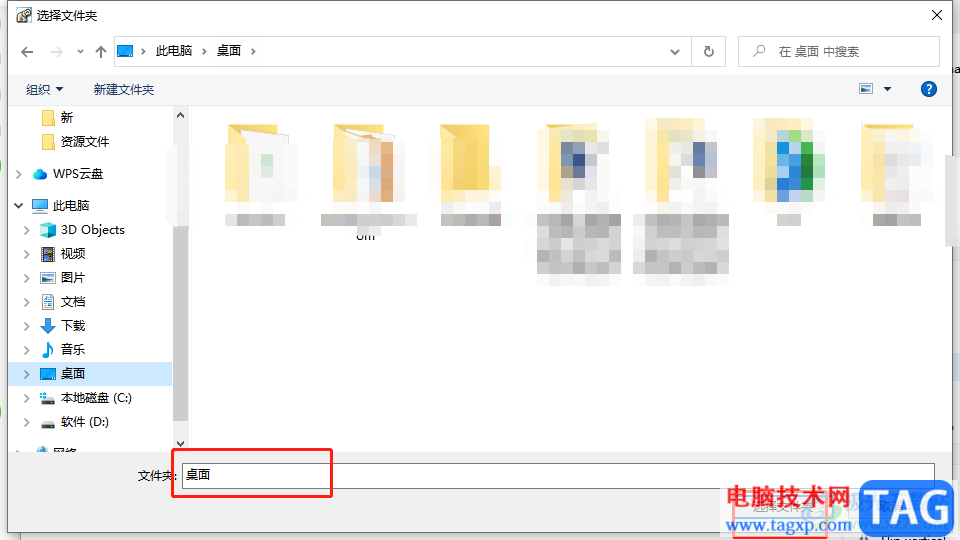
9.将会弹出提示窗口,导出完成后用户直接按下打开按钮来查看水印效果
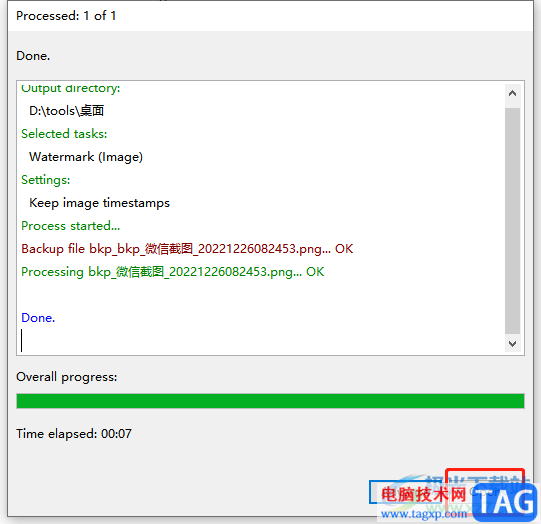
10.小编将其保存在桌面上,回到桌面上就可以看到导出的图片是添加上图片水印的
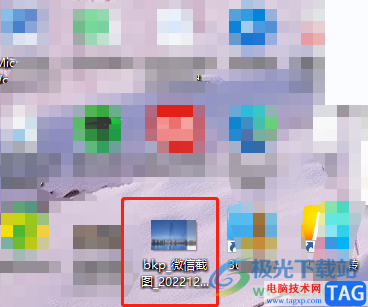
11.用户还可以给图片添加文字水印,在打开的水印窗口中,用户勾选添加文件选项
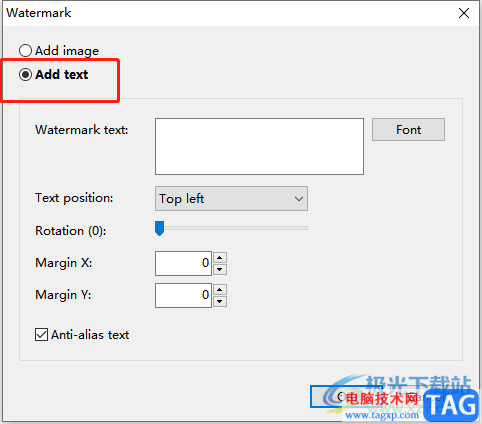
12.接着下方的文本方框中输入自己需要的文字并按下确定按钮就可以了
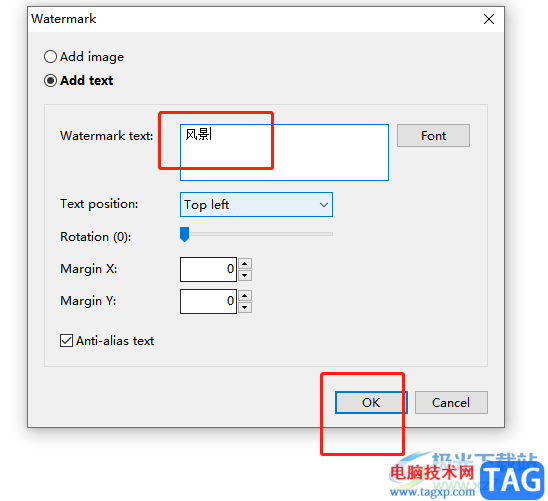
13.回到操作页面上,用户直接点击工具栏中的放大器图标
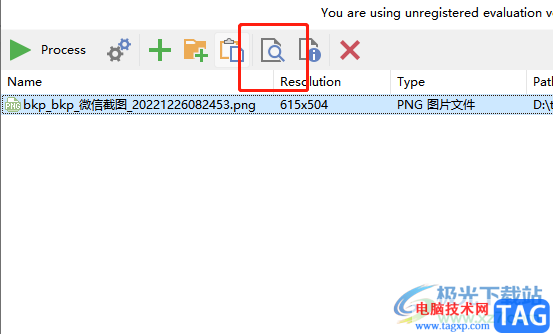
14.在展示出来的预览窗口中,就可以看到自己设置的文字水印了
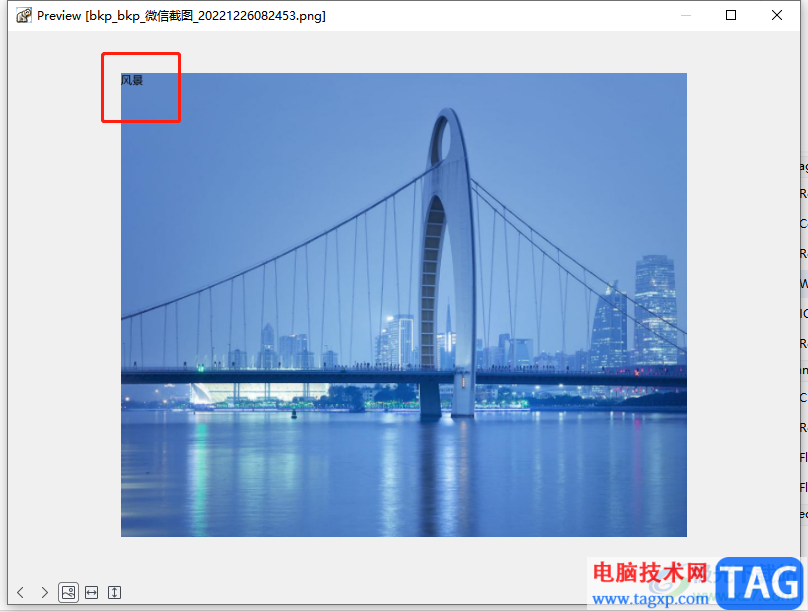
以上就是小编对用户提出问题整理出来的方法步骤,用户从中知道了大致的操作过程为点击添加图片——水印——添加图片水印或是文字水印——放大镜——处理导出这几步,方法简单易懂,感兴趣的用户快来操作起来吧,一定可以成功为图片添加水印的。