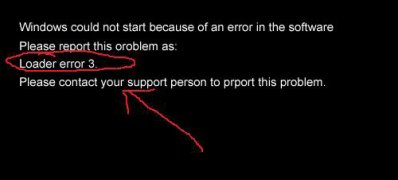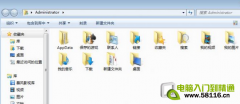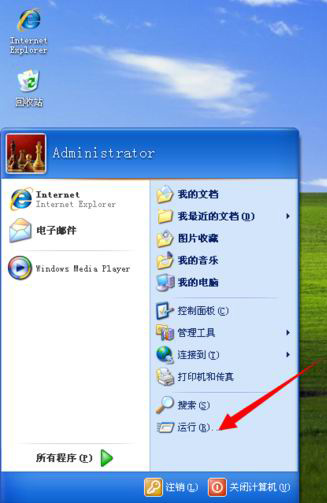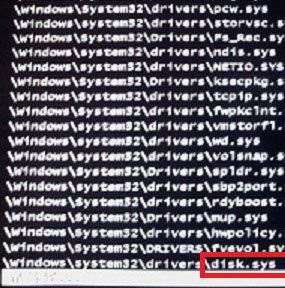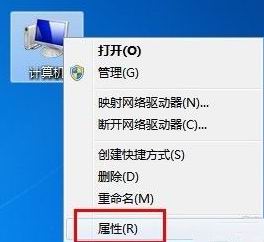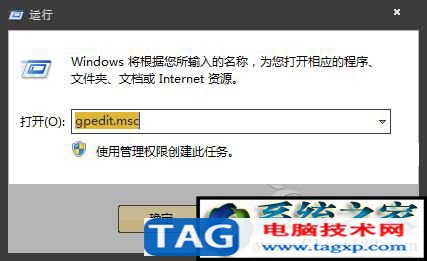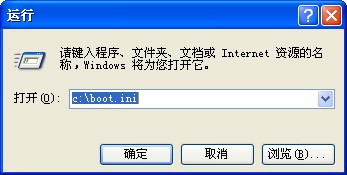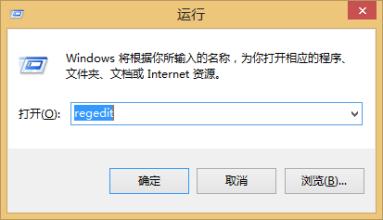神舟电脑的研发深入到板卡级,包括主机板、显示卡、驱动板、散热模组、结构模具等等,涉及台式机、笔记本、屏式电脑、液晶显示器等各个品类。强大的研发实力造就的创新速度,让神舟在行业内奔腾崛起。接下来是小编为大家收集的hasee笔记本设置U盘启动详细使用教程,欢迎大家阅读:
hasee笔记本设置U盘启动详细使用教程

今天小编要来向大家介绍神舟笔记本怎么设置u盘一键启动详细使用教程。
首先,将我们所制作的启动u盘(UltraISO制作U盘启动 U盘安装win7原版实战)插入到电脑usb插口中(建议您将u盘启动盘插入到电脑主机箱后置的usb插口处,以保证u盘可以稳定使用),随后打开笔记本,在屏幕上会看到如上图所示的画面,这个画面是神舟电脑所特有的开机画面。出现了此画面后,迅速按下键盘上的F2键或ESC键进入神舟电脑Bios设置。

1、选择Security--Secure Boot Management按回车进入设置菜单;
2、将Secure Boot 改为Disabled,按ECS退出;(这步是为了将boot安全保护给关闭,才能允许调整第一启动项)
3、选择Boot进入启动设置(由于图不好拍照,可能与你的界面不同,请按步骤来,下图只以参考)将Fast Boot设为disabled ,将Launch CSM设为Enabled;

4、按F10保存设置,机器会自动重启。

5、再次进入并设置boot,就可以调整了。或者直接开机按ESC,选择含USE字样的直接按Enter即可进入U盘安装系统


如上图所示红色方框标记之处则是所需设置启动u盘启动盘,通过键盘上的方向键将光标移至此处,按下回车键即可进入到如下图所示的天意U盘维护系统主菜单界面
备注:(重要信息 务必注意)
;P0:SDC WD5000AVDS-61U7B1”项显示的是你的硬盘现在是第一启动
;USB DISK 2.0 PMAP”项显示的是所需设置U盘作为U盘启动盘

每块主板开发适合所设定的程序不同所造成,不同品牌主板组装电脑所对应的启动项快捷键也有所不同,下图展示了系统世家为大伙搜索出各大类品牌电脑,品牌笔记本电脑以及品牌主板组装电脑主板品牌所对应的启动项快捷键信息展览图作为参考阅读。