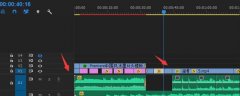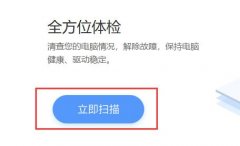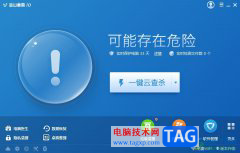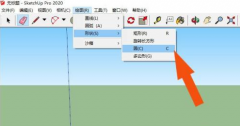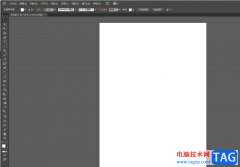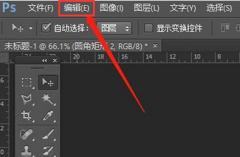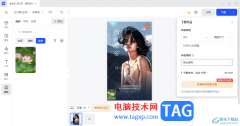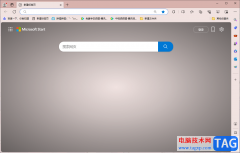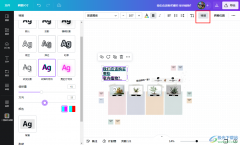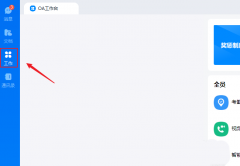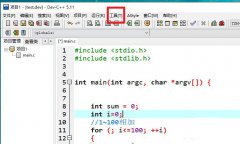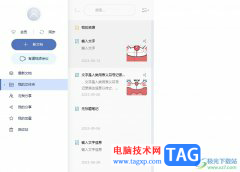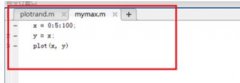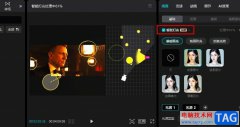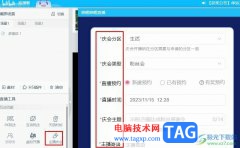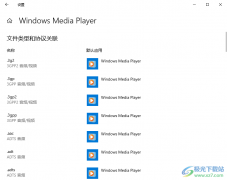Adobe indesign是一款用于印刷的页面设计软件,其中的功能是很丰富的,能够帮助用户成功制作出一份精美的出版物,因此Adobe
InDesign受到了许多用户的喜欢和欢迎,当用户在使用Adobe
InDesign软件时,依次打开了两个文档文件,用户想要将文档进行合并应该怎么来操作实现呢,这个问题的操作过程是很简单的,用户直接在一个文档页面中打开页面窗口,接着使用其中的移动页面选项,在打开的移动页面窗口中,用户设置好移动页面选项后,还需将移至选项设置为另一个文档文件上即可解决,那么接下来就让小编来向大家介绍一下Adobe
InDesign合并两个文档的方法步骤吧,希望用户能够喜欢。
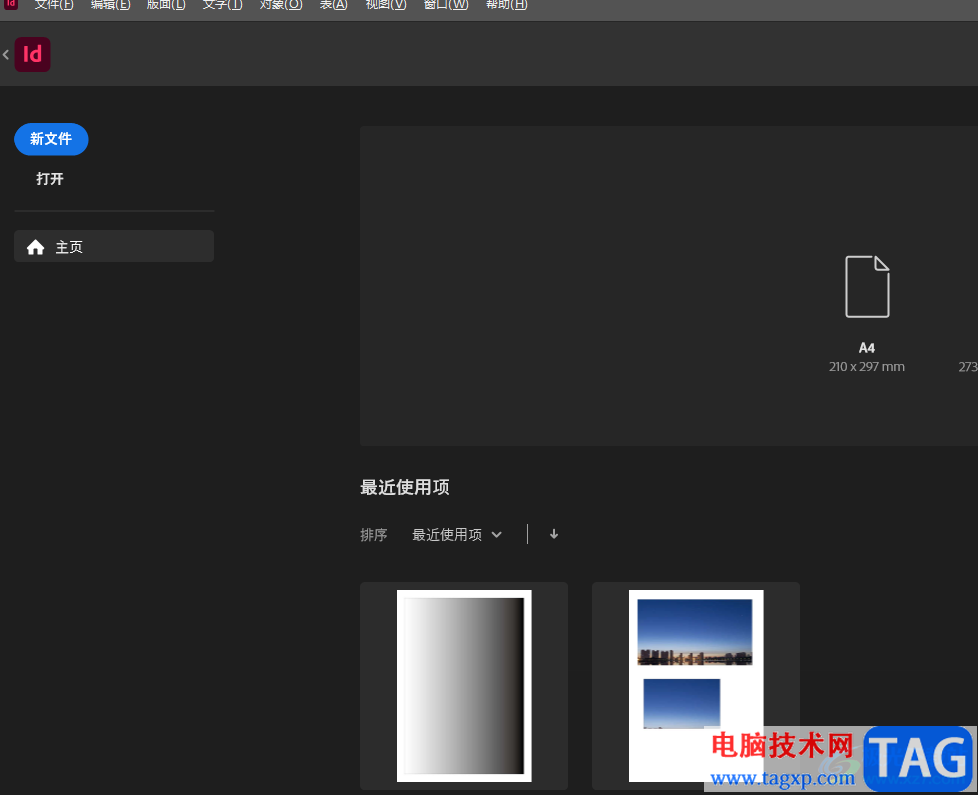
方法步骤
1.用户在Adobe InDesign的主页上,需要点击左上角处的打开选项
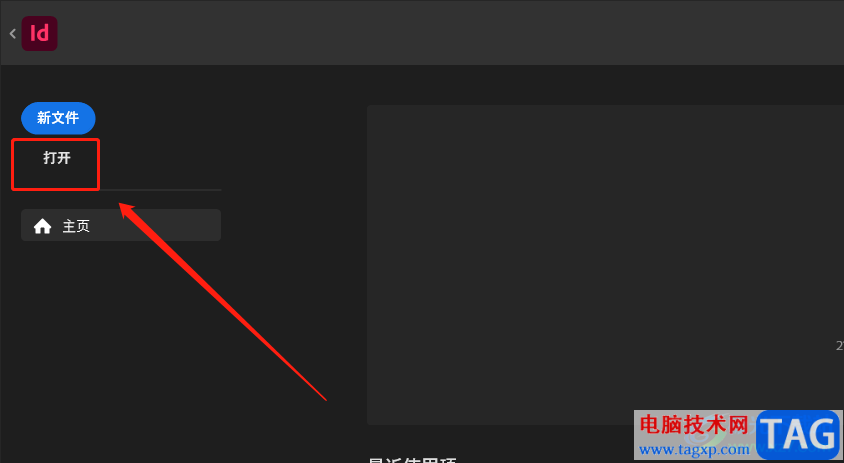
2.在弹出来的文件夹窗口中,用户选择两个文档文件并按下打开按钮
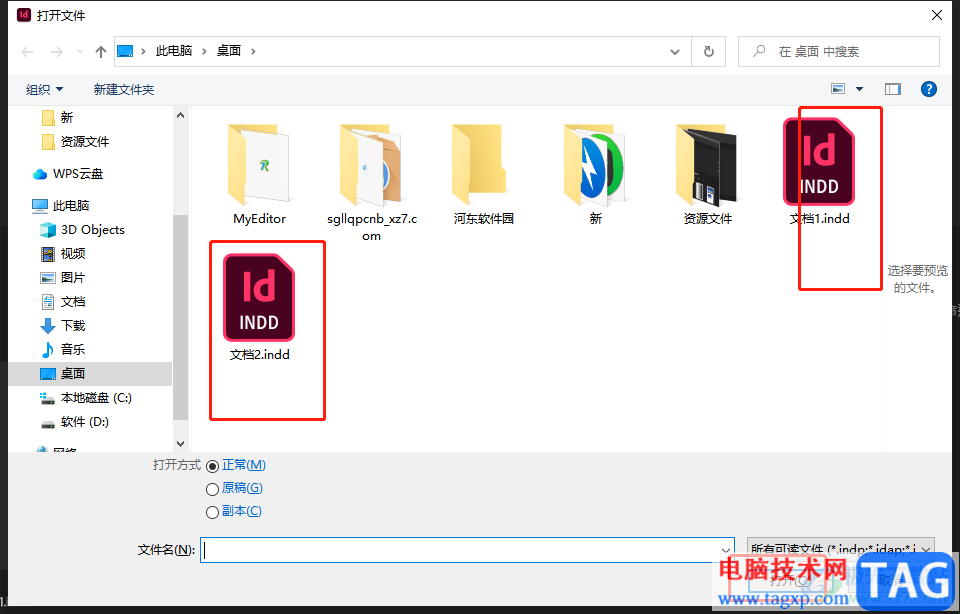
3.来到排版页面上,用户点击上方菜单栏中的窗口选项,将会拓展出下拉选项卡,用户选择其中的页面选项
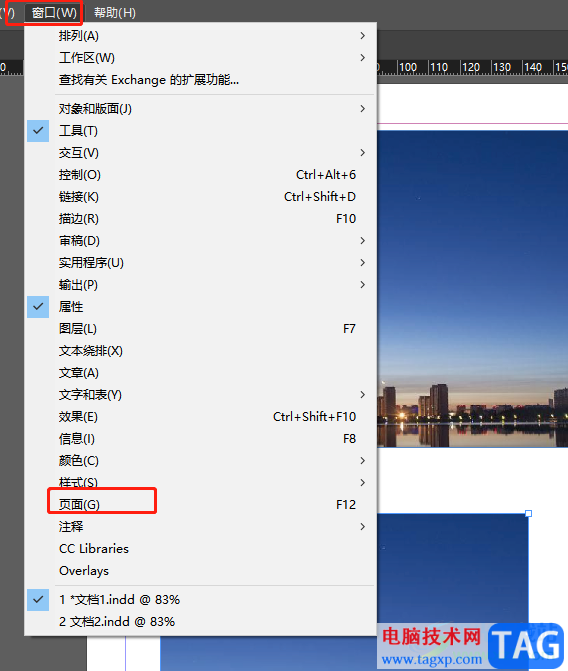
4.这时排版页面的右侧可以看到打开的页面窗口,用户右键点击其中的文档页面图标,在弹出来的选项卡中用户选择移动页面选项
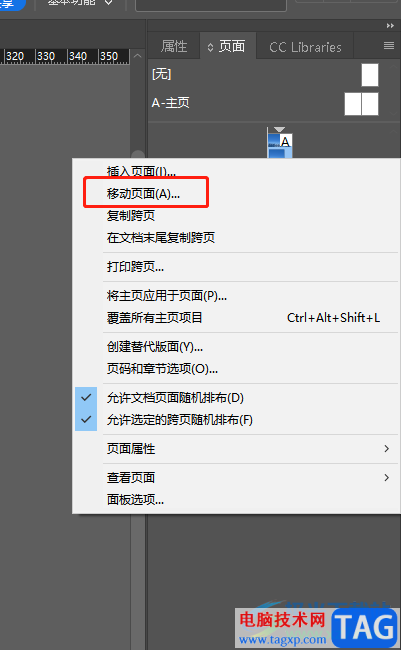
5.随后在打开的移动页面窗口中,用户根据实际情况来设置需要移动文档的页面
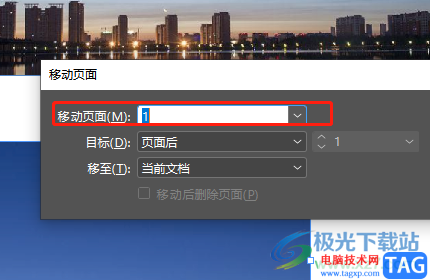
6.接着点击下方移至选项右侧的下拉箭头,在拓展出来的下拉菜单中用户选择好需要移动到的文件名,并按下确定按钮即可
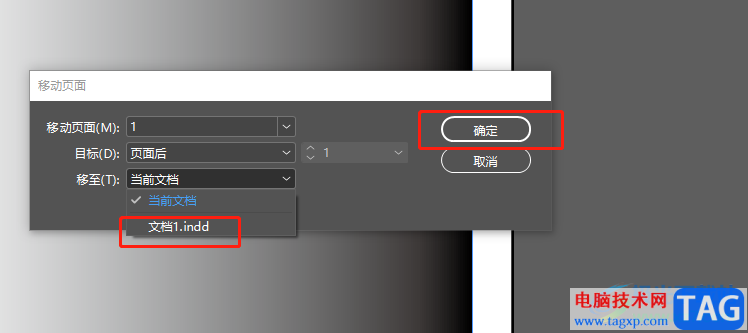
7.此时的排版页面上,就会发现两个文档已经合并在一起了,如图所示
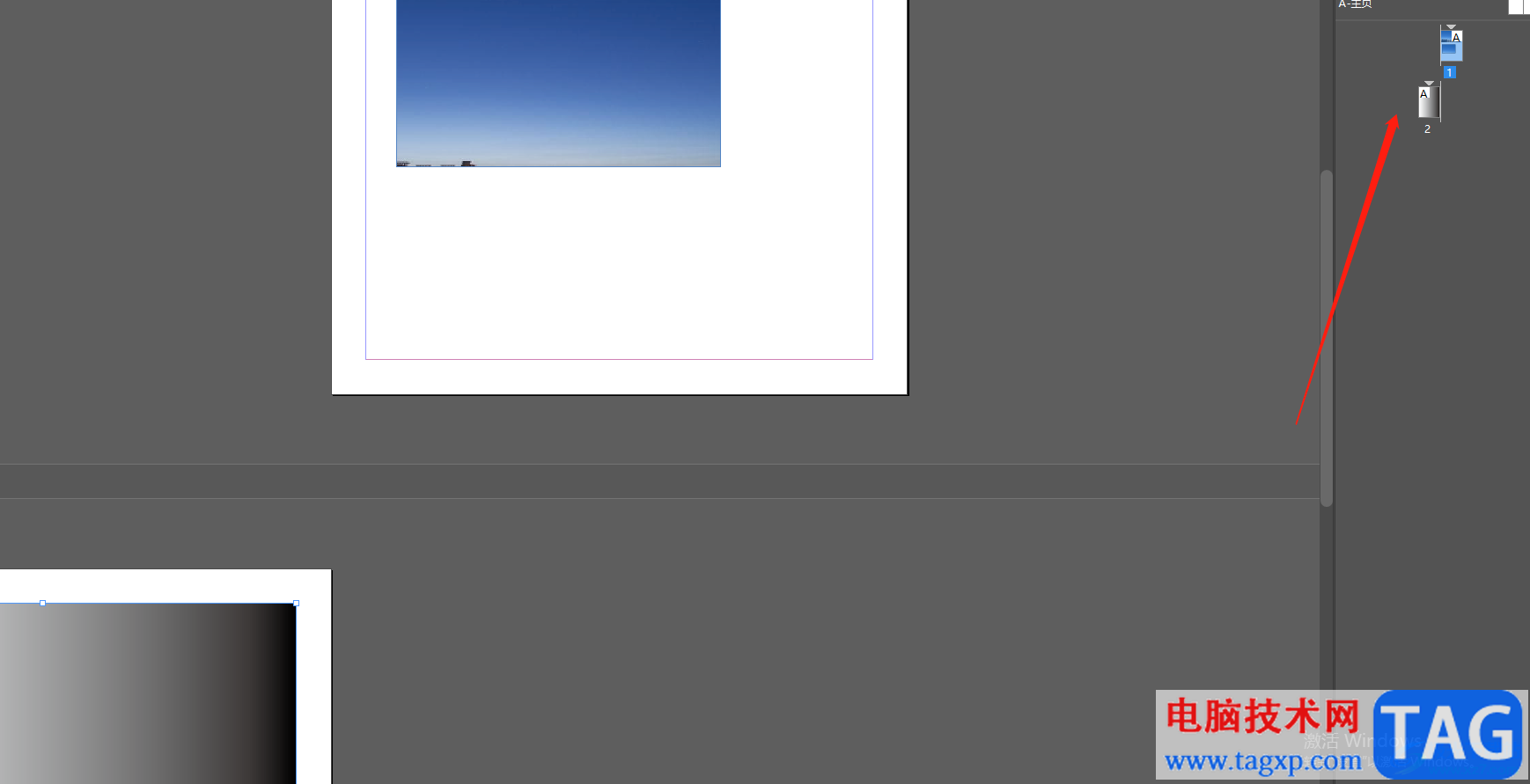
Adobe InDesign让用户收获到了不错的使用体验,当用户在软件中打开多个文件后,想要将其进行合并,就可以在页面窗口中找到移动页面功能并打开移动页面窗口,接着将其中的移动页面按实际情况设置好后,将下方的移至选项设置为另一个文档文件上即可解决问题,方法简单易懂,大家快来试试看吧。