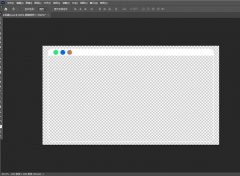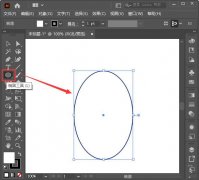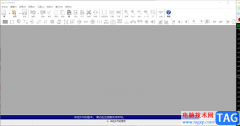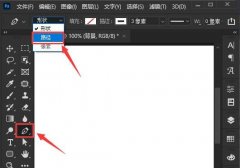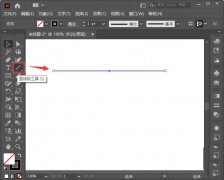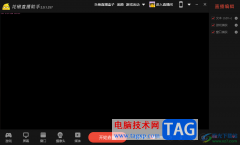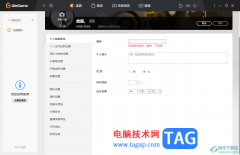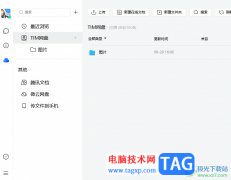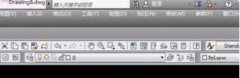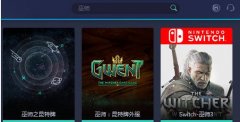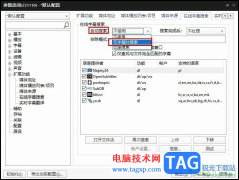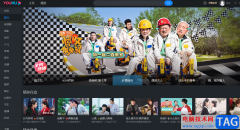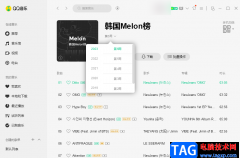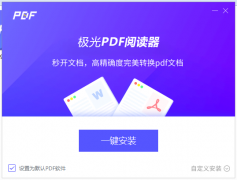Adobe photoshop是一款非常好用的图片处理软件,在其中我们可以轻松处理图片。如果我们在Adobe
Photoshop中进行抠图时希望边缘平滑一点,小伙伴们知道具体该如何进行操作吗,其实操作方法是非常简单的。我们只需要使用快速选择工具或者魔棒工具选中需要的图像区域后,在上方点击“调整边缘”,然后在打开的窗口中适当调整平滑等的参数,就可以实现想要的平滑效果了。小伙伴们可以打开软件后跟着步骤一起动手操作起来。接下来,小编就来和小伙伴们分享具体的操作步骤了,有需要或者是有兴趣了解的小伙伴们快来和小编一起往下看看吧!
操作步骤
第一步:双击打开PS,导入需要抠图的图片;
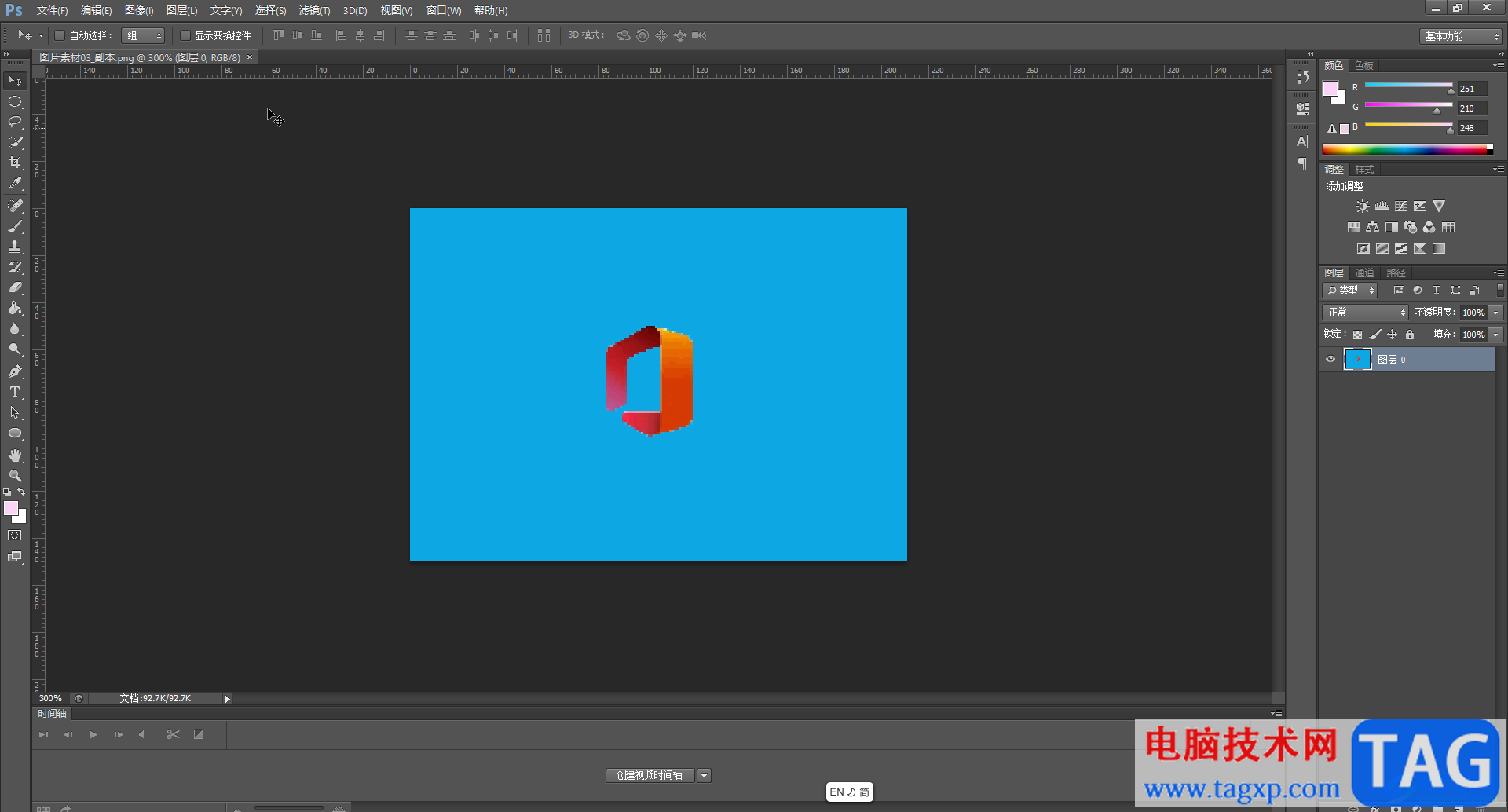
第二步:在界面左侧长按图标找到并点击“快速选择工具”或者“魔棒工具”,点击选中需要抠出来的部分,按住shift键可以增加选区,;
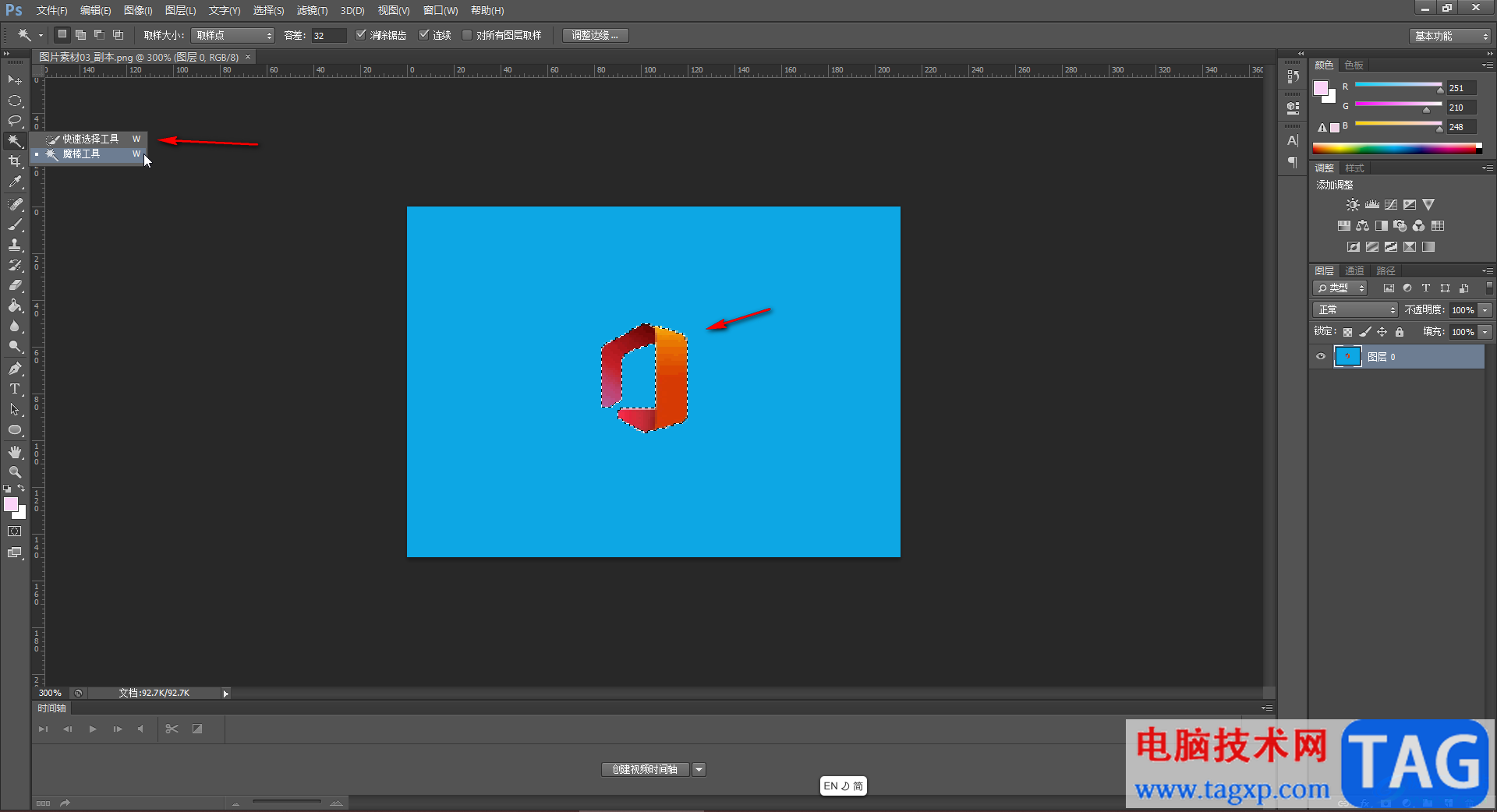
第三步:选中需要的图形不受,点击上方的“调整边缘”;
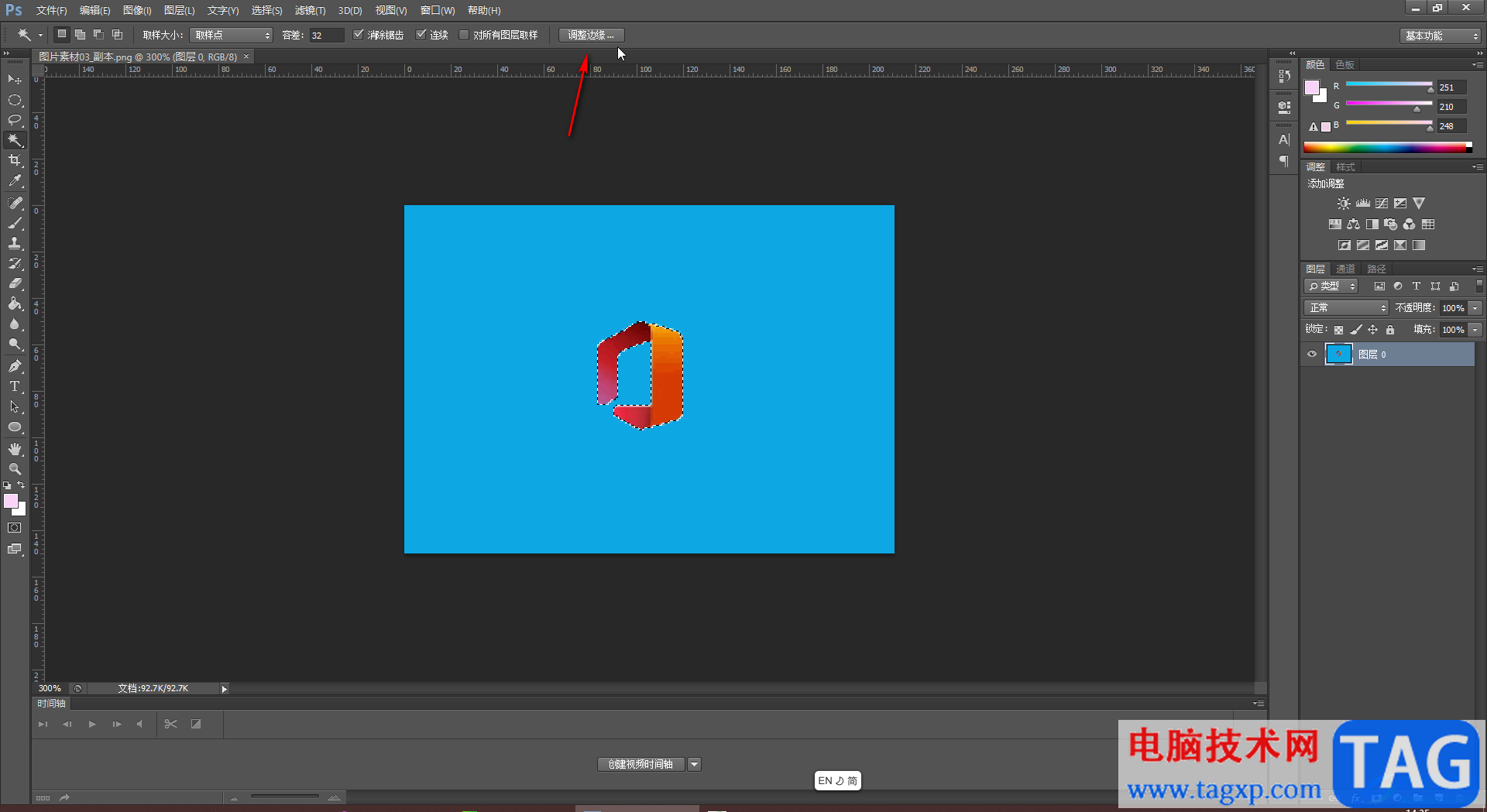
第四步:适当调整平滑等的参数;
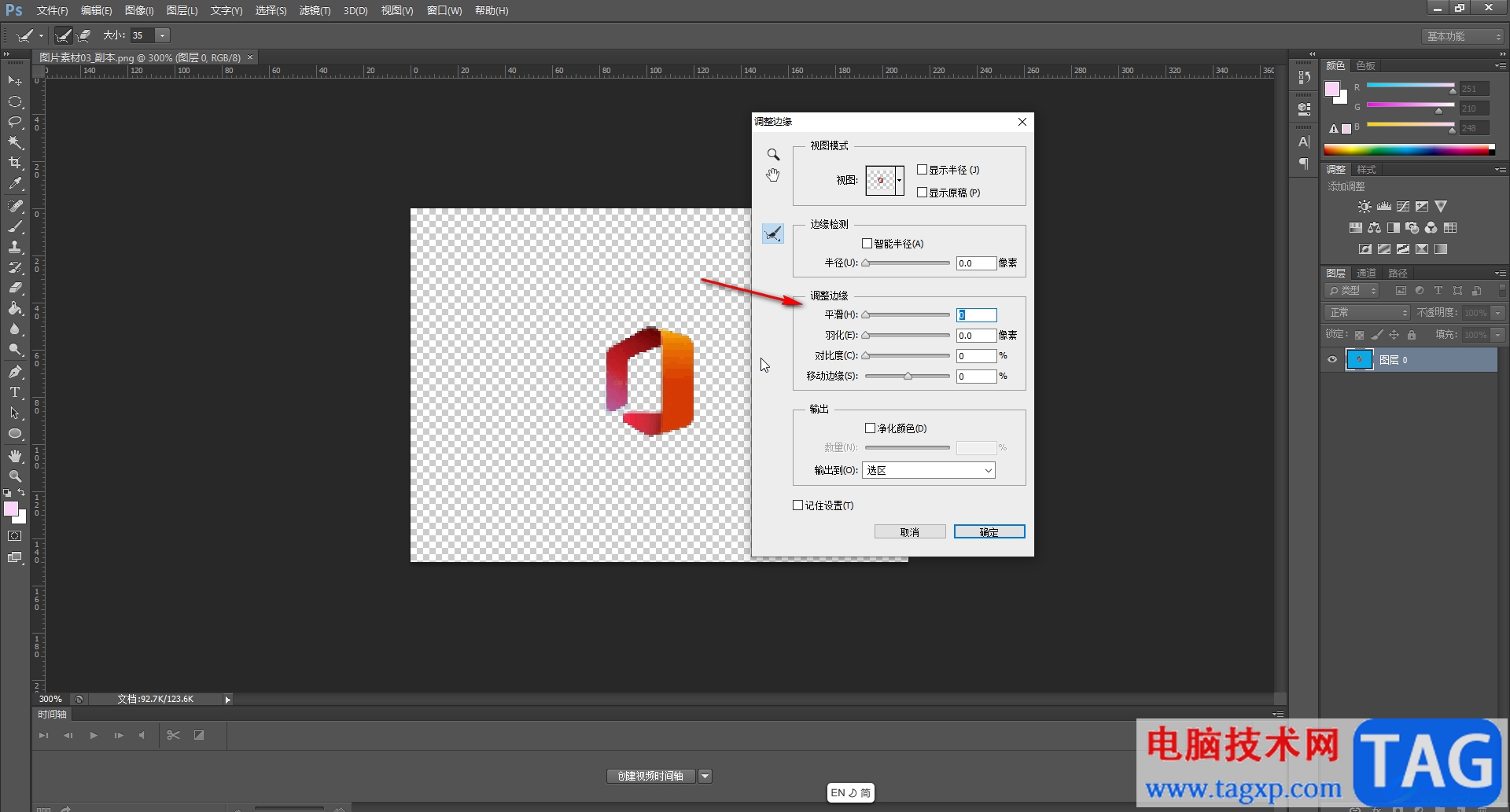
第五步:可以看到的参数调整时的变化,然后丁阿基“确定”就可以了。
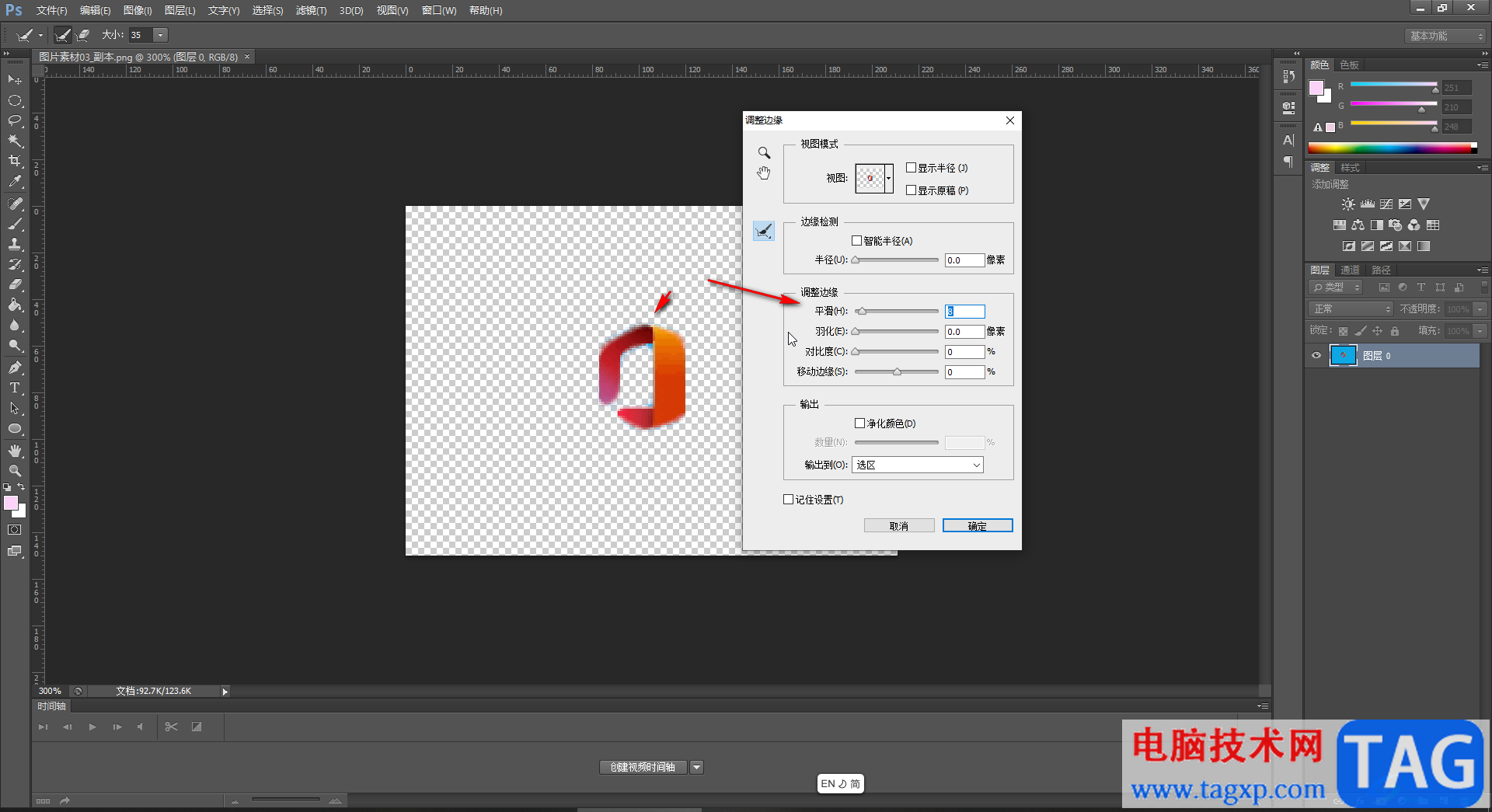
以上就是Adobe Photoshop中抠图时设置平滑边缘的方法教程的全部内容了。得到想要的平滑边缘效果后,按Ctrl+J键复制到新的图层,在界面右侧点击关闭原图层的眼睛图标,可以得到抠图后的效果,按Ctrl+shift+S键可以将图片另存为PNG格式,也就是透明效果格式。