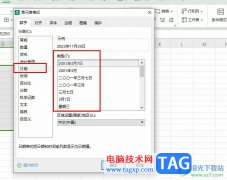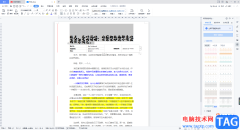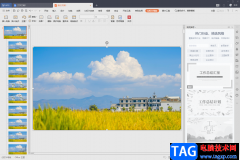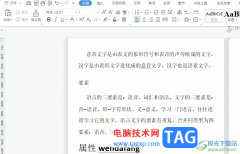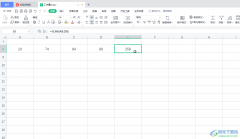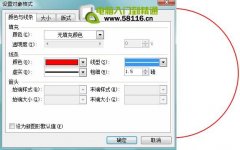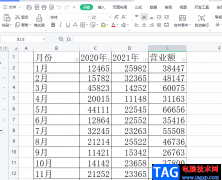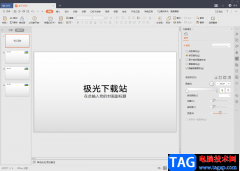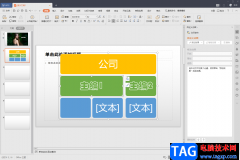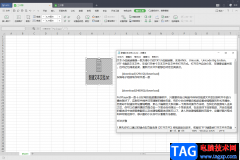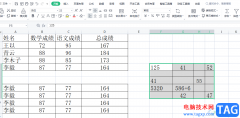wps软件深受用户的喜爱,给用户带来了许多的便利和好处,在这款办公软件中用户可以编辑不同类型的文件,例如用户可以编辑文档、表格或是演示文稿等,能够很好的满足用户的编辑需求,当用户选择在wps软件中编辑表格文件时,有时根据自己的需求可以对表格样式格式进行简单的设置,可是有用户想要对表格进行分区锁定,但是不知道怎么来设置,其实这个问题用户需要先选中需要锁定的区域,接着打开允许用户编辑区域窗口来件设置,随后在对工作表进行保护即可解决问题,那么接下来就让小编来向大家分享一下这个问题详细的操作过程吧,感兴趣的用户也可以来看看,以备不时之需。
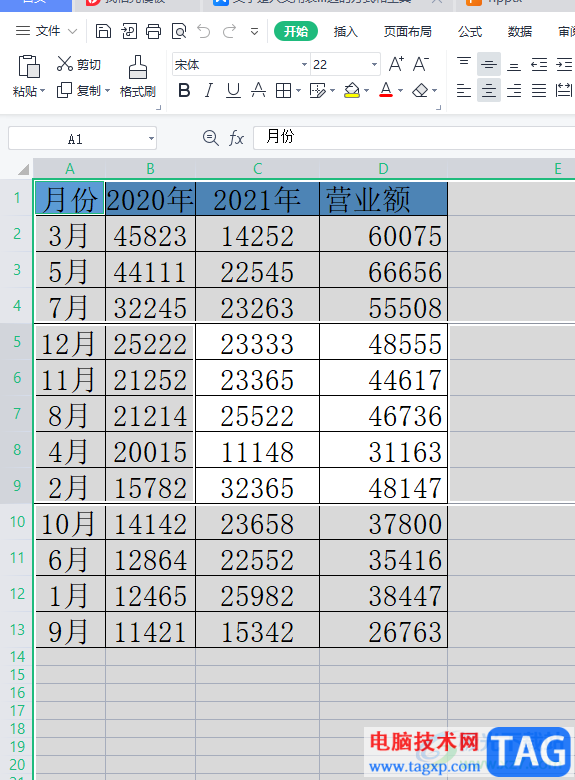
方法步骤
1.用户在wps软件中打开表格文件,并来到编辑页面上全选表格后需按下ctrl键取消需要锁定的单元格
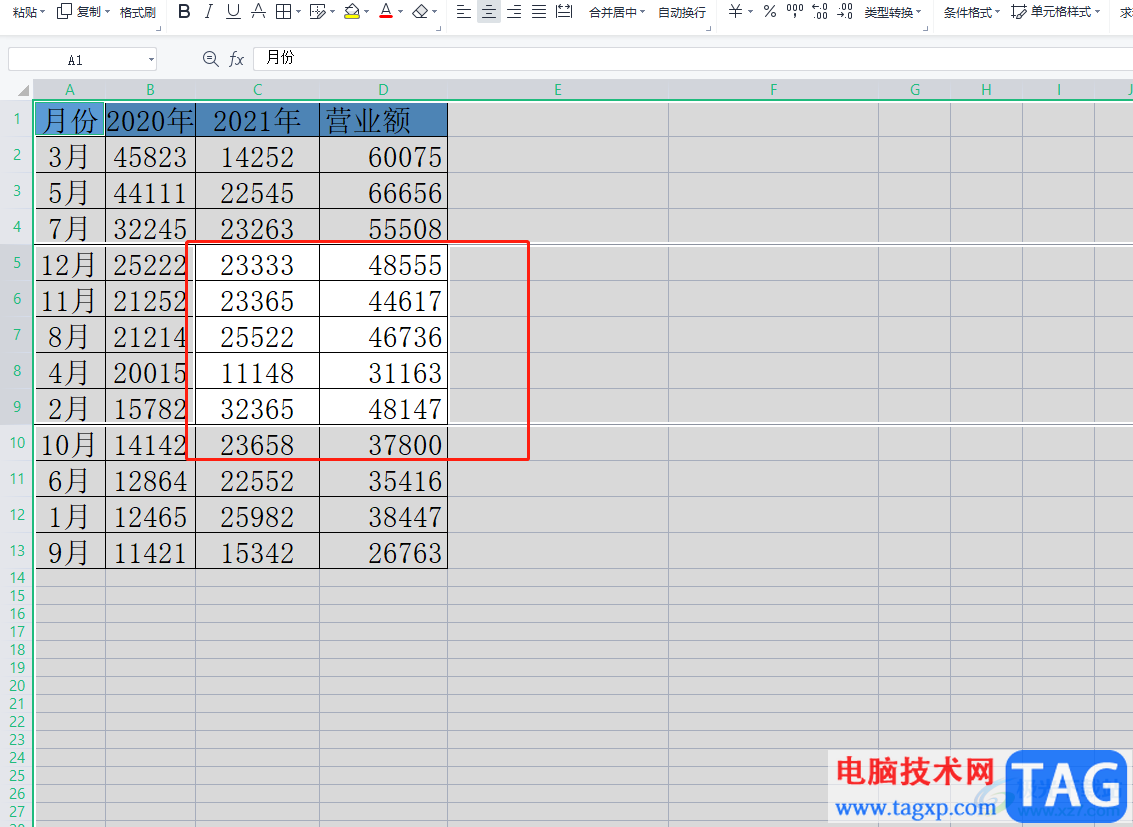
2.接着用户点击菜单栏中的审阅选项,将会显示出相关的选项卡,用户选择其中的允许用户编辑区域选项

3.在打开的允许用户编辑区域窗口中,用户直接在右侧点击新建选项
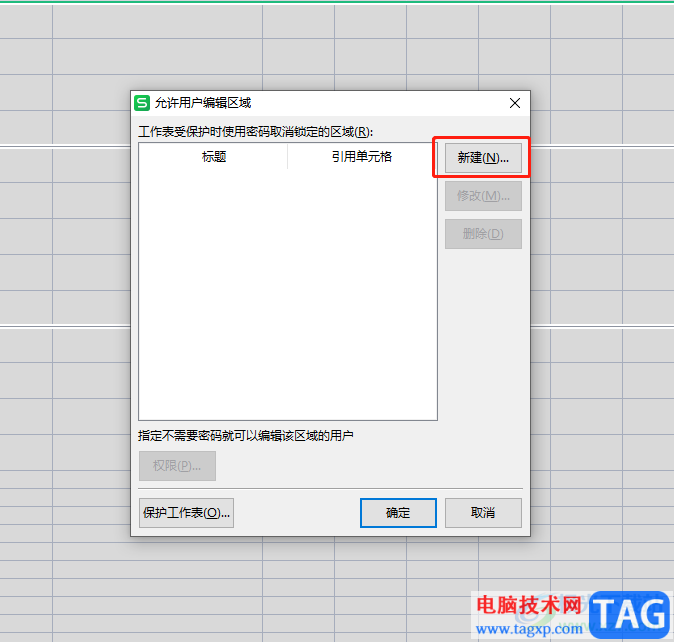
4.此时会弹出新区域窗口,引用单元格选项会自动显示自己选中的单元格所在位置,用户直接按下确定按钮即可
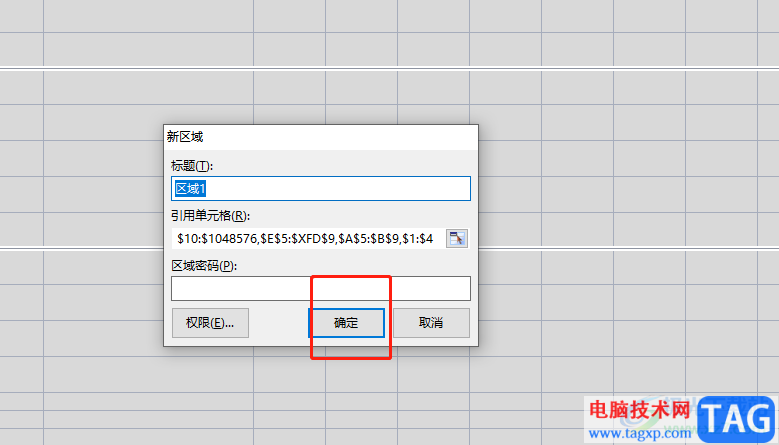
5.这时回到允许用户编辑区域窗口中,用户直接按下左下教的保护工作表按钮

6.用户进入到保护工作表窗口,直接输入密码并选中选定锁定单元格选项和选定未锁定单元格选项并按下确定按钮
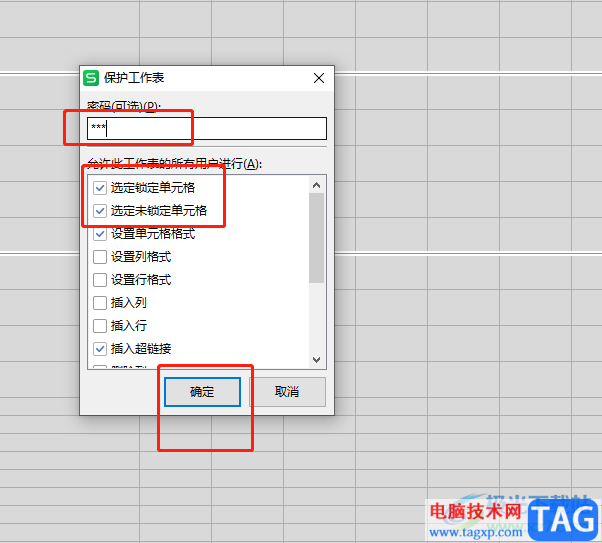
7.在打开的确认密码窗口中,用户再次输入密码并按下确定按钮即可
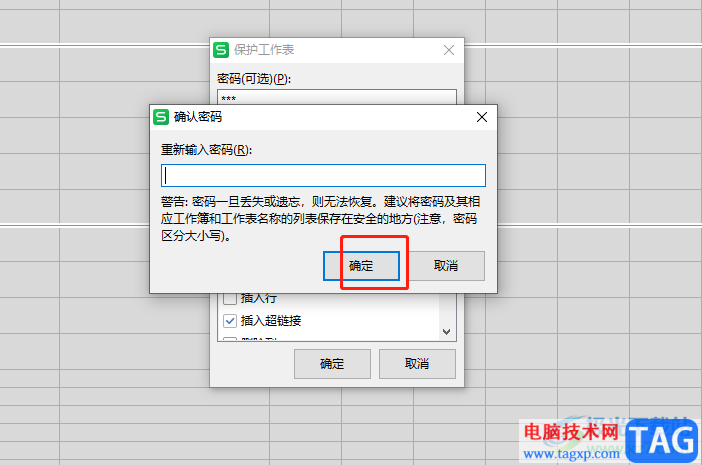
8.最后用户在锁定分区组进行编辑时,就会弹出提示对话框,显示无法操作
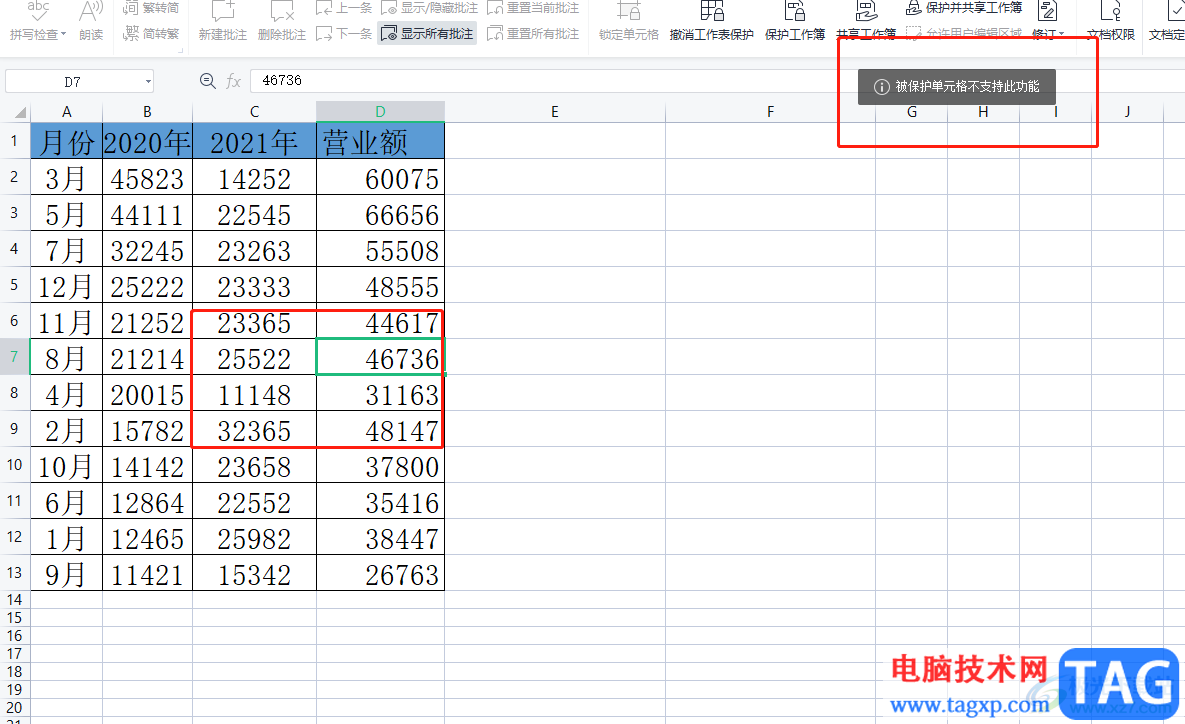
以上就是小编对用户提出问题整理出来的方法步骤,用户从中知道了大致的操作过程为选中不不需要编辑的区域——审阅——允许用户编辑区域——新建——确定——保护工作表——勾选选中选定锁定单元格和选定未锁定单元格选项这几步,方法简单易懂,大家快来试试看吧。