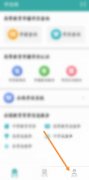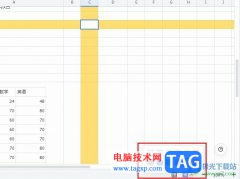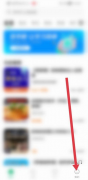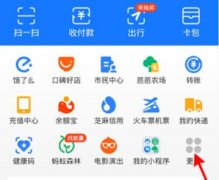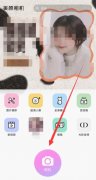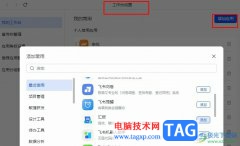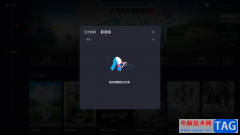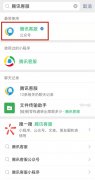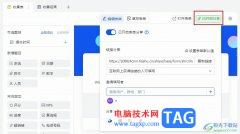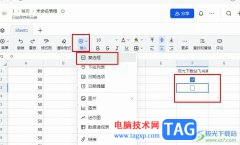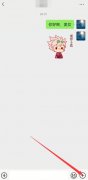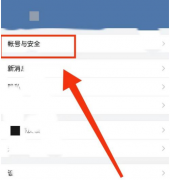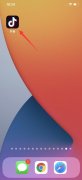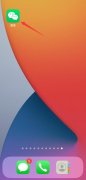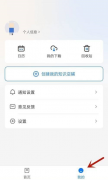近日有一些小伙伴咨询小编ES文件浏览器如何设置自动备份图片?下面就为大家带来了ES文件浏览器设置自动备份图片的方法,有需要的小伙伴可以来了解了解哦。
1、首先打开ES文件浏览器(如图所示)。
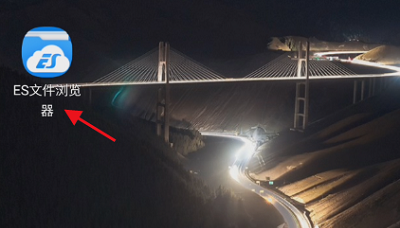
2、进入ES文件浏览器,点击下方的同意进入(如图所示)。
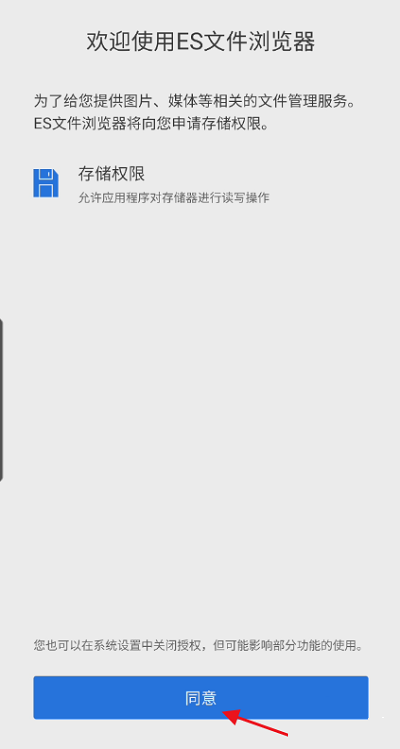
3、进入ES文件浏览器首页,点击左上角的三道杠进入(如图所示)。
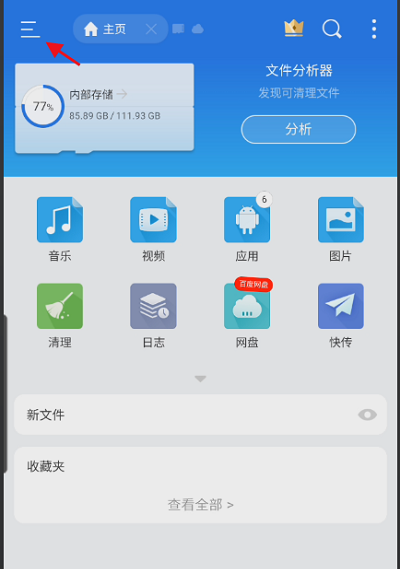
4、弹出页面,点击下方的自动备份,点击进入(如图所示)。
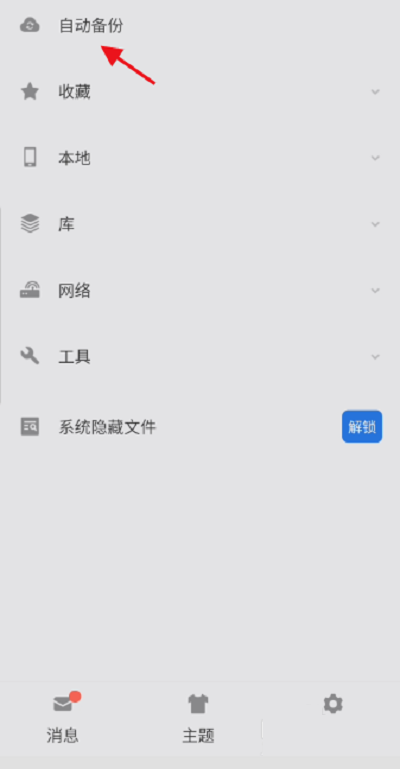
5、进入自动备份,找到下方的自动备份图片进入(如图所示)。

6、进入自动备份图片,点击下方自动备份文件,点击右侧的按钮开启此功能设置(如图所示)。
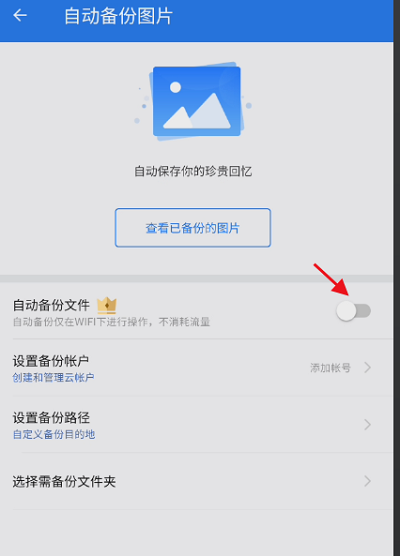
以上就是小编给大家带来的ES文件浏览器如何设置自动备份图片的全部内容,希望本文内容能帮助到大家!