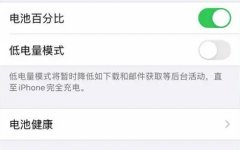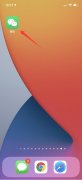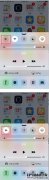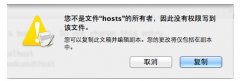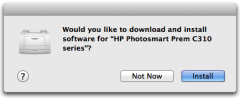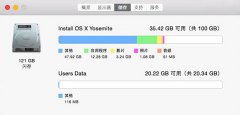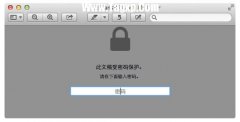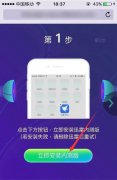Automator怎么用?Automator是Mac os系统中能替您重新命名成堆的档案、将一批照片的大小调整成 iPhoto 幻灯片秀的设定、自动制作 iCal 事件,以及其他有助于简化工作流程的事务。还可以看看使用 Automator 来 DIY 一个应用程序,其实许多程序员都会根据自己的需求来自制 AppleScript/Automator 小程序,当然也可以用来批量修改文件名。
启动 Automator(你可以在 /Applications 目录,或者 Launchpad 里找到)
第一步让你选择「文稿类型」,我们选择「应用程序」,当然,你也可以选择「工作流程」(即 Workflow)或「服务」(Finder 右键服务菜单里),但就当前的需求来看,我们需要挑选目标文件,这样的话选择「应用程序」比较靠谱。
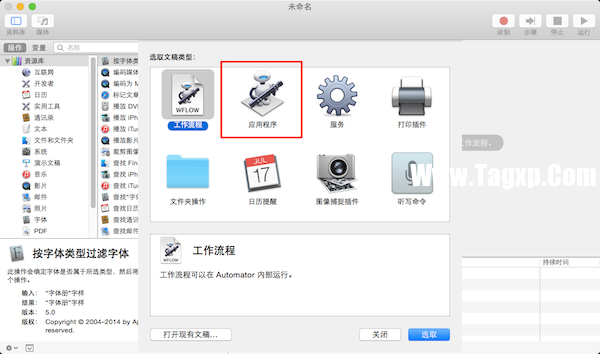
到了编辑界面,我们可以在「资源库」- 「文件和文件夹」里找到「Ask for Finder Items」和「Copy Finder Items」这两个 Action 拖入到右侧空白区域,在「请求 Finder 项目」里我们要提前设定好默认的图片存放目录,这样每次打开 APP 都会自动定位在这个目录里挑选图片,我们可以配合 Hazel 对各类图片进行管理,这样会方便许多。
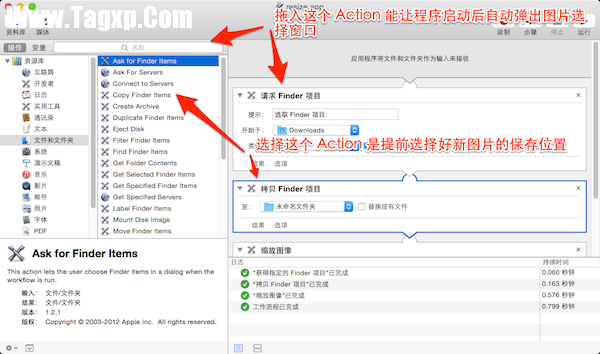
最关键的一步就是到「资源库」- 「照片」里找到「Scale Images」拖入右侧最后的位置,我们在「缩放图像」里选择「至大小(像素)」,填入默认的像素值。
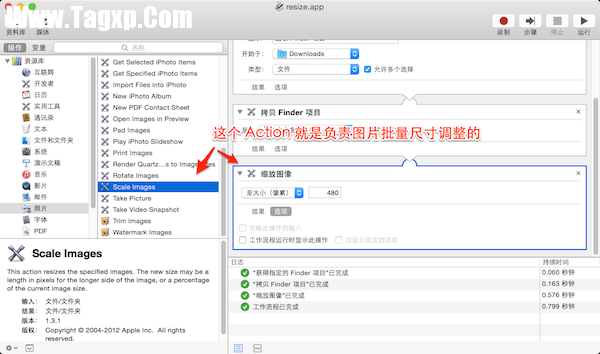
到此位置,App 的制作完成,我们在菜单栏里按住 「Option」键,看到「存储为」出现后点击,保存为「应用程序即可」。
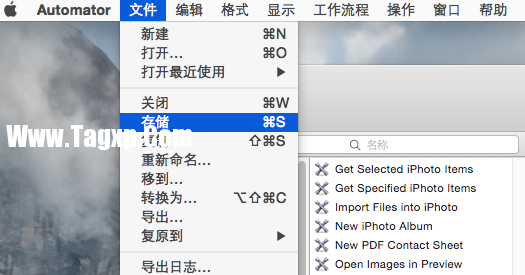
以上案例有一个缺陷,就是每次批处理图像尺寸的时候,目标像素值是默认的,你需要提前根据需求制作对应的 APP。