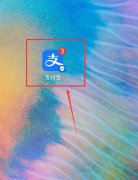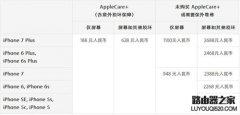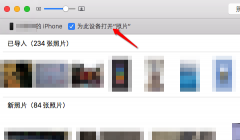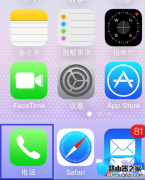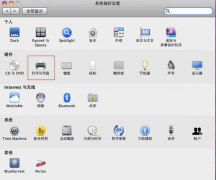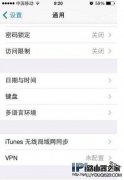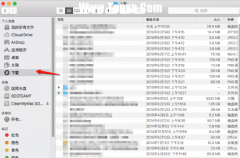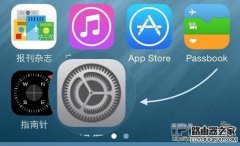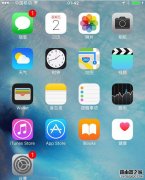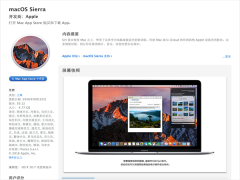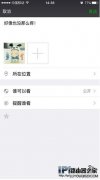Mac怎么更换登录界面背景?Mac电脑怎么和windows用户一样修改自己的登录界面背景呢?使用自己的Mac电脑当然要有自己的特色啦,在登录界面我们就可以设置自己喜欢的背景当做登录的背景,是不是很炫酷?接下来小编就用图文解说的方式教大家Mac怎么更换登录界面背景。
第一步:准备图片。唯一需要注意的是,如果要想获得最佳效果,需要分别准备一张你屏幕分辨率(点这里查询)80*95比例的图片,和160*190比例的图片来替换, 才能实现全屏替换效果。比如,你的 Mac 屏幕分辨率是 1280*800,那么你需要准备一张1280*1520分辨率的背景图片(1280/80=16,16*95=1520) 和 2560*3040 分辨率的图片,并且都需要存为 PNG 格式。
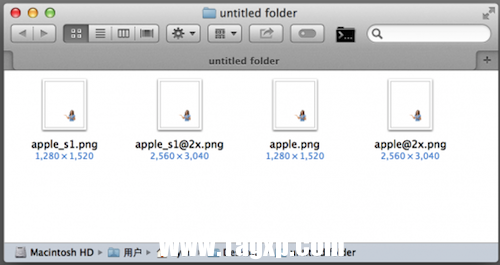
第二步:将得到的两张图片分别复制一份,得到4张图片。将两张小分辨率图片分别命名为 apple.png 和 apple_s1.png,将两张大分辨率图片分别命名为 apple@2x.png 和 apple_s1@2x.png。
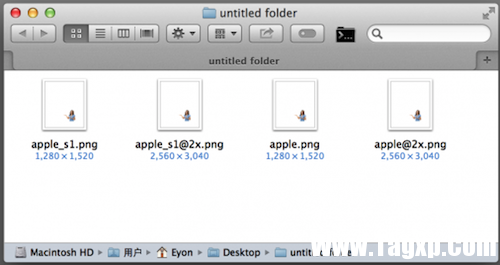
第三步:然后在 Finder 中按快捷键 command+shift+G,进入如下路径: /System/Library/PrivateFrameworks/LoginUIKit.framework/Versions/A/Frameworks/LoginUICore.framework/Resources/
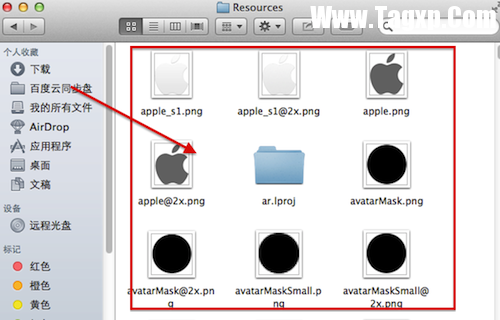
第四步:找到该文件夹中的 apple.png、apple_s1.png、apple@2x.png、apple_s1@2x.png 四张图片,将其备份到安全地点,然后用之前得到的4张图片将其替换(需要输入管理员密码鉴定)。 之后注销当前账户,在登录界面就可以看到新背景已经生效了。