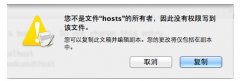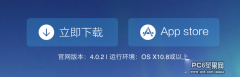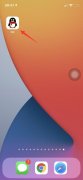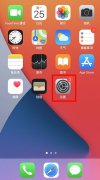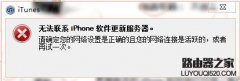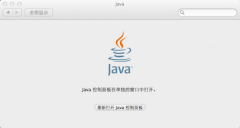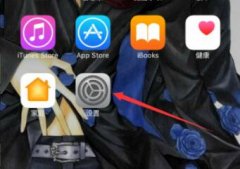很多第一次使用Mac外接显示器或者连接投影仪的用户可能会遇到不少问题,比如如何连接投影仪,连接后投影仪显示画面与Mac画面不一致等常见问题,这里PC6小编专门制作一篇Mac连接投影仪和外接显示器的设置教程,希望能帮到大家。因外接显示器与投影仪的设置方法一致,下文统一称为外接显示器。
1、首先,将外接显示器连上电源,再将数据线连接上你的Mac(买显示器的时候别忘了买转接线,因为现在Mac提供的显示端口一般都是HDMI或者thunderbolt),这时打开显示器,系统会自动识别。

2、打开系统偏好设置,进入显示器设置
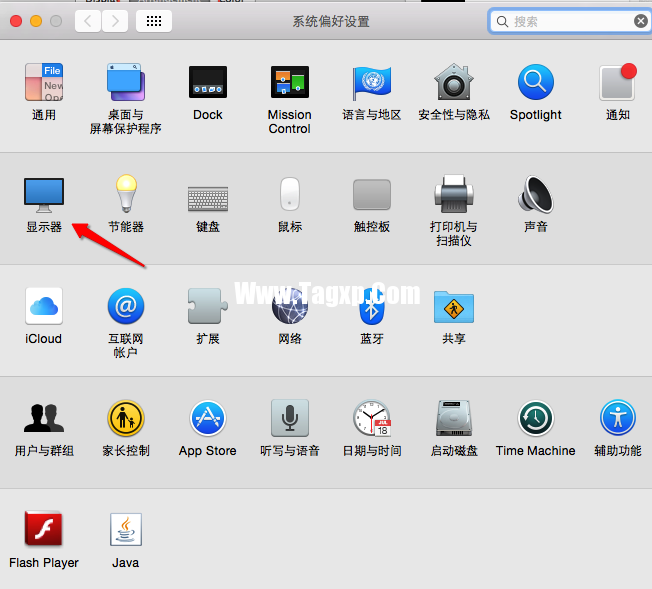
3、点开显示器选项后我们可以看到两个屏幕设置页面,其中分辨率等相关设置Mac自动会优化无需我们手动设置。

4、这时候问题来了,第一次使用Mac外接显示器的朋友会发现,自己在Mac操作时,外接的显示器并不会投影Mac屏幕所显示的内容,这是Mac独有的;排列”显示功能:
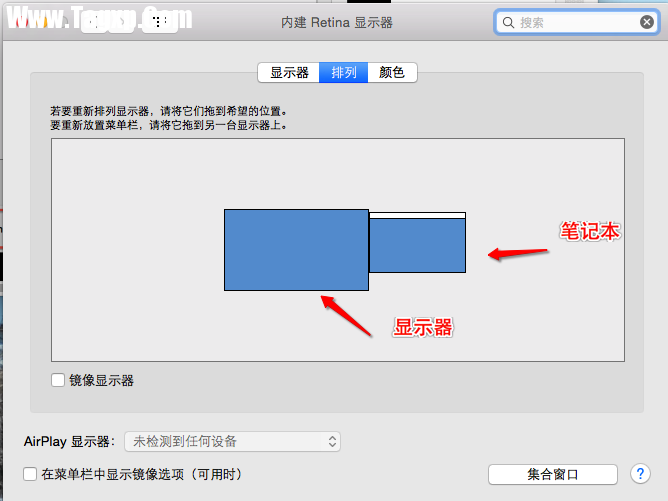
它的意思就是Mac的显示器与外接显示器是并列存在的两个显示屏,鼠标左右滑动即可发现鼠标指针可以在两个屏幕之间;穿梭”。
5、你还可以设置主显示器,所谓主显示器就是系统Dock、桌面和statusbar所在的显示器。设置方法非常简单,直接拖拽这里最上边的小白条即可。
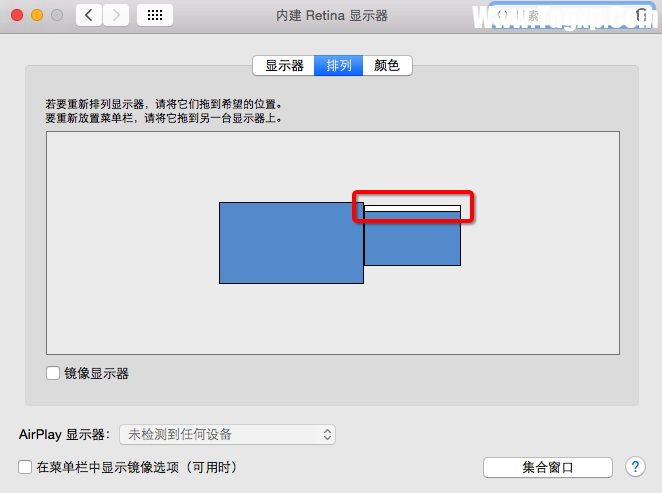
6、如果你不喜欢这种并列显示的方式,也可以切换会传统的直接投影模式,勾选图中的;镜像显示器”就可以让你Mac和外接显示器的显示内容保持同步了。