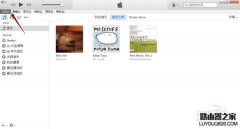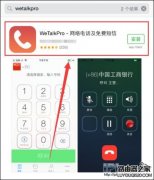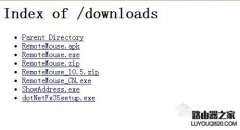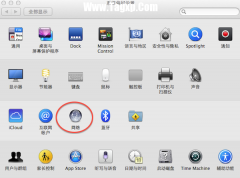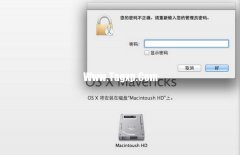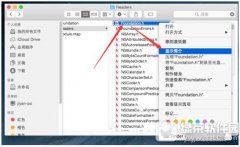Mac系统如何使用;剪切”功能呢?细心的Mac用户会发现,Windows 电脑和 Mac 电脑之间有个明显的差别:在 Mac OS X 上没有直接的「剪切」文件的选项。在 Windows 电脑上进行文件操作,用户习惯了剪切、复制和粘贴,但在 Mac 电脑上针对文件管理并没有所谓的「剪切」命令。其实,类似的「剪切」功能 Mac 电脑当然可以做到,只是不如 Windows 电脑那样来得直接。
相反,苹果将类似的功能称为「移动」,PC6小编觉得这个称呼更贴切。在 Mac 电脑上,虽然你在文件上右键单击没有相关的「剪切」选项,但是我们可以借助 3 种方式来实现。
1. 配合 Option 键
第一步:在你要剪切的项目上右键单击,选择「拷贝」选项。
第二步:转到你需要粘贴的目录,右键单击,此时按住Option键,你会发现菜单中的「粘贴到此处」项变成了「移动到此处」。单击之来移动项目。
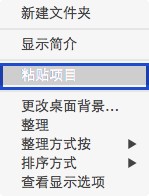

你会发现该需要移动的项目已经从原来的目录消失。
2. 快捷键组合
上面的鼠标操作你有没有觉得有那么一丁点繁琐?那么来吧。我们可以使用快捷键组合来达到相同的目的。
你只需选中目标文件,然后使用Command+C复制,然后用Command +Option+V将其移动到目标目录。
3. 借助 XtraFinder
XtraFinder 是一款免费的 Finder 插件,你可以借助其将「剪切」命令添加到右键菜单中。怎么样,找到 Windows 右键菜单的感觉没?
安装完成后,打开 XtraFinder,然后从其菜单栏图标进入「偏好设置」。
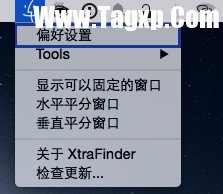
选择「功能」选项卡,然后在「剪切和粘贴」项前打上勾。
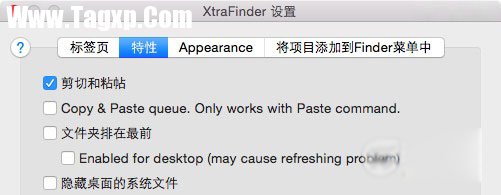
本文的开头处就有XtraFinder的下载方式,欢迎大家尝试下载,有需要帮助的话欢迎评论联系小编哦!