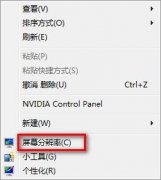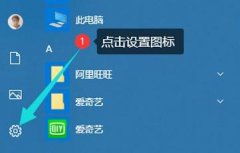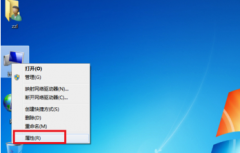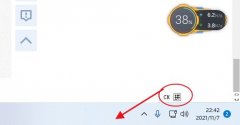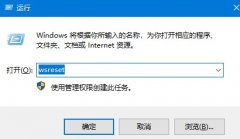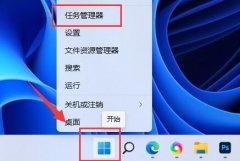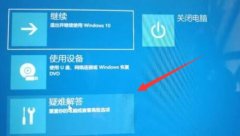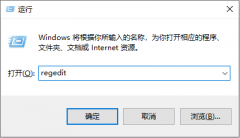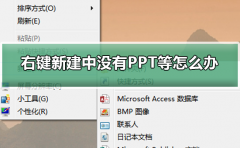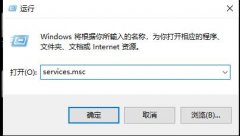当我们电脑重装系统后发现磁盘只有一个,没有分区,这个时候时候为了方便管理,很多小伙伴都希望多几个分区,但是又不想下载乱七八糟的软件进行分区,这个时候就得用到系统自带的分区软件,下面小编整理了自带软件进行分区的步骤,一起来看看吧。

win10用自带软件进行磁盘分区的方法
1:打开电脑,进入系统找到【此电脑】,鼠标右键点击【管理】操作图片步骤如下。
2:打开【计算器管理】窗口,选择【存储】下的磁盘管理,操作图片步骤如下。
3:在右边窗口中选择需要分区的磁盘,右键单击之后点击【压缩卷】,操作图片步骤如下
4:点击后子啊输入压缩空间量(MB)填写要压缩出了空间量,如压缩30G,就要填写30G*1024MB,填写完成后点击压缩,操作图片步骤如下。
5:压缩完成后会出现一块为分区磁盘,鼠标右键单击,选择【新建简单卷】,操作如下
6:进入新建简单卷向导,点击【下一步】,填写磁盘的容量,填写驱动器号,填写文件系统选择NTFS,填写点击完成,操作图片步骤如下
7、这样就完成了不用软件,用系统自带的分区工具进行分区的方法步骤
win10磁盘相关内容
如何将MBR分区转换成GPT分区
win10磁盘分区教程
win10软件默认安装路径为C盘
安装win10时windows只能安装到GPT磁盘
以上就是电脑技术网 Tagxp.com为您带来的win10用自带软件进行磁盘分区的方法,希望可以解决掉您的困惑。想了解更多的问题请收藏电脑技术网 Tagxp.com哟。欢迎您的查看。