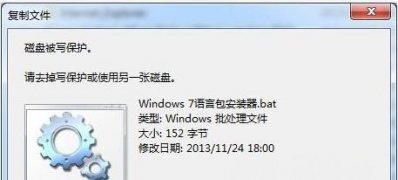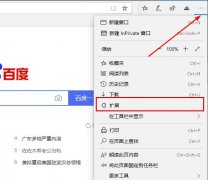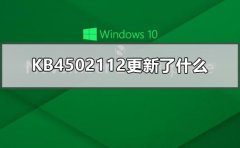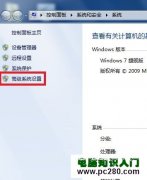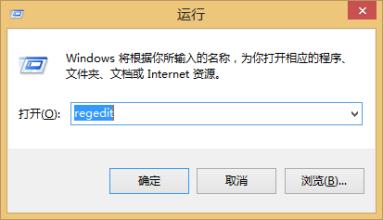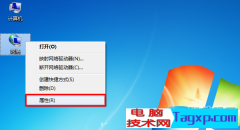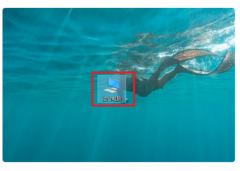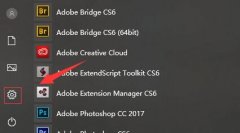很多小伙伴打开电脑的时候发现电脑黑屏了。这个可能是板卡接触不良或机子碰撞问题致设备运行不稳定,也可能是软件不兼容严重冲突与系统冲突,具体的是什么情况呢,下面跟小编一起来看看吧。

解决Win10重启黑屏/蓝屏的详细步骤
方案一:进入安全模式禁用独立显卡驱动
1. 长按电源按钮关机;
2. 按电源按钮开机;
3. 重复步骤1~2三次;
4. 确认屏幕是否出现“修复”界面,如果有,点击“高级修复选项”;
5. 点击“疑难解答”,点击“高级选项”,点击“启动设置”,点击“重启”;
6. 系统重启以后,按“安全模式”所对应的的数字4以进入安全模式;
7. 进入安全模式以后,按Win徽标键+X,点击“设备管理器”;
8. 展开“显示适配器”,右击独立显卡AMD或者英伟达选择禁用;
9. 重启电脑;
10. 如果仍然不能解决问题,启动时强制关机三次进入WinRE,选择高级启动选项,启动到低分辨率模式。
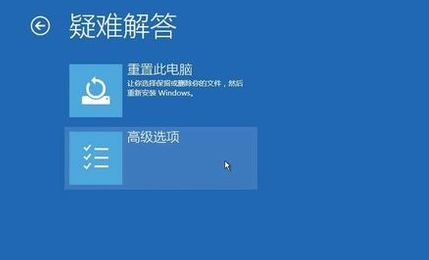
方案三: 进入主板BIOS将安全启动secure boot关闭
重启电脑,进入BIOS;
进入BIOS方法:重启电脑后不断地按键盘右下角的“Del”键即可进入, 一般笔记本都为“F2”键(如果F2键进不去可咨询厂商如何进入BIOS)。
进入BIOS后一般如下图所示:
找到 Secure Boot 选项,并关闭它。
按键盘上下左右键选择各个导航夹,一般在“Security”导航夹内可以找到SecureBoot选项,如下图所示。
后边的“Enabled”表示SecureBoot是开启的状态,我们按键盘下键跳到这个选项,按回车键弹出如下图:
再按键盘上下键,选中“Disabled”,意思是关闭SecureBoot,选中后按回车键,然后按“F10”键并按回车键确认则保存BIOS配置。
之后需要重启计算机
方案四:重装系统
1.如果以上方法都不可以解决问题,可以尝试重装系统
2.电脑技术网 Tagxp.com下载的操作系统不需要复杂的步骤,直接使用傻瓜式装机,上手简单。
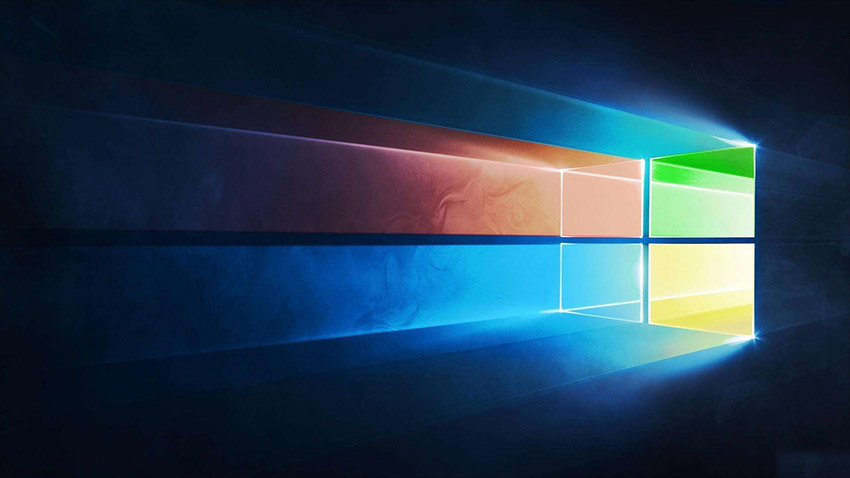 台式机win10 64位系统下载
台式机win10 64位系统下载
台式机win10 32位系统下载
笔记本win10 64位系统下载
笔记本win10 32位系统下载
电脑技术网 Tagxp.com地址
win10系统安装教程
第一步:下载通用PE工具箱
PE工具箱下载地址
准备好一个U盘,U盘大小自行决定。当然了,如果想要用u盘安装win7或是u盘装win8建议容量大一些,至少需要3~4G,即便是用u盘装xp系统 ,也需要600MB~1.5G。
利用U盘装系统软件,制作u盘系统安装盘。
相关推荐:通用PE工具箱8.2二合一版
如果在制作启动u盘的时候,遇到失败或者安全软件、杀毒误报,请添加信任或者退出安装软件。
第二步:用通用PE工具箱制作U盘启动盘
下载完成之后Windows XP系统下直接双击运行即可,Windows7/8/10系统请点右键以管理员身份运行。执行通用PE工具箱安装包,安装好以后,执行桌面“通用PE工具箱”!
插上准备好的空白U盘后,软件会自动识别并选择当前插入的U盘。首先通过【选择U盘】下拉列表选择您将要制作的U盘,然后点击【一键制作USB启动盘】按钮开始启动U盘启动盘的制作。

制作过程中,软件的其他按钮将会变成灰色不可用状态。同时在界面下方,会实时显示制作的进度。此过程大约持续2-5分钟,依据个人的U盘读写速度而不同。
win10系统黑屏相关问题
win10系统启动安全模式后黑屏
win101909黑屏怎么办
以上就是电脑技术网 Tagxp.com为您带来的解决Win10重启黑屏/蓝屏的详细步骤,希望可以解决掉您的困惑。想了解更多的问题请收藏电脑技术网 Tagxp.com哟。欢迎您的查看。