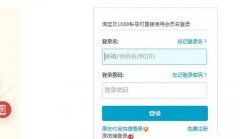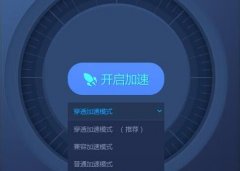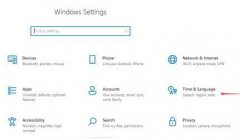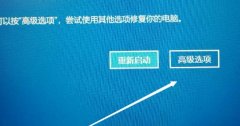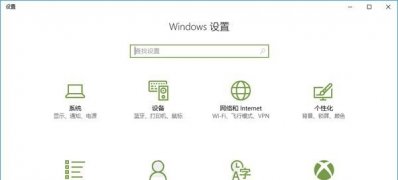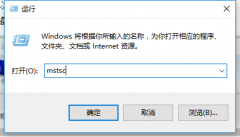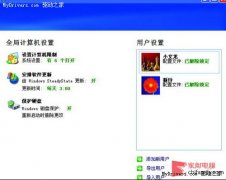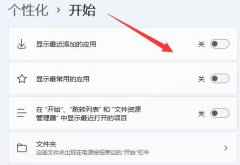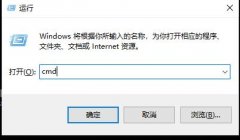我们在给自己的电脑安装了win10操作系统或者是购买了预装了win10系统电脑之后,有的小伙伴在使用的过程中可能就会遇到电脑在开机之后的的一段时间内出现黑屏的情况。那么对于这种问题小编觉得可能是我们的电脑开机启动项过多,过着就是系统出现了损坏。具体的解决步骤就来看下小编是怎么做的吧~

windows10开机启动会黑屏一段时间怎么办
方法一:
1.在搜索框中输入“控制面板”,点击运行。
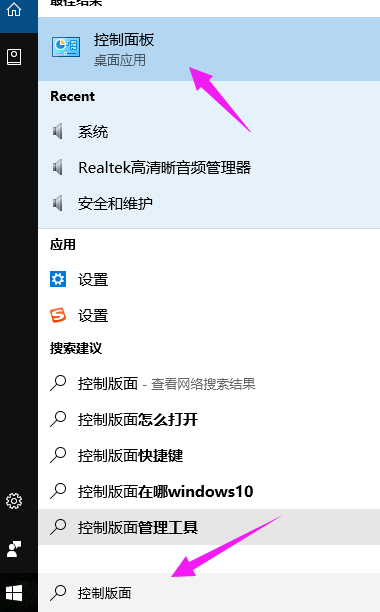
3.在“电源选项”下,点击“更改电源按钮的功能”
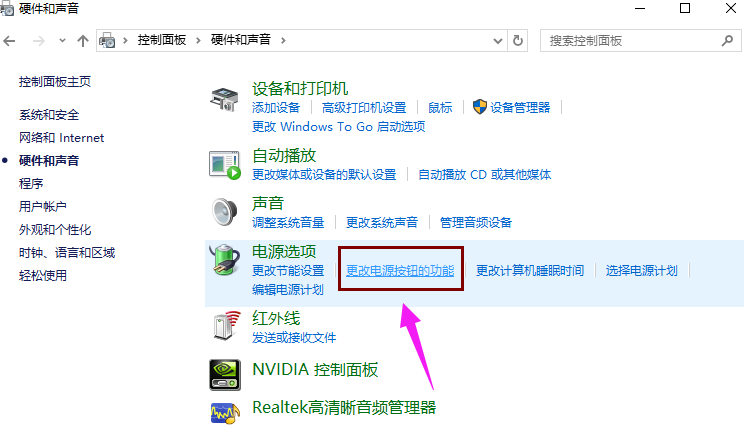
5.清除勾选“启用快速启动(推荐)”项,点击“保存修改”按钮完成设置。
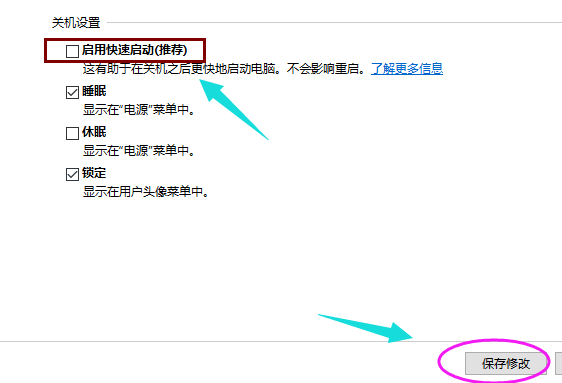
2.切换到“常规”选项卡,勾选“有选择的启动”项,同时勾选“加载系统服务”和“加载启动项”。
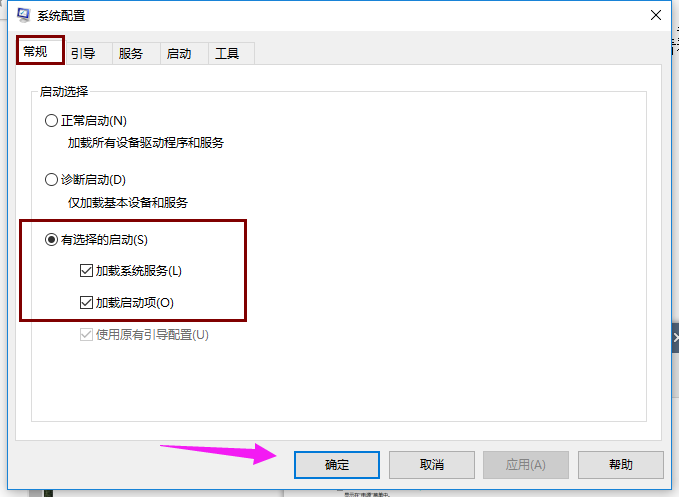
3.切换到“引导”选项卡,将“超时”设置为“3”秒,点击“高级选项”按钮。
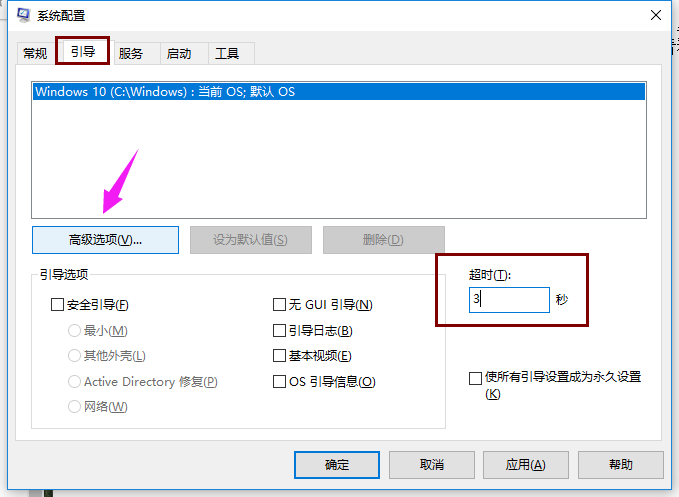
4.勾选“处理器个数”,将“处理器个数”设置为“2”。点击“确定”保存。
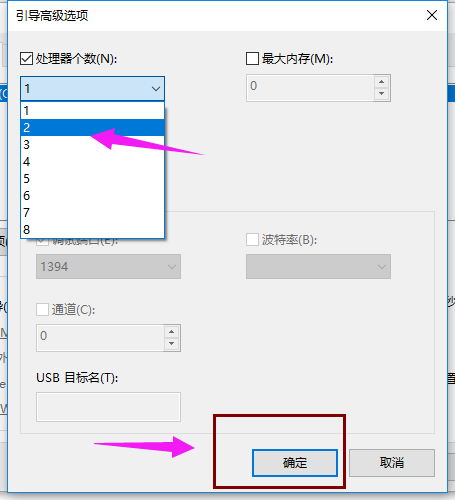
方法三:
方法二:
1.如果以上方法都不可以解决问题,可以尝试重装系统
2.电脑技术网 Tagxp.com下载的操作系统不需要复杂的步骤,直接使用傻瓜式装机,上手简单。
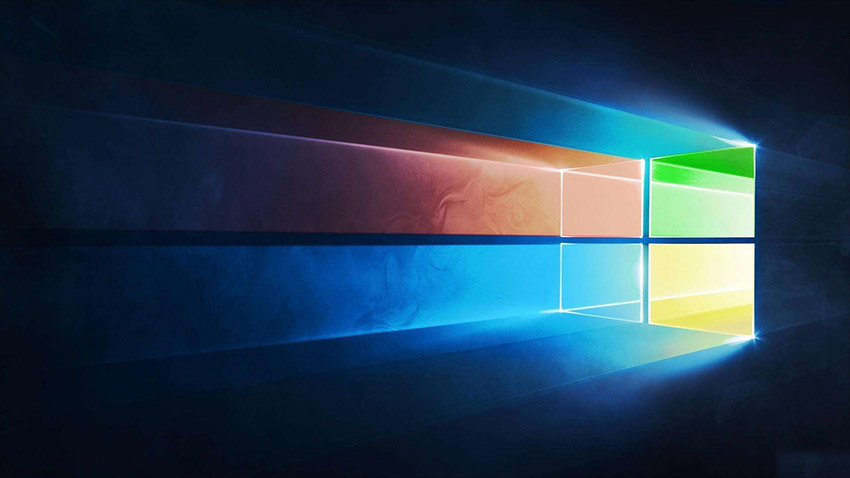 台式机win10 64位系统下载
台式机win10 64位系统下载
台式机win10 32位系统下载
笔记本win10 64位系统下载
笔记本win10 32位系统下载
电脑技术网 Tagxp.com地址
win10系统安装教程
第一步:下载通用PE工具箱
PE工具箱下载地址
准备好一个U盘,U盘大小自行决定。当然了,如果想要用u盘安装win7或是u盘装win8建议容量大一些,至少需要3~4G,即便是用u盘装xp系统 ,也需要600MB~1.5G。
利用U盘装系统软件,制作u盘系统安装盘。
相关推荐:通用PE工具箱8.2二合一版
如果在制作启动u盘的时候,遇到失败或者安全软件、杀毒误报,请添加信任或者退出安装软件。
第二步:用通用PE工具箱制作U盘启动盘
下载完成之后Windows XP系统下直接双击运行即可,Windows7/8/10系统请点右键以管理员身份运行。执行通用PE工具箱安装包,安装好以后,执行桌面“通用PE工具箱”!
插上准备好的空白U盘后,软件会自动识别并选择当前插入的U盘。首先通过【选择U盘】下拉列表选择您将要制作的U盘,然后点击【一键制作USB启动盘】按钮开始启动U盘启动盘的制作。

制作过程中,软件的其他按钮将会变成灰色不可用状态。同时在界面下方,会实时显示制作的进度。此过程大约持续2-5分钟,依据个人的U盘读写速度而不同。
更多win10黑屏相关信息:
windows10死机不能动还不能黑屏怎么办
w10黑屏怎么恢复系统
win10开机logo后黑屏时间很长安全模式进不去
以上就是小编给各位小伙伴带来的windows10开机启动会黑屏一段时间怎么办的所有内容,希望你们会喜欢。更多相关教程请收藏电脑技术网 Tagxp.com~