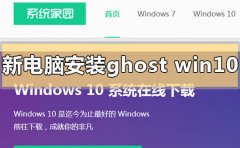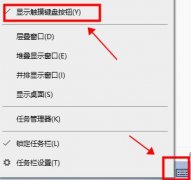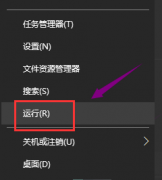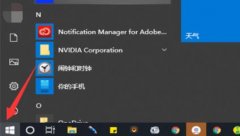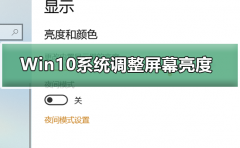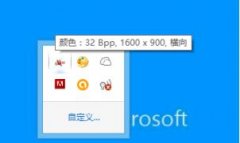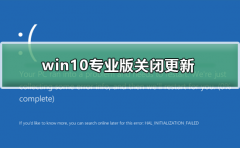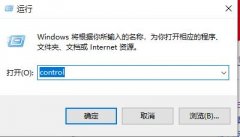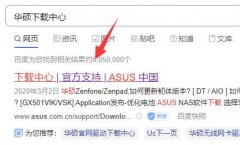电脑技术网 Tagxp.comwin10的是小编特别喜欢的系统,为用户带来了智能安装,几乎下载了之后就可以省心的看着安装,然后使用上全新的系统了,全程非常流畅。过程也无需过多的点击,下面来看看完整的win10直接安装教程吧。

电脑技术网 Tagxp.comwin10安装教程
第一步:在本站选择自己喜爱的系统下载。(这里拿深度技术win10 64位示范)
第二步:下载完毕之后,打开下载文件夹——双击“iso”光盘映像文件。
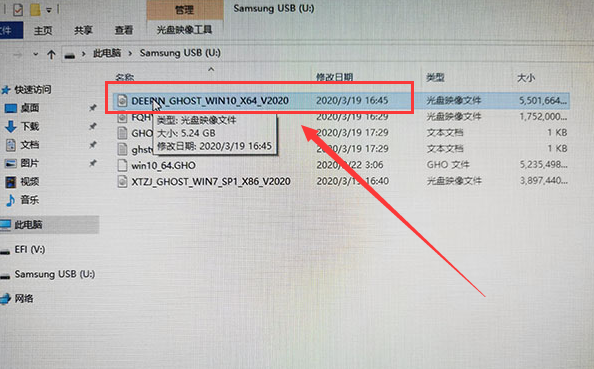
第三步:打开映像文件之后——点击“一键安装系统”
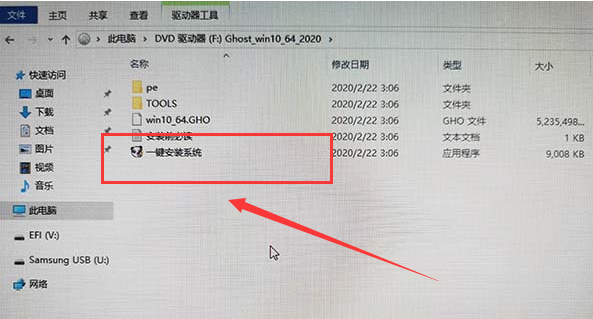
第四步:打开了熊猫一键硬盘安装器——点击C盘分区点击确定。
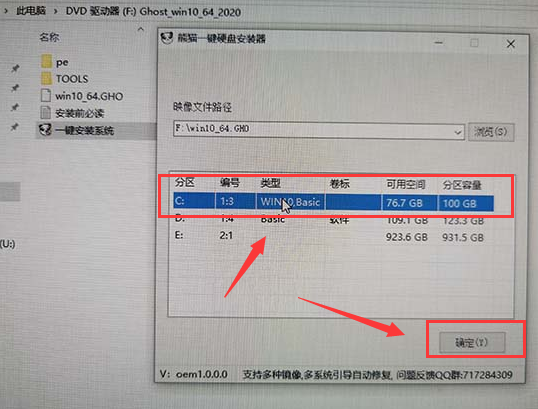
第五步:进入正在复制文件,请稍后(根据自己电脑的配置,时间会不一样)
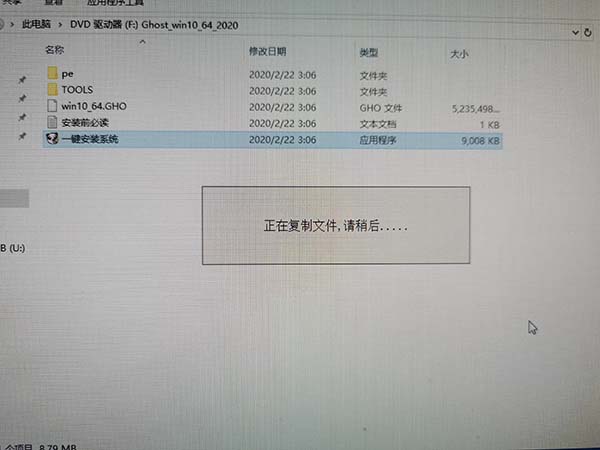
第六步:复制完毕之后会自动重启——这里不动最好,点击是也可以。
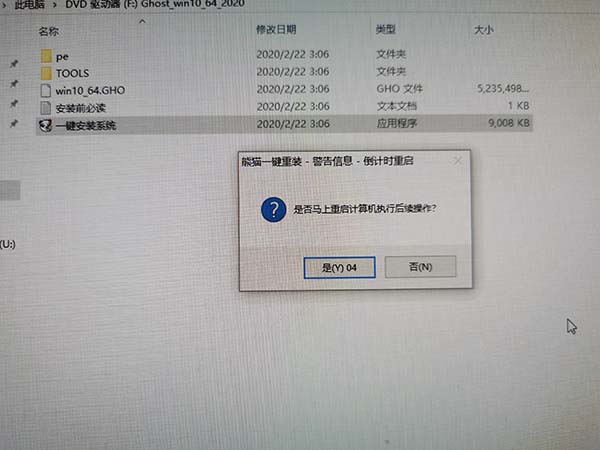
第七步:进入重启界面。
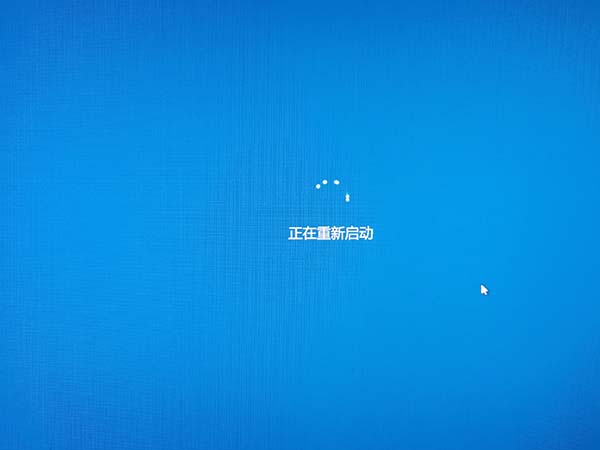
第八步:自动选择熊猫一键硬盘安装器PE(这里不要点)
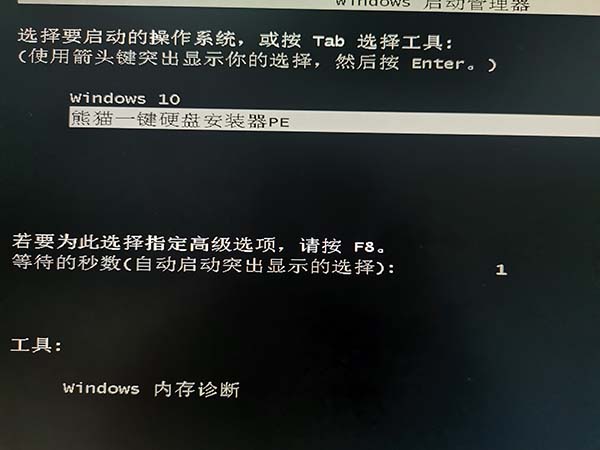
第九步:等待十几秒进入时间。

第十步:会自动开始安装,不要乱动。
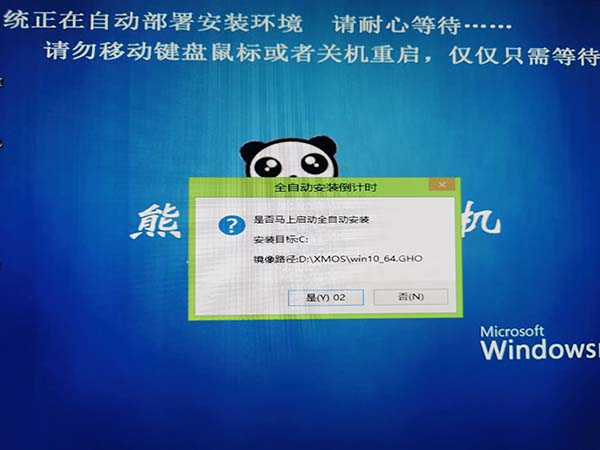
第十一步:正在进行ghost安装(根据电脑配置影响时间长短,耐心等待即可)

第十二步:有部分用户电脑会有“写保护错误”这里点击“继续”四次即可。
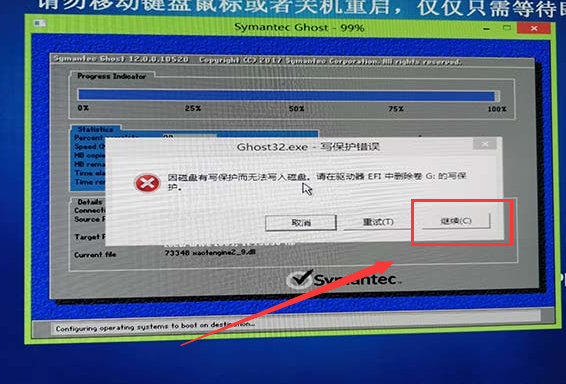
第十三步:点完继续之后会有弹出“点击白色的OK”即可继续安装。
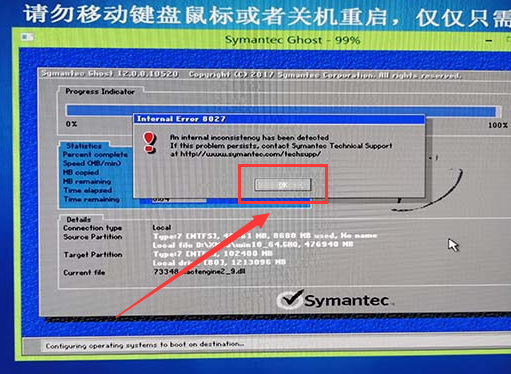
第十四步:自动进行重启安装步骤(最好不要点击)
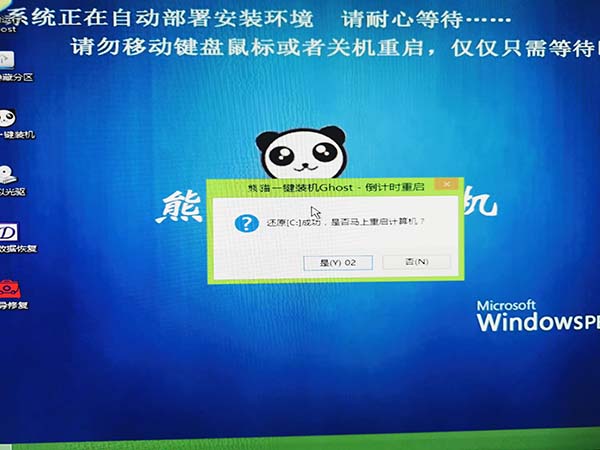
第十五:进入了安装部署阶段。

第十六步:自动安装驱动阶段(不要点击)
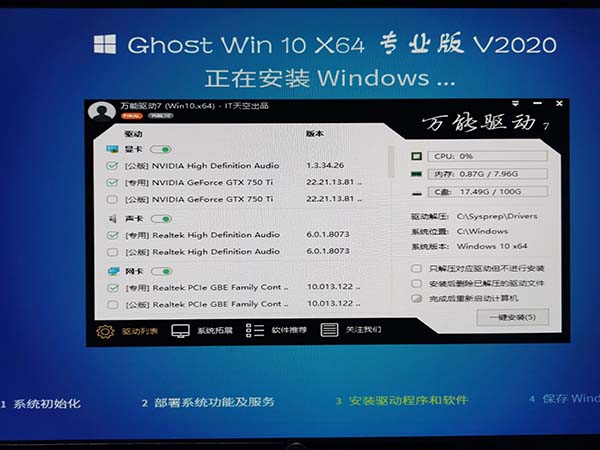
第十七步:安装到“99%”很多用户会卡主,耐心等待即可(电脑配置不好的用户几分钟)

第十八步:安装完成,自动重启过程。

第十九步:安装完成进入界面。
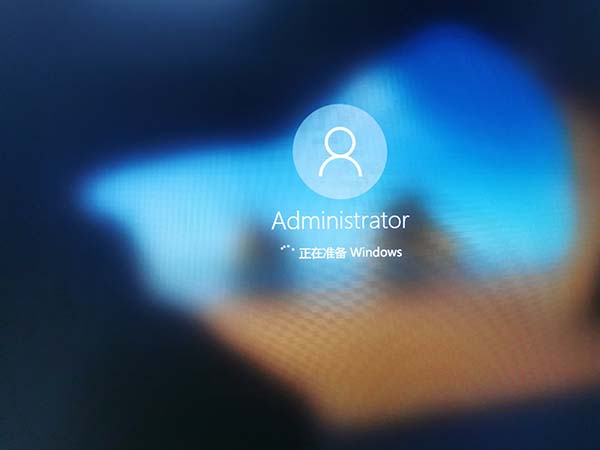
第二十步:本系统为用户根据每台电脑不一样的配置,会自动优化这里等待一会即可。

第二十一步:所有安装步骤完成,自动重启,既可以使用系统了。
以上就是小编给大家带来的电脑技术网 Tagxp.comwin10安装教程详细内容了,详细大家跟着这个步骤来安装系统,会很快速轻松的安装成功。