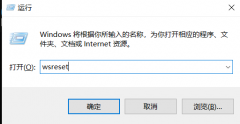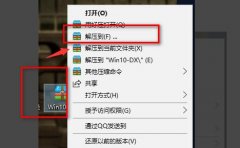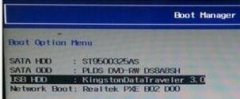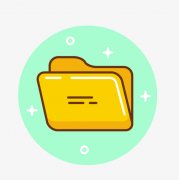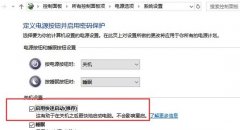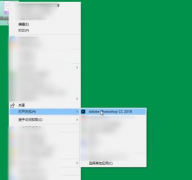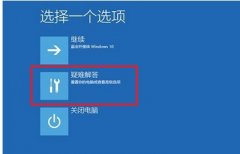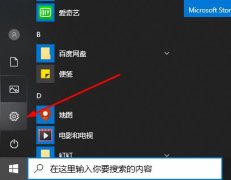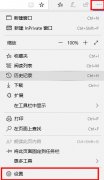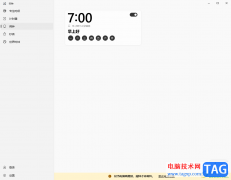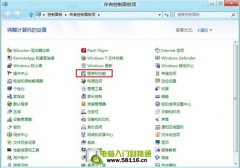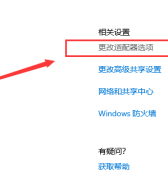U盘重装系统可以帮助用户在电脑死机、蓝屏、黑屏、开不了机的情况下进行重装系统。很多用户不知道怎么安装,或者看到教程就发蒙了,其实非常的简单,只要看看详细的图文步骤就可以为您的电脑装上崭新好用的系统,下面来一起看看详细的步骤吧。

电脑系统安装视频
U盘重装系统准备工作
注:该教程使用软件完全免费,绿色无毒,台式机与笔记本用户都可按教程进行系统装机!
1、首先准备一个U盘,内存大小为8G以上,然后下载U盘制作工具【微pe工具箱】到电脑上。U盘插入电脑,根据工具提示制作系统U盘。
2、下载你要安装的系统,把文件放在U盘中【WIN7下载】、【WIN10下载】,系统大小一般在3-7GB。
U盘重装系统进入PE方法
1、电脑重启开机,在开机时按F12进入启动项选择,(电脑型号不同,启动项按键也不同,一般电脑启动键是F8、F9、F11、F12、ESC【启动项按键大全】)
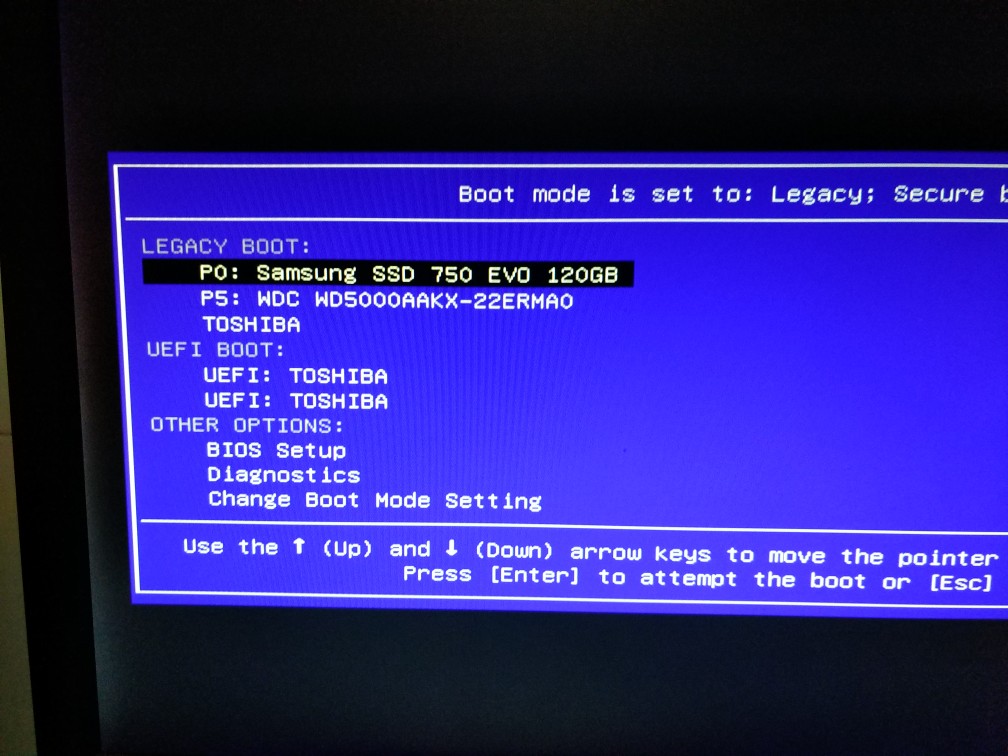
2、然后在列表中通过方向键选择U盘所在选项,一般会带USB字样或者是U盘的品牌名(Sandisk、Toshiba之类),然后敲击回车可以进入U盘的PE菜单选择界面。
找到要启动的U盘,并辨别UEFI和Legeacy方式
微PEU盘支持两种启动方式:
Legacy
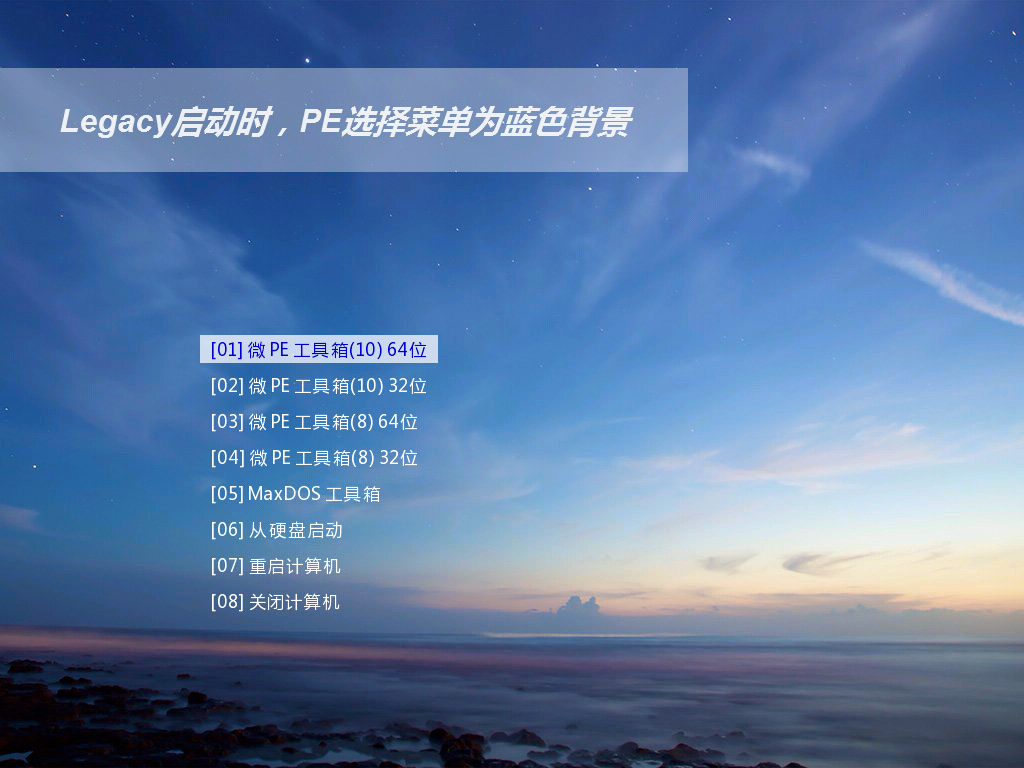
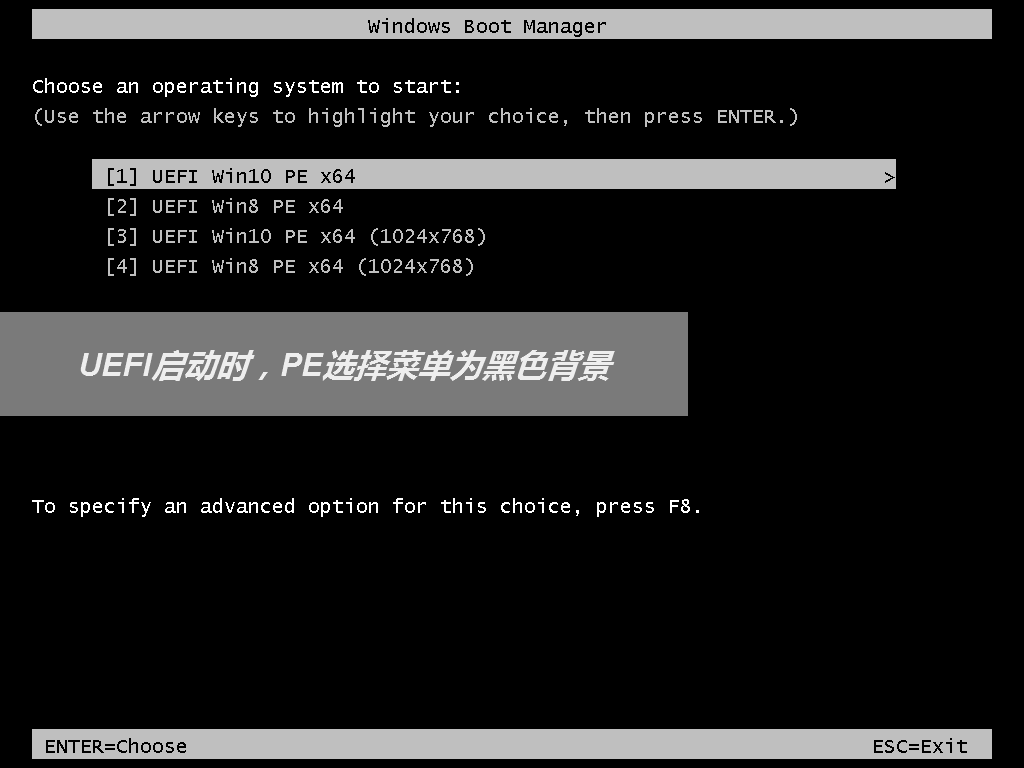
3、选择一个合适的WinPE系统版本进入
微PEU盘支持多个PE系统,在黑色或蓝色PE选择界面可以按需选择,legacy启动的蓝色菜单可以让您自由决定PE系统版本和位数32位或64位,
而UEFI启动的黑色菜单,已经按照机器的情况自动确定了位数,您只能选择系统版本。10PE和8PE是目前最常用的两种PE,10PE用于比较新的机器,8PE用于比较老的机器。
如果不太清楚,选默认第一个Win10PEx64就好。关于10PE、8PE、32位和64位的具体功能区别会在后续的教程中单独列出。选中后,敲击回车正式进入PE系统。

如果您能成功进入到这个PE桌面,并且知道自己进入的是legacy方式的PE,还是UEFI方式的PE(通过在PE版本选择菜单页中背景是蓝色/黑色确定),就完成第一步。虽然现在看起来只完成了一小步,但这是迈向成功的一大步。
进入微PE之后开始分区
注!分区教程会完全格式化硬盘。
本分区方法可以将分区重新分为GPT或MBR。
在分区操作之前,请务必做好数据备份。
进行这个操作需要借助专业的分区工具,这里我们推荐分区助手,比较简单直观。打开PE桌面上的“分区助手(无损)”。您会看到当前硬盘的列表。
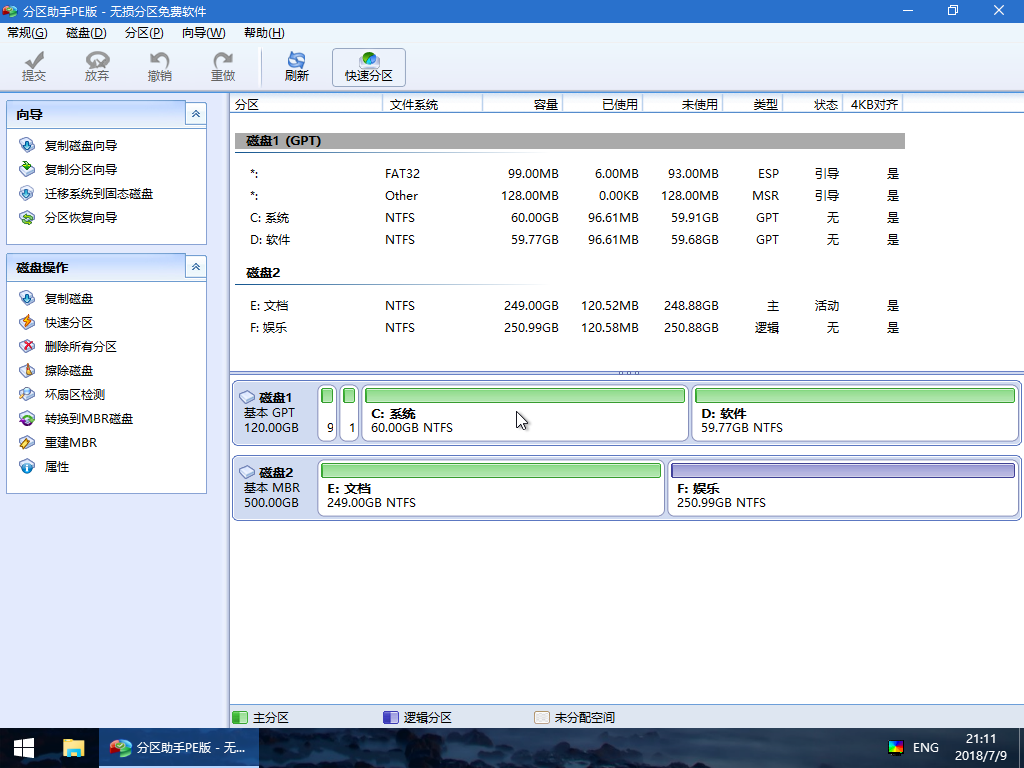
对着需要分区的硬盘点右键,选择快速分区。
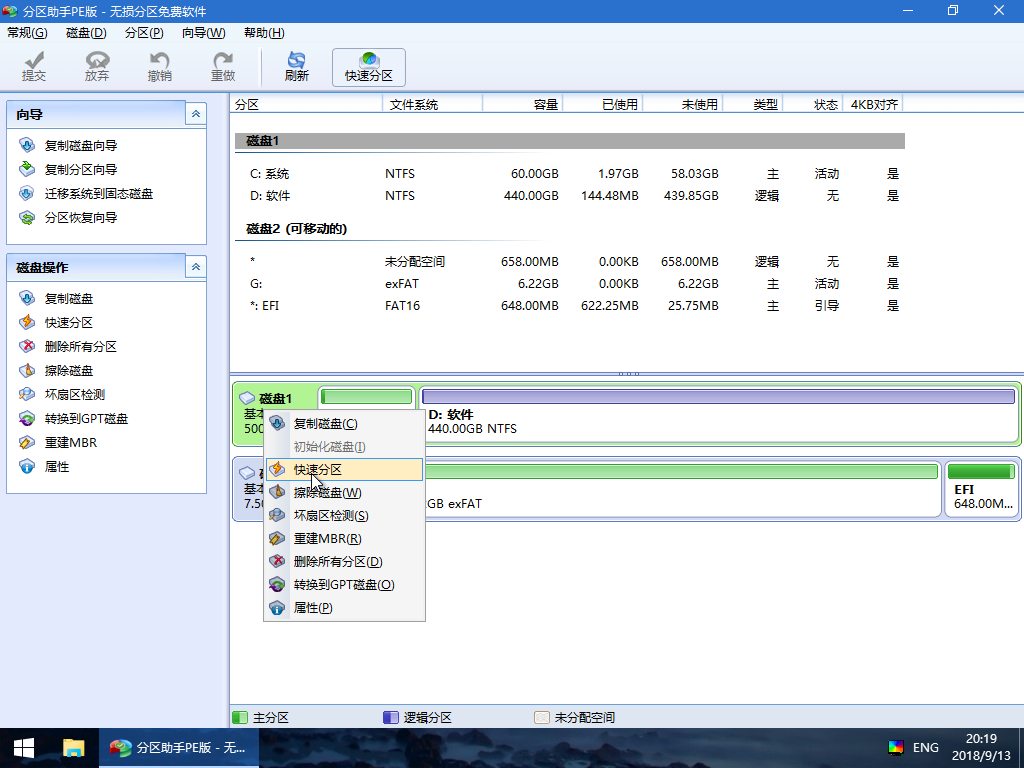
在弹出的快速分区窗口中选择需要分区的个数、分区表类型GPT或者MBR、4K对齐等,然后点击开始执行。
注意:
如果您需要使用UEFI启动系统,这里必须选择GPT分区表,如果使用Legacy方式启动电脑,这里必须选择MBR。
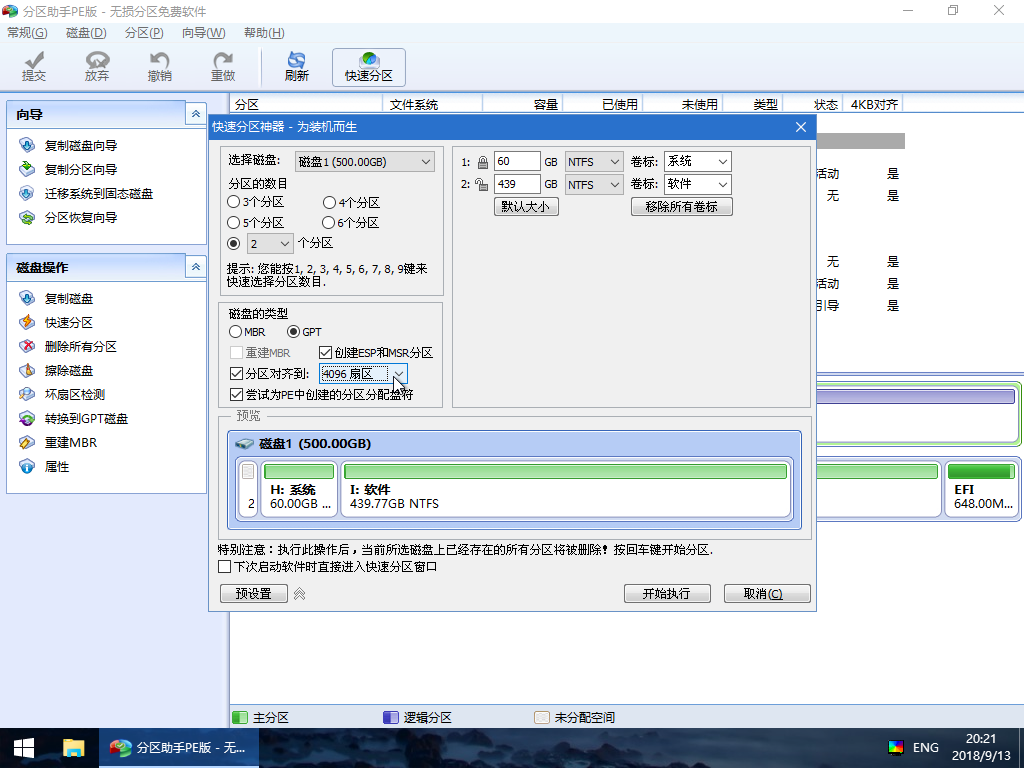
等待执行完成之后,分区操作完毕。
U盘重装系统过程
1、直接打开存在U盘的系统开始一键智能安装。
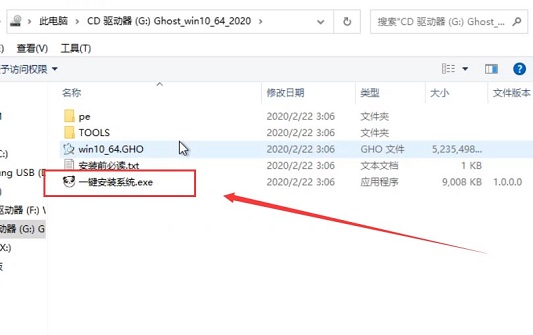
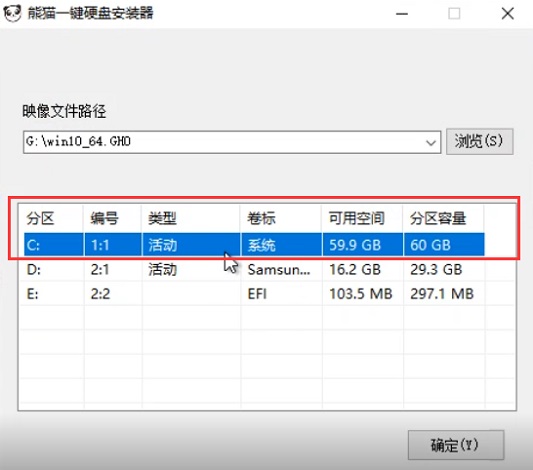
3、正在Ghost还原电脑系统设置,请耐心等待。
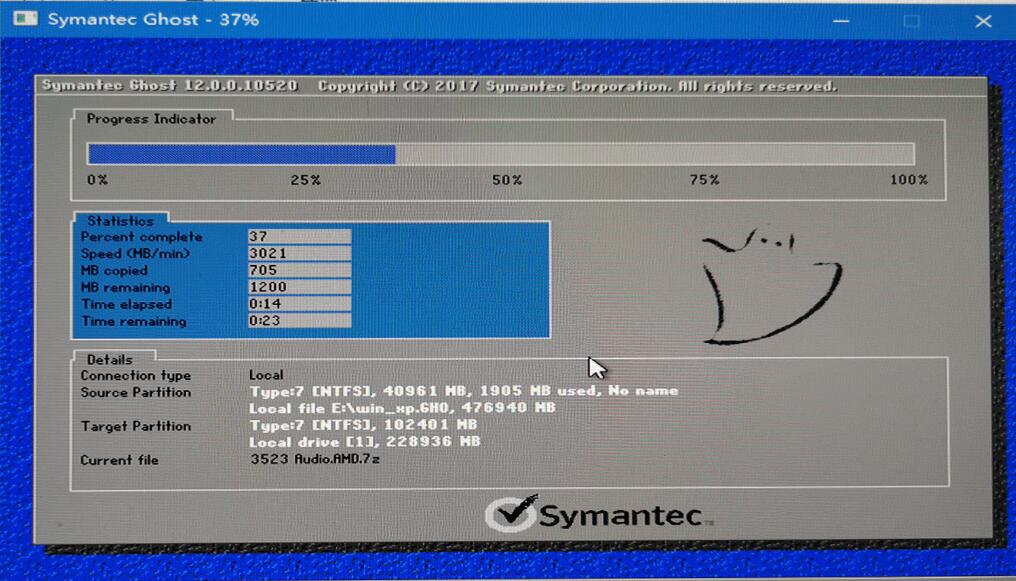
5、系统安装完毕之后,重启即可正常使用。
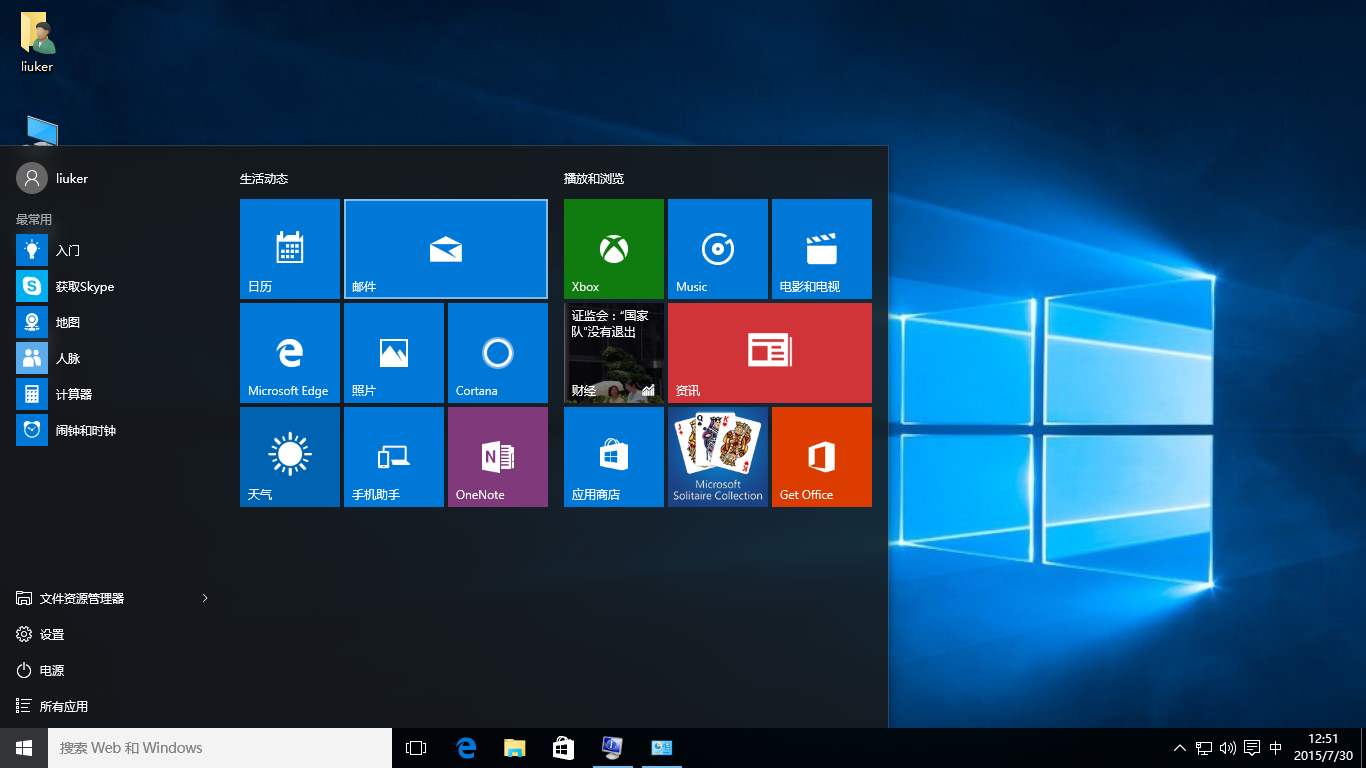
以上就是电脑技术网 Tagxp.com小编为各位带来的U盘重装系统详细图文步骤了,看起来很长其实非常的简单,希望大家能够轻松安装教程,需要的快点试试吧。