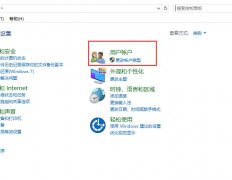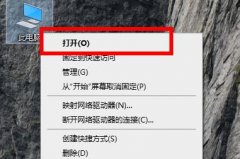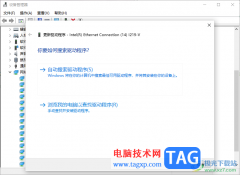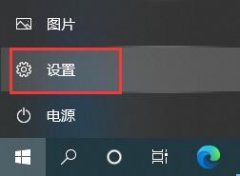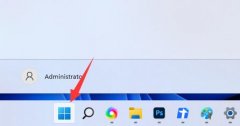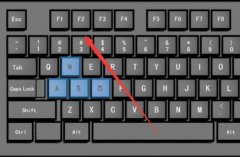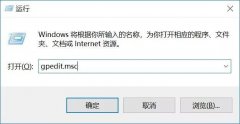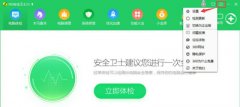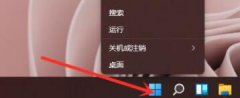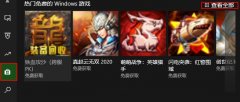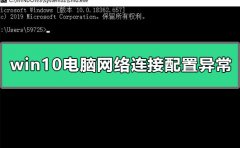电脑技术网 Tagxp.comwin10U盘安装教程为各位系统进不去的用户提供了方便快捷的安装方法,只要有U盘就可以进行安装,所有的图文步骤可以让你零基础安装成功,下面来一起开始安装系统吧。

win10U盘安装教程
一、需要的工具:
1、8GB以上的U盘够用了,最好是16GB或以上的。
2、下载一个系统iso文件,本文安装使用了目前的最新【win10 2004版本】喜欢其它系统的电脑技术网 Tagxp.com也有哦。
PS:下载系统文件建议使用迅雷和网盘工具下载更加稳定高速。遇到下载卡主的情况暂停再重新开始下载即可。
二、PE工具安装方法:
1、首先下载微PE工具箱,然后制作U盘启动盘,完成后将U盘插在电脑上。
PS:U盘制作成PE工具会清理所有的U盘数据。
选择安装方案,推荐选择“方案一”

3、启动盘制作完成后,把下载好的系统,复制到到制作好的PEU盘中,然后将U盘插在电脑上。
三、win10系统安装详细步骤:
1、启动电脑电源键——按F11键 (开机界面停留几秒的按键会显示按键,一般默认F8/F11/F12)

移动完成后,按下F10,或者到保存与退出那一栏选择保存变更并重启按下ENTER键。
3、进入PE之后选择U盘设备进入即可。设置启动项的用户直接就会进入PE系统。

5、进入的微PE界面。看到这个界面就算是进入PE系统了。接下来就是系统分区了。
PS:点击分区助手(无损)也可选择分区工具DiskGenius,这个PE工具是自带的。这里小编用的是分区助手本质上没用什么区别。
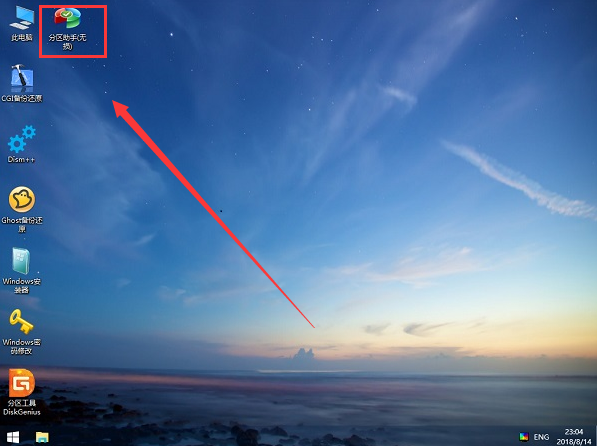
7、分区完就可以直接安装系统了,找到下载好的ISO文件,右键点击装载。点击ghost安装器即可。
PS:提示使用不了的用户,点击CGI硬盘安装器增强版,选择C盘还原即可。

8、点击打开exe一键安装程序之后,选择C盘(系统盘)进行安装,点击确定即可,这里注意不要选择错了。

PS:这里会进行ghost硬盘文件复制,等待一段时间完成后,重启电脑即可。(修改过启动项的用户重启前需要拔掉U盘。)
9、随后系统就会自动的进行安装,用户们只需耐心等待即可。

11、所有安装步骤完成,自动重启,既可以使用系统了。本系统集合了最新的驱动,用户可以不用单独安装驱动。
win10安装教程汇总
| 原版教程 | |
| 直接安装 | U盘安装 |
| 原版安装 | 原版U盘 |
| 各版本教程 | |
| 专业版 | 正式版 |
| 家庭版 | 镜像 |
| 精简版 | 竞技版 |
| 品牌教程 | |
| 雨林木风 | 深度技术 |
| 电脑技术网 Tagxp.com | 番茄花园 |
| 笔记本教程 | |
| 笔记本 | 戴尔 |
| 360 | 联想 |
| 华硕 | 惠普 |
| 手提 | 炫龙 |
| U盘工具安装 | |
| 小白 | 大白菜 |
| 老毛桃 | U启动 |
| 装机大师 | u深度 |
| 飞飞 | 云骑士 |
| u启动 | |
以上就是小编给大家带来的电脑技术网 Tagxp.comwin10U盘安装教程详细内容了,详细大家跟着这个步骤来安装系统,会很快速轻松的安装成功。