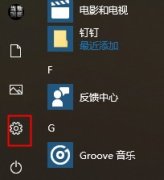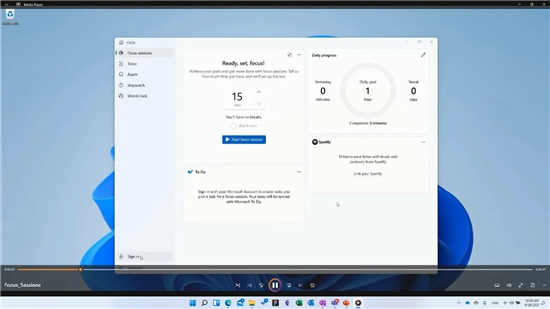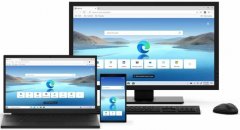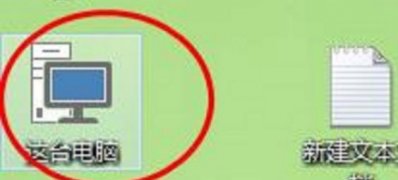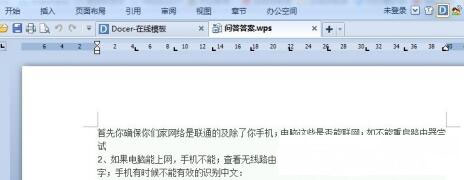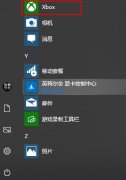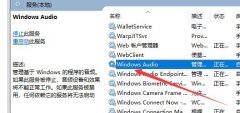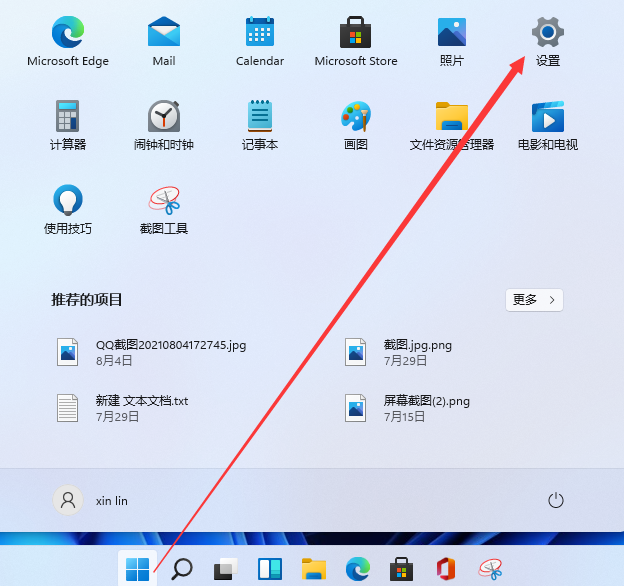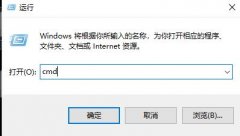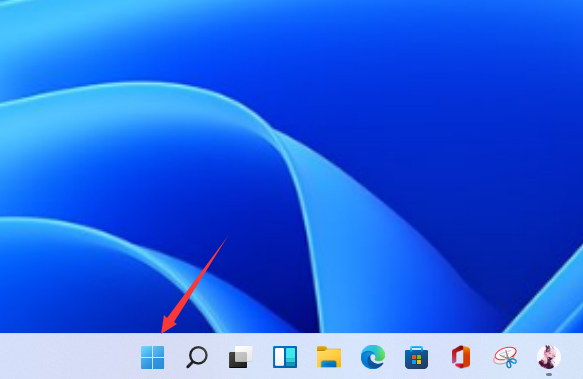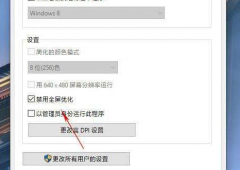win10音频服务未响应一般来说都是驱动和设置上的问题,当然也有可能是硬件外设没弄好的原因,下面来看看详细的解决教程,来解决音频服务未响应的问题。
win10音频服务未响应未修复教程
方法一:
1、进入win10系统桌面,右键这台电脑打开“管理”项。
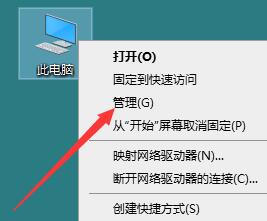
2、在打开的计算机管理窗口中,点击“服务和应用程序”然后再点击打开“服务”进入下一步操作。如下图所示
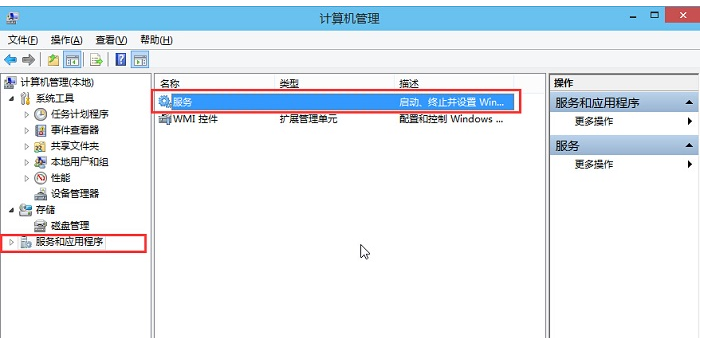
3、在服务窗口中,找到“Windows Audio”双击打开进入下一步操作。如下图所示
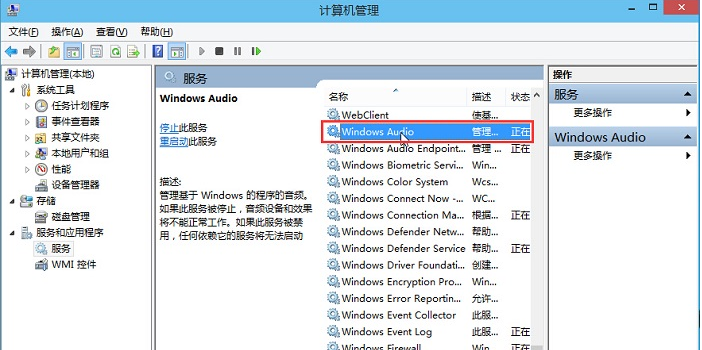
4、在Windows Audio的属性窗口中,点击“开启(S)”如下图所示
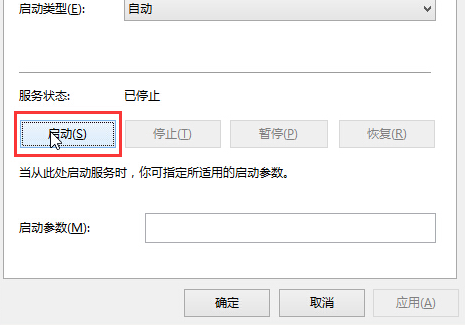
5、还是在Windows Audio的属性窗口中,点击切换到“登录”项,然后修改此账户的密码,任意输入两遍相同的密码即可(如:123456)点击“确定”进入下一步操作。
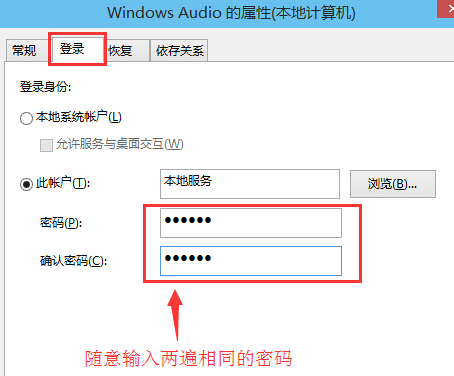
6、进入下一步操作。如下图所示
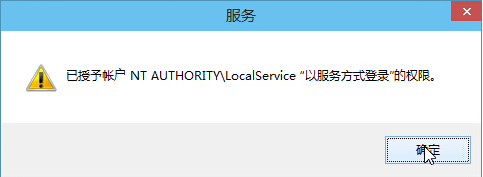
7、在弹出系统提示窗口提示重启服务才可以生效的窗口中,点击“确定”然后手动重启电脑完成操作。如下图所示
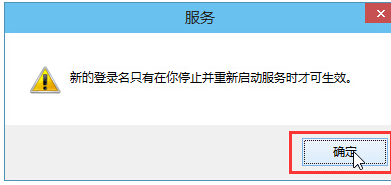
方法二:
一般是有设备驱动导致的,您可以尝试在设备管理器中将您的音频驱动卸载删除,再重启您的计算机,看看是否可以恢复正常;
如果问题依旧,您可以尝试新建或更换一个本地账户进行登录:
“Win+X”计算机管理系统工具本地用户和组用户,
中间空白区右击,点击新用户进行创建。
如果您是家庭版用户,没有策略组,您可以尝试以下方案:
在命令提示符(管理员)中复制粘贴输入以下指令:
net user User ****** /add (User是新建账户,******是新建的随机密码)
net localgroup administrators User /add (赋予该账号管理员权限)
方法三:
1、如果此问题还是没有得到解决的话,则是系统相关的问题。
2、用户们想要彻底解决此问题的话,可以选择重装系统哦,重装系统就能解决音频未响应的问题。
 | win10系统镜像 极速装机 简单纯净 一键安装教程 |
相关文章:电脑提示音频服务未运行 | 电脑提示未安装任何音频输出设备
以上就是电脑技术网 Tagxp.com小编为各位用户带来的音频服务未响应怎么办详细内容了,想看更多相关文章欢迎您关注电脑技术网 Tagxp.com。