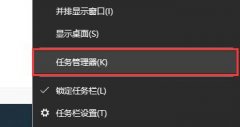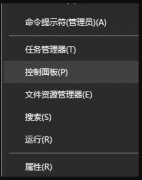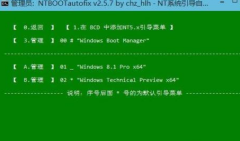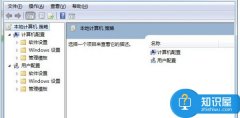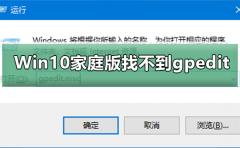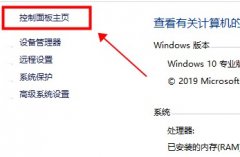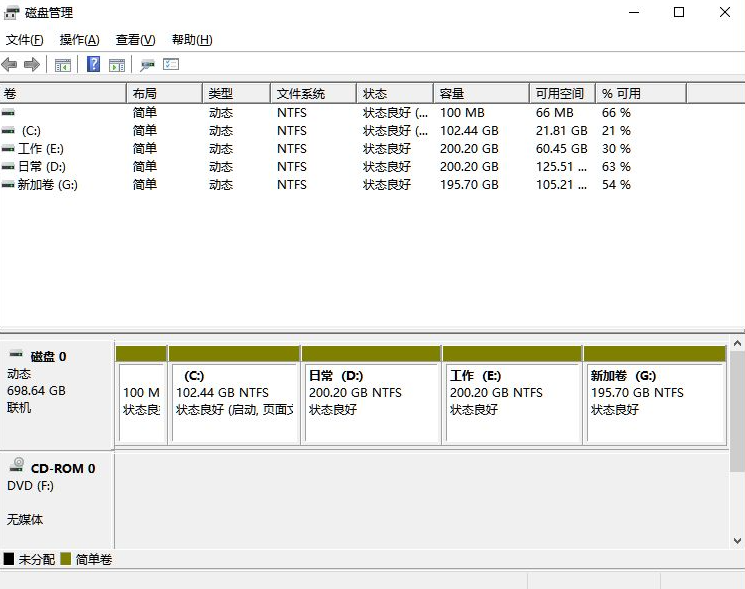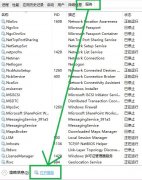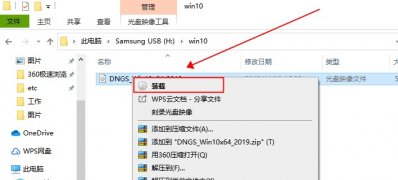每一个使用win10系统的朋友们都知道win10系统有着一个看似便利实则非常烦人的自动更新,win10系统可以在无用户们选择的情况下对系统进行任何的最新更新即便有一些更新并没有丝毫的用处,并且还会带来各种问题,无论用户们喜欢更新内容与否,系统都将强迫用户接受更新,今天小编为大家带来的就是永久阻止Windows10系统更新的图文教程。
永久阻止Windows10更新方法
方法一:
1、首先使用“Win + R”组合快捷键,打开运行对话框,然后输入命令“services.msc”,点击下方的“确定”打开服务,如下图所示。
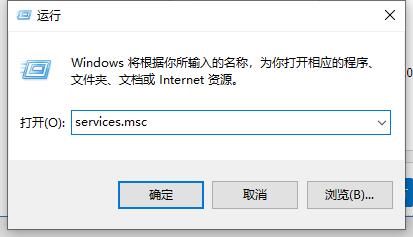
2、在Win10服务设置中找到 「 Windows Update 」选项,并双击打开,如图所示。
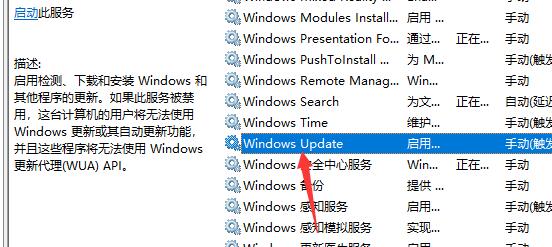
3、然后在Windows Update属性设置中,将启动类型改为「 禁用 」,再点击下方的「 停止 」,最后再点击底部的「 应用 」保存设置,如下图所示。
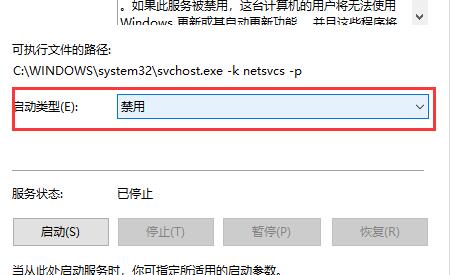
4、接下来再切换到「恢复 」选项,将默认的「重新启动服务 」改为「无操作 」,完成后点击下方的「应用 」,如下图所示。
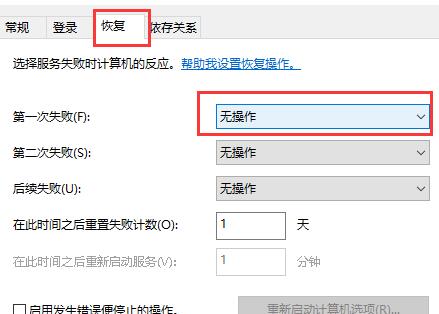
方法二:
1、如果设置后,系统还是一直在更新,
2、你可以安装专业版的win10系统,就可以解决这个问题。
 | win10系统镜像 极速装机 简单纯净 一键安装教程 |
方法三:
1、为了防止Win10自动更新还会死灰复燃,我们还需要在注册表设置中巩固一下。
首先使用“Win + R”组合快捷键,打开运行对话框,然后输入命名“regedit”、然后点击下方的「 确定 」打开注册表,如图所示。
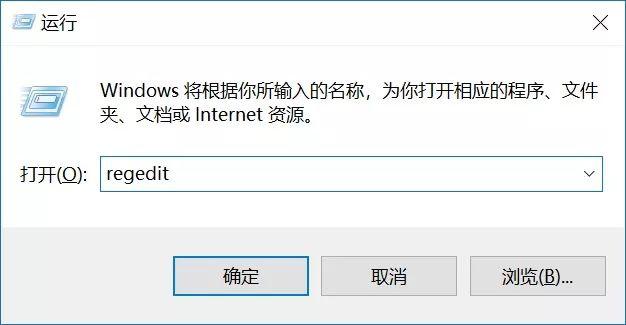
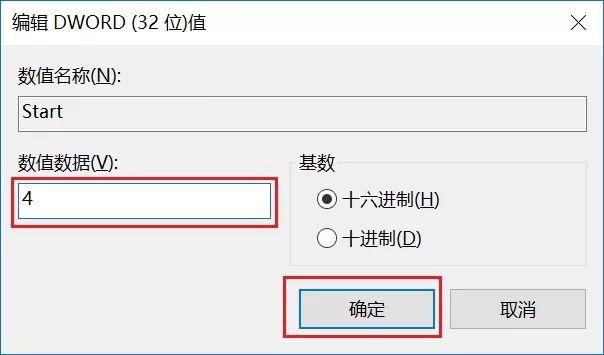
3、继续在右侧找到“FailureActions”键,右键点击修改该键的二进制数据,将“0010”、“0018”行的左起第5个数值由原来的“01”改为“00”,完成后,点击下方的“确定”即可,如图所示。
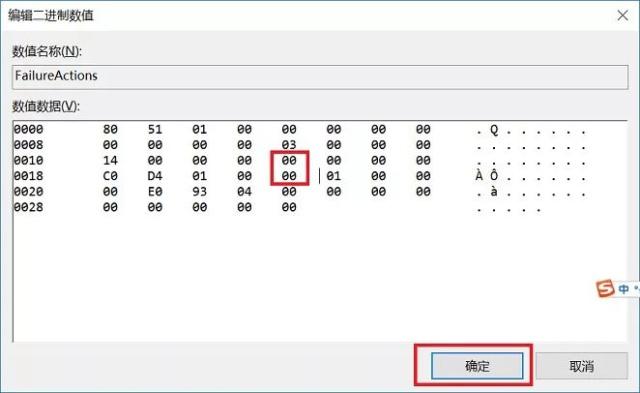
方法四:
1、再次使用“WIN+R”组合快捷键打开运行操作框,输入命令“services.msc”,点击下方确定打开服务,
然后在服务中找到“Windows Update Medic Service”选项,双击打开,将启动类型改为「禁用 」,如图所示。
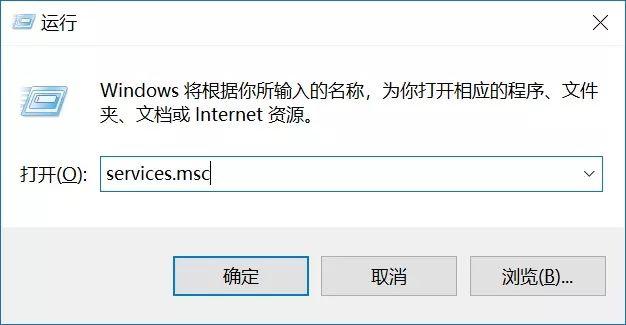
2、之后在Win10服务设置中,再找到“Update Orchestrator Service”服务选项,
双击打开,将启动类型改为「禁用 」,并「停止 」,完成后,点击下方的“确定”保存就可以了,如图所示。
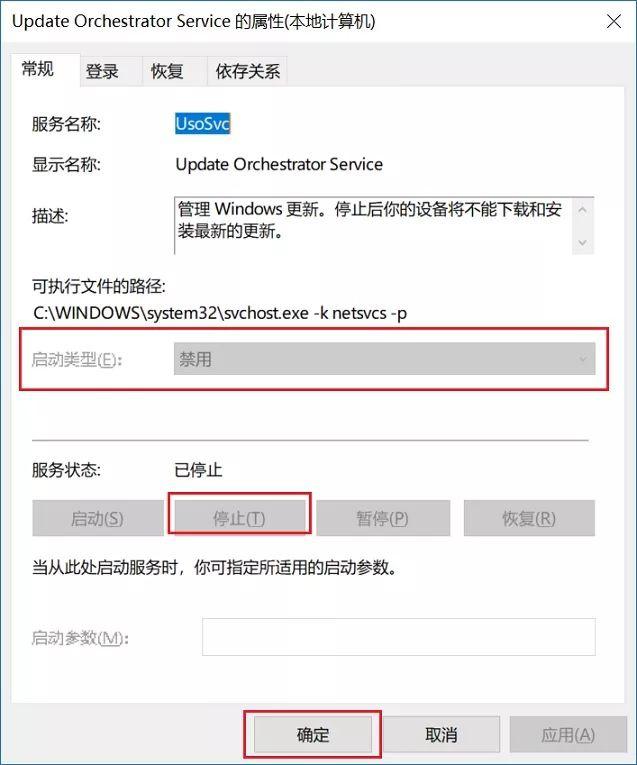
方法五:
1、为了防止Win10自动更新死灰复燃,我们还可以在组策略中关闭Win10更新,具体操作是:
使用“Win + R”组合快捷键打开运行命令操作框,然后输入“gpedit.msc”命令,并点击下方的确定,打开组策略编辑器,如图所示。
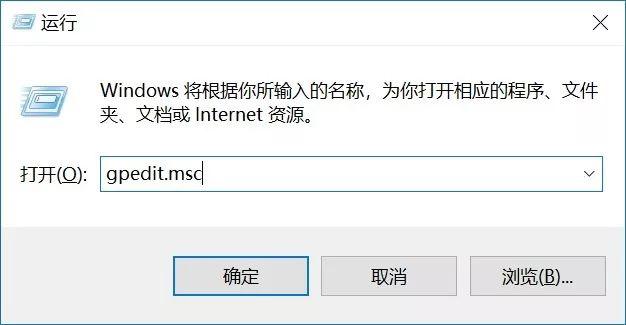
2、然后在组策略编辑器中,依次展开 计算机配置、管理模板、Windows组件、Windows更新 ,然后在右侧“配置自动更新”设置中,将其设置为“已禁用”并点击下方的“应用”保存即可,如图所示。
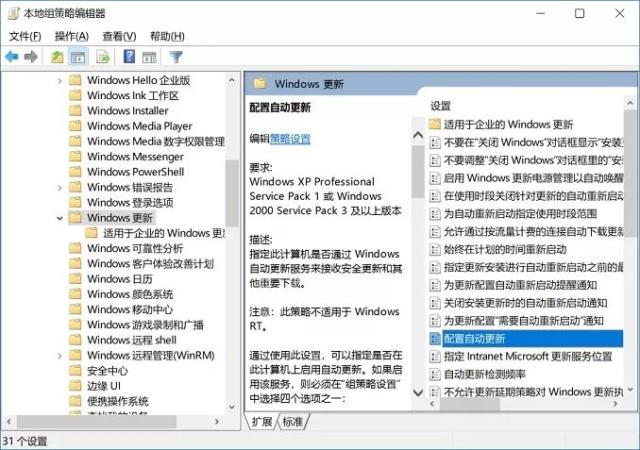
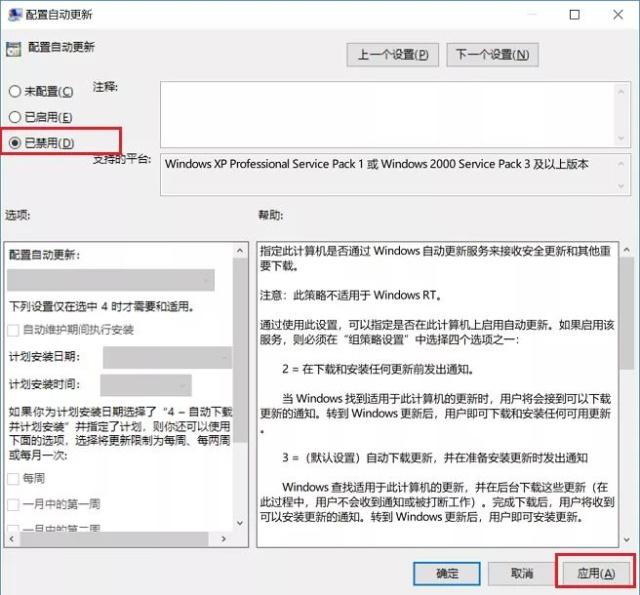
3、之后还需要再找到“删除使用所有Windows更新功能的访问权限”,选择已启用,完成设置后,点击“确定”保存,如图所示。
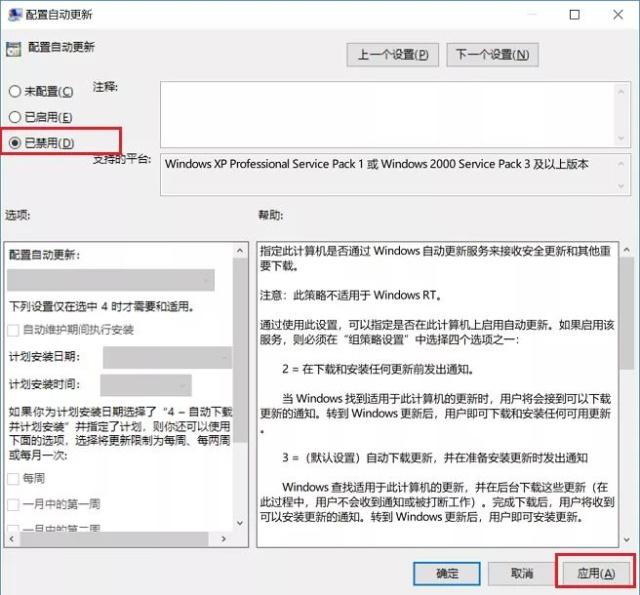
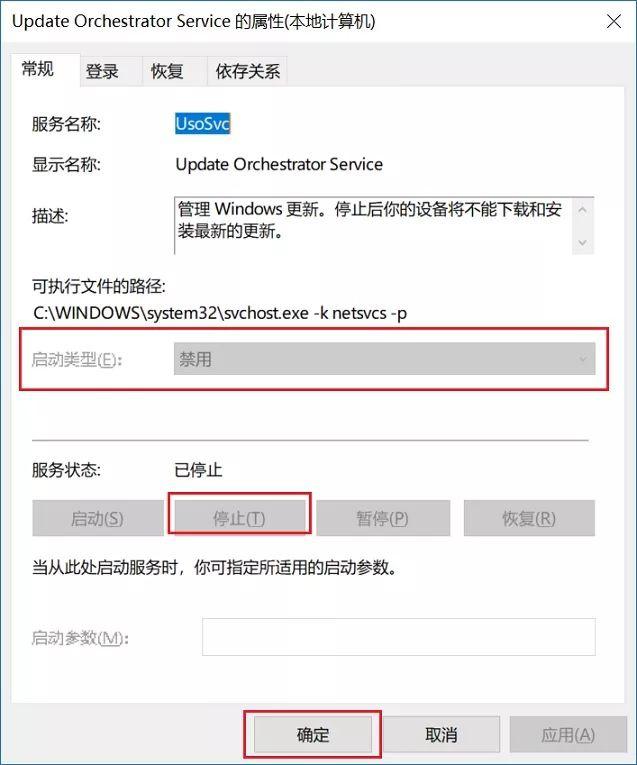
方法六:
1、同样是 使用“Win + R”组合快捷键打开“运行操作框”,然后输入命令“taskschd.msc”,并点击下方的“确定”打开任务计划程序,如图所示。
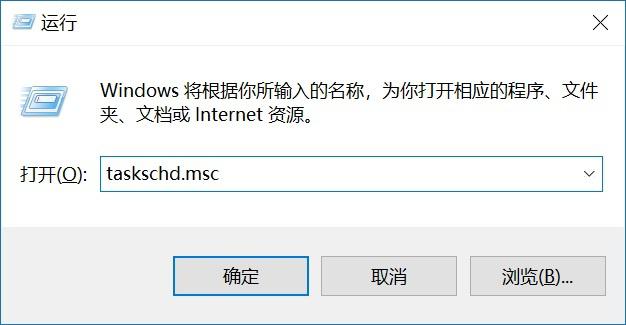
2、之后在任务计划程序的设置界面,依次展开 任务计划程序库、Microsoft、Windows、WindowsUpdate,把里面的项目都设置为 [ 禁用 ] 就可以了。
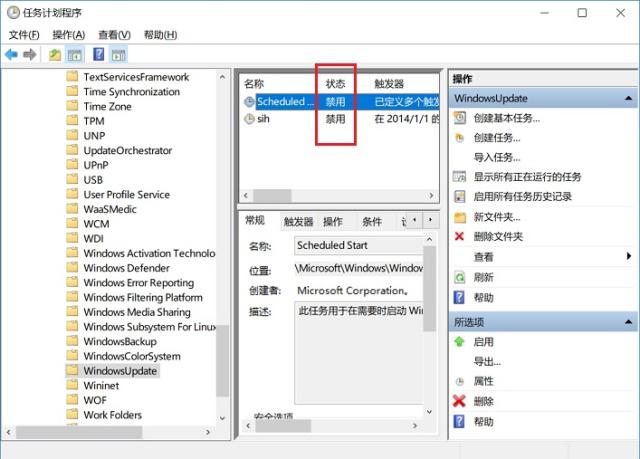
相关文章:win10自动更新关闭教程 | 彻底关闭win10自动更新的方法
以上就是小编给各位小伙伴带来的永久阻止Windows10更新图文教程的所有内容,希望你们会喜欢。更多相关教程请收藏电脑技术网 Tagxp.com~