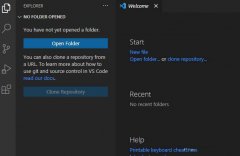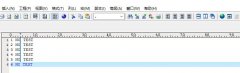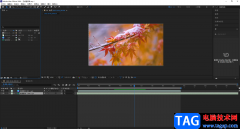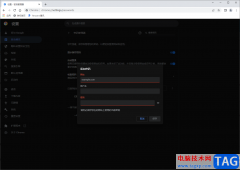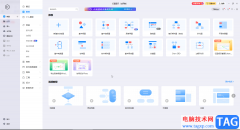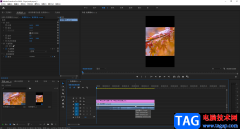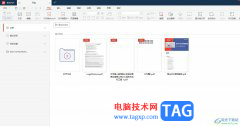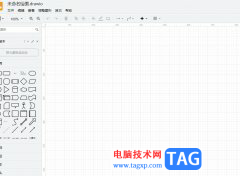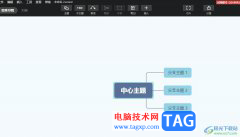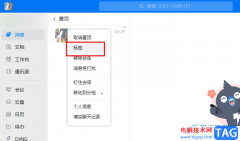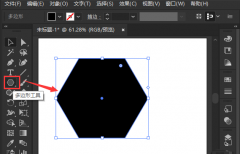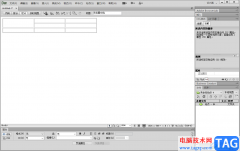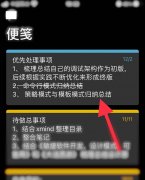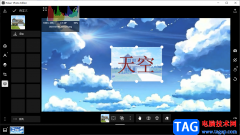使用ps彩虹怎么做呢?想必有的网友还不太了解的,为此,今日小编带来的这篇文章就为大伙分享了ps2020给图片添加逼真彩虹效果的方法教程,一起来看看吧。
我们用ps打开一张(需要添加彩虹效果的)图片,如图所示。
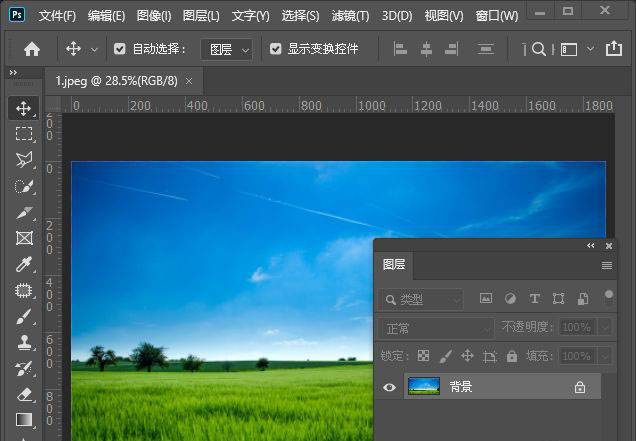
我们在背景图片上面,新建一个空白图层出来,如图所示。
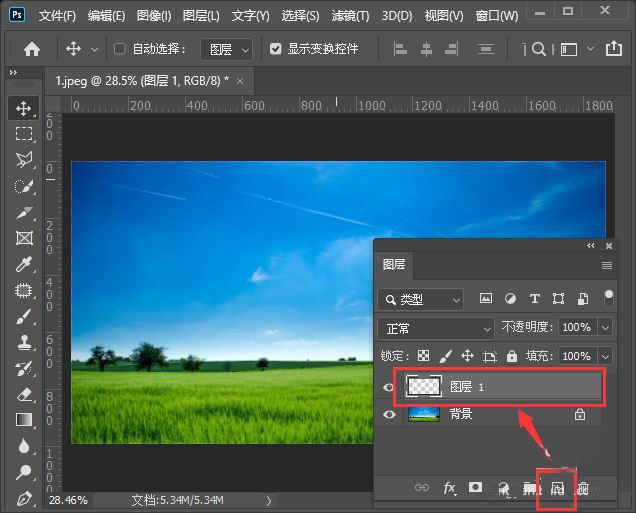
我们在左上角处点击【工具预设】,如图所示。
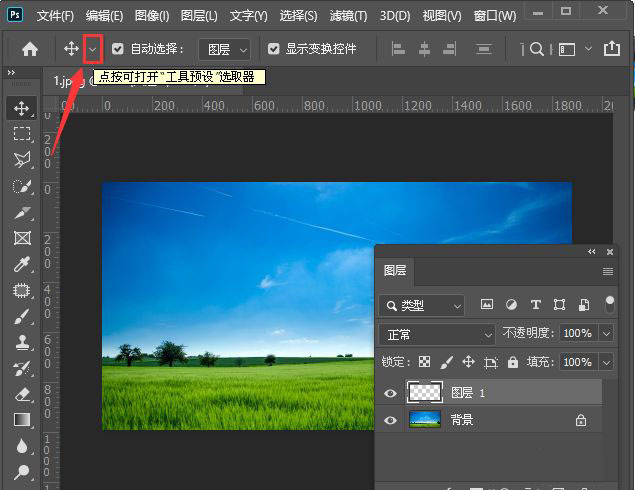
接着,我们在工具预设里面找到【圆形彩虹】,如图所示。
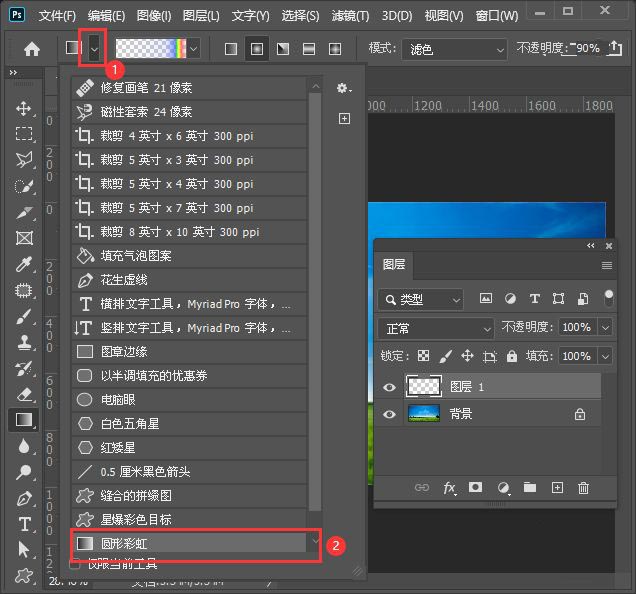
接下来,我们从下向上画出彩虹的效果,如图所示。
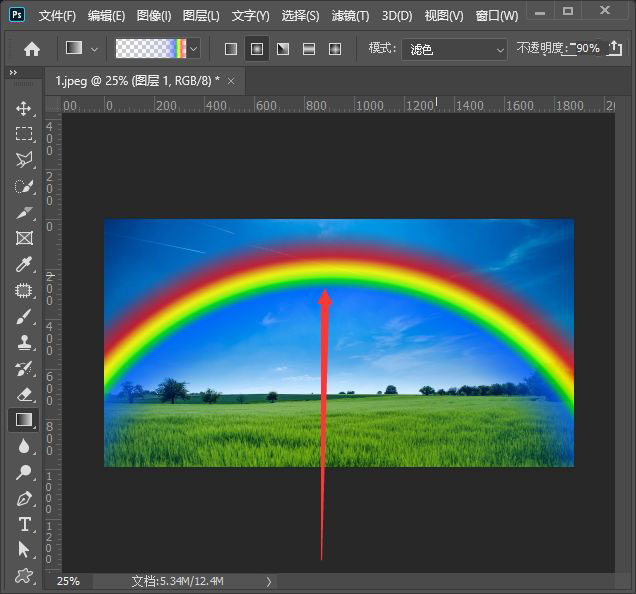
我们给彩虹的图层添加蒙版,然后用【画笔工具】把遮住树的部分涂抹掉即可。
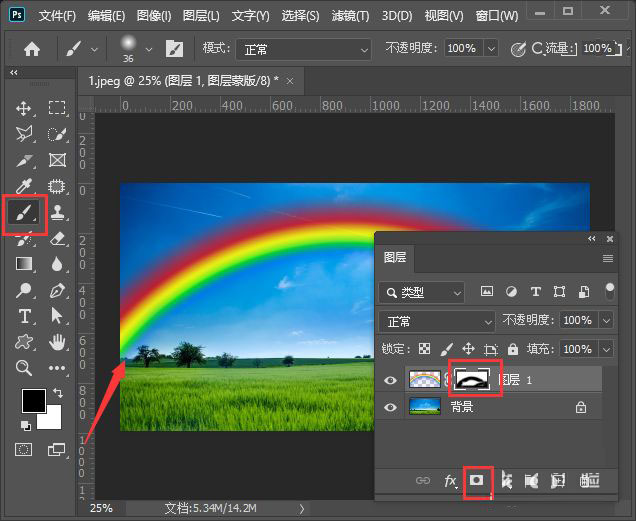
我们在图层中把不透明度调整为60%,如图所示。
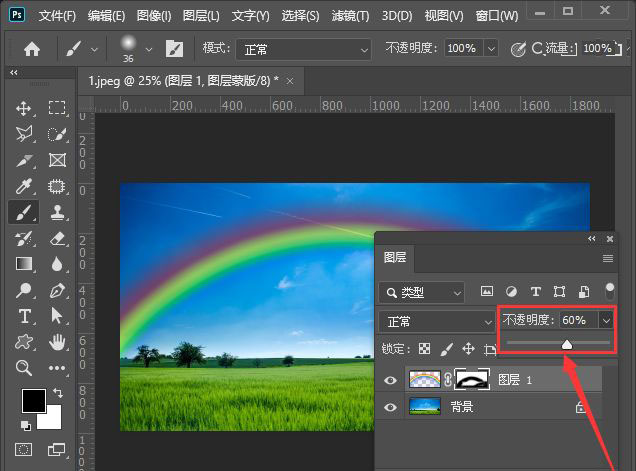
最后,我们看到图片已添加上彩虹的效果就完成了。
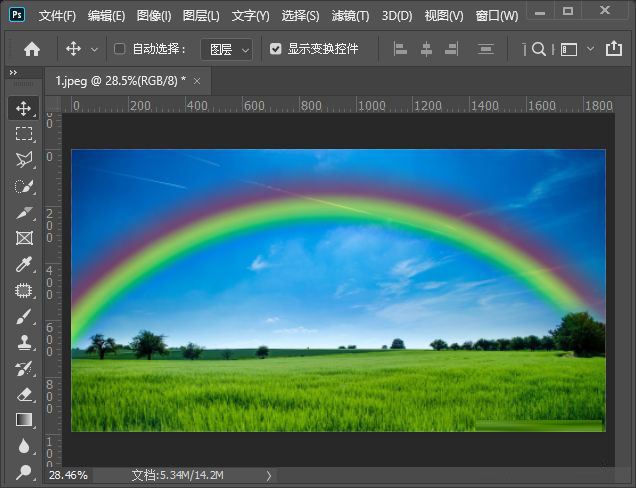
以上便是小编为大家分享的ps2020给图片添加逼真彩虹效果的方法的全部内容,希望能够帮到你哦!