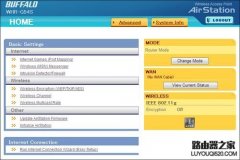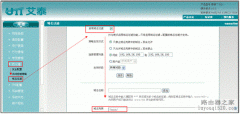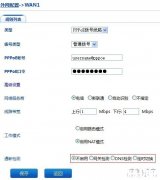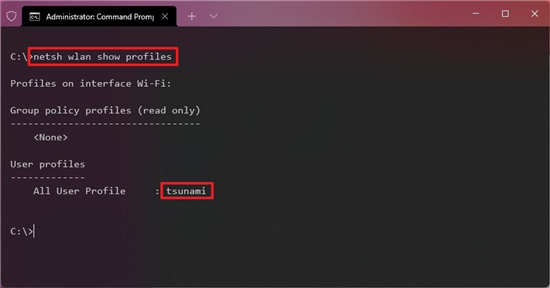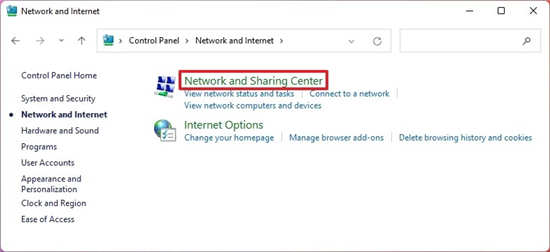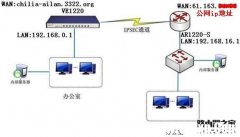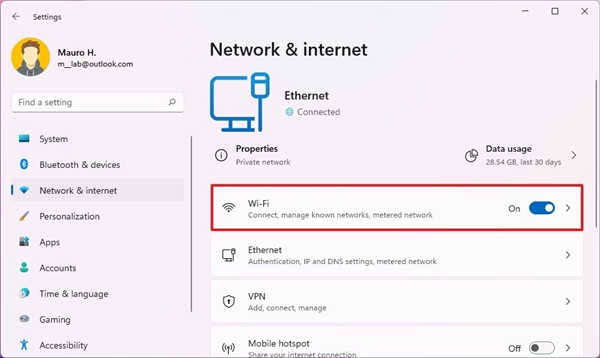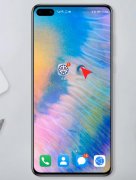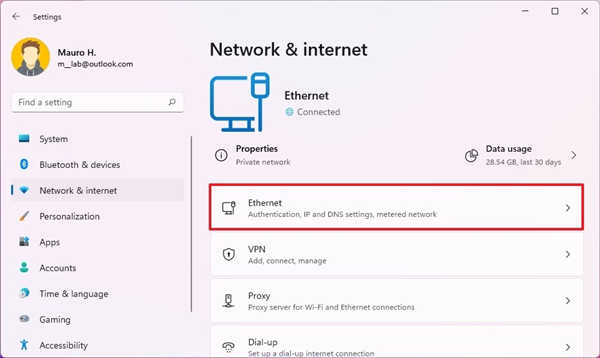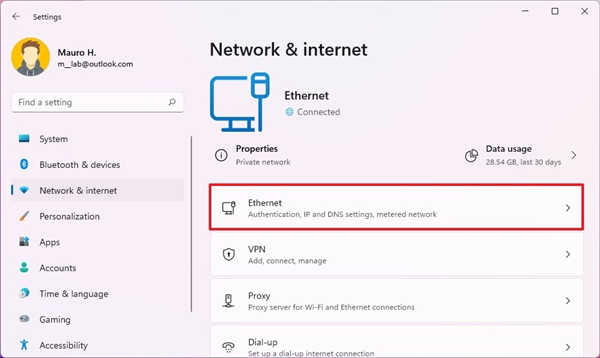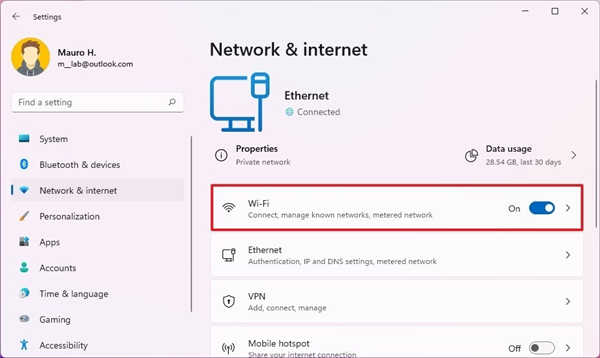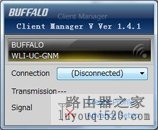在Windows 11 上,您可以使用移动热点功能与其他计算机甚至手机共享您的互联网连接,而无需额外的软件或完整的步骤。
创建无线热点的能力在许多情况下都很有用。例如,如果您在一个只有有线连接的地方,并且想要将您的平板电脑或手机连接到互联网。或者您所在的位置只有您一个拥有蜂窝网络套餐,并且您想与其他人共享互联网。
无论出于何种原因,Windows 11 都可以通过“设置”应用程序提供的移动热点功能轻松共享 Internet 连接或访问本地网络。
在本Windows 11 指南中,我们将引导您完成使用移动热点功能共享 Internet 连接的步骤。
如何在 Windows 11 上配置移动热点
在 Windows 11 上,您可以通过以太网、Wi-Fi 或蜂窝数据计划共享可用的 Internet 连接。但是,该设备必须至少有一个无线网络适配器,作为其他计算机连接的接入点。
要在 Windows 11 上创建 Wi-Fi 热点以与其他设备共享互联网,请使用以下步骤:
1. 打开设置。
2. 单击网络和互联网。
3. 单击右侧的移动热点页面。
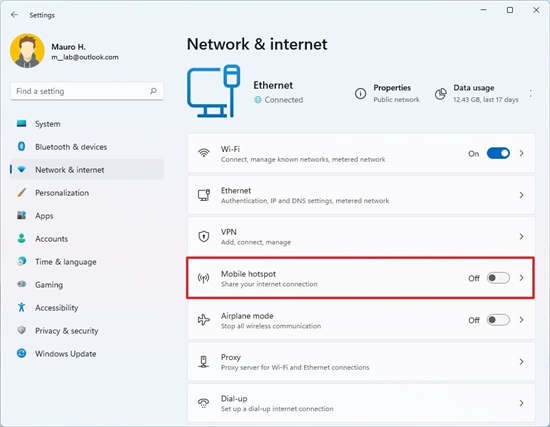
4. 使用“共享我的互联网连接来自”设置并选择连接到互联网的网络适配器以共享连接 - 例如,以太网。
5. 在“属性”部分下,单击“编辑”按钮。
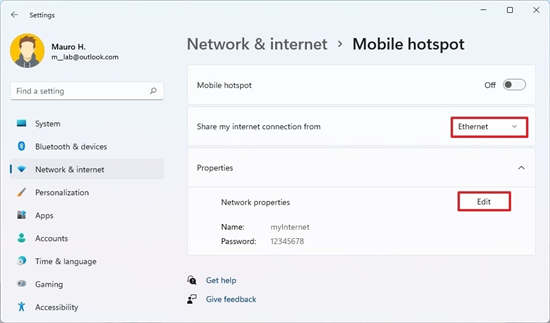
6. 确认移动热点的名称。
7. 创建其他设备将用于访问连接的密码。
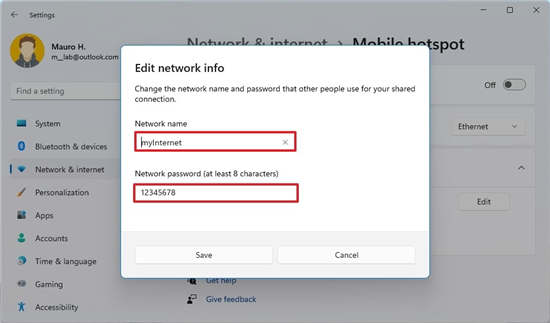
8. 单击保存按钮。
9. 打开移动热点切换开关以开始共享互联网。
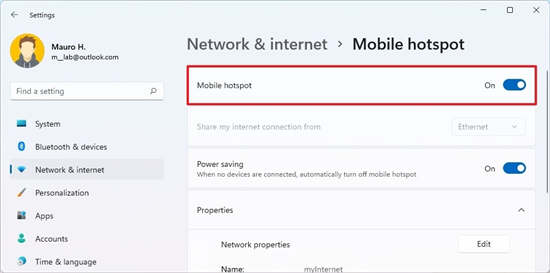
10. (可选)关闭省电选项以保持广播,即使没有连接设备。否则,您将需要再次打开该功能以允许计算机连接。
完成这些步骤后,Windows 11 将允许多达八台计算机或手机(Android 甚至 iPhone)连接到互联网。
的连接过程应该是相同的作为连接到任何接入点通过任务栏使用网络弹出和列表中,设置应用,控制面板,或命令提示关于选择无线网络。通过移动热点连接的设备将列在“移动热点”页面的“属性”部分下。
如何在 Windows 11 上启用移动热点
由于您可能不会一直共享 Internet 连接,因此您可以使用以下步骤启用或禁用该功能:
1. 单击任务栏系统托盘中的网络图标。
快速提示:您还可以使用Windows 键 + A键盘快捷键打开快速设置。
2. 单击移动热点按钮以打开或关闭该功能。
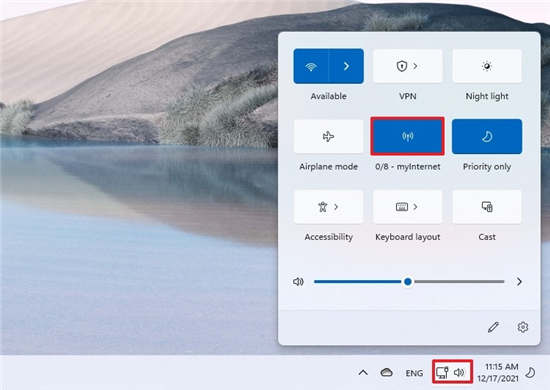
或者,您可以使用以下步骤从“设置”应用程序管理移动热点的状态:
1. 打开设置。
2. 单击网络和互联网。
3. 打开或关闭移动热点切换开关(根据需要)。
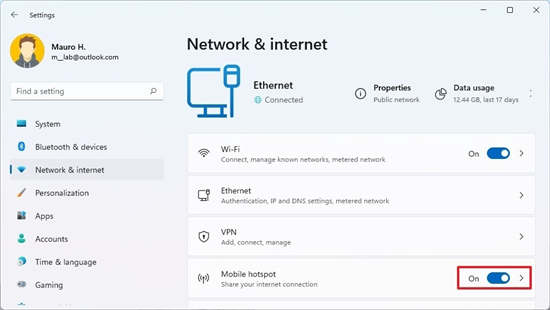
完成这些步骤后,热点将启用,设备应该能够看到并连接到网络。