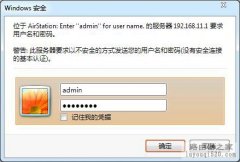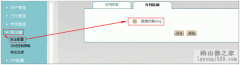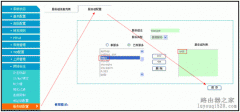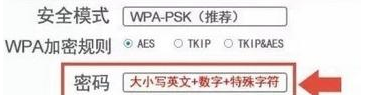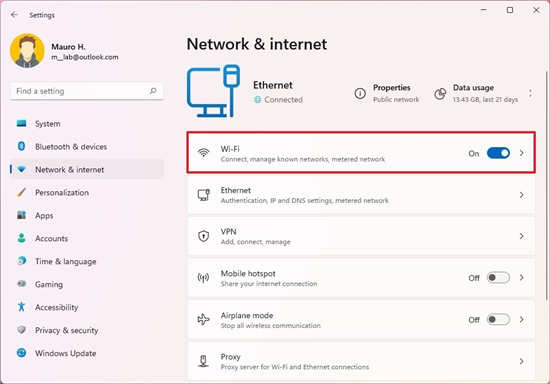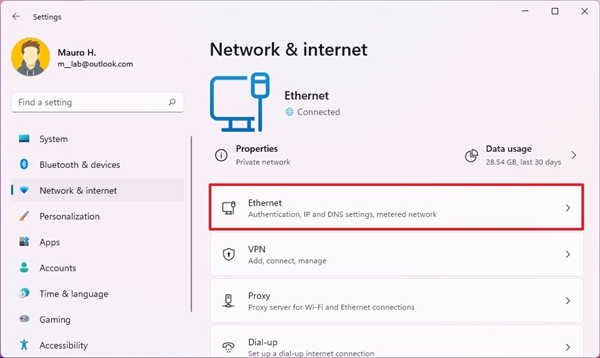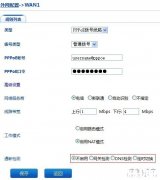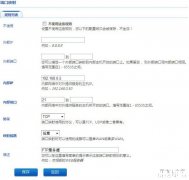如何进行TP-Link路由器设置?
通常,路由器是一个盒子,可以让各种智能手机、PC 等加入类似的网络。通常,路由器连接到调制解调器,以便为链接到路由器的任何设备提供网络连接。但是,本指南旨在通过路由器的初始时间设置过程为您提供帮助。在此路由器盒中,您有以下一些内容:

• 设备手册
• 路由器的充电器或电源
• 某些型号的网线
• 某些型号的 USB 电缆
• 某些型号的驱动程序光盘
当您购买最新的TP-link路由器时,您可以轻松配置它并且设置它显然非常简单. 即使您可以轻松设置新的 WP-Link Wi-Fi 路由器并能够使用它。要连接到网络,路由器应连接到数据插孔或高级调制解调器。以下指南可以帮助您设置新的 TP-Link 路由器,其中包括:
配置路由器
第 1 步:a) 将您的计算机连接到路由器
• 最初,您必须将路由器拆箱,然后打开路由器电源
• 然后,链接路由器的WAN
• 额外的 LAN 电缆将随路由器一起提供,将 LAN 电缆的一端连接到路由器的 LAN 端口,另一端连接到笔记本电脑或 PC
• 在系统中,同时按下WINDOW键和R键,打开“运行”对话框
• 接下来,您必须在命令提示符下键入 ipconfig. 然后,以太网适配器或 LAN 的默认网关将是路由器地址
第 1 步:b) 连接您的手机
• 打开路由器并将互联网电缆连接到路由器的互联网端口或广域网
• 接下来,在手机中进行设置,打开Wi-Fi,然后等待一段时间,直到手机检测到路由器名称,然后按路由器名称进行链接
• 如果已经配置了路由器并且 Wi-Fi 密码是众所周知的,然后转到移动设备中的设置
• 在“无线和网络”下方,您可以按 Wi-Fi 并确保“Wi-Fi”已打开
• 然后,您必须等到手机感知到路由器名称并按路由器名称,如果被激怒并输入Wi-Fi密码并按连接
注意事项
• 每个路由器配置都有两个组件,例如:
• 配置互联网部分,他们说路由器如何链接到互联网
• 配置 Wi-Fi 部分,在那里他们确定名称和密码,并将其链接到路由器
• 互联网配置显示,这是在PPPoE中配置路由器的指南
• 当您每次连接到路由器时,这将允许您直接浏览互联网。在这里,您不想一次又一次地登录。
• 此外,还提供了 Wi-Fi 配置,以简化您连接到路由器的过程。
• 一些高端路由器具有在 2.4GHz 和 5GHz 上运行的双频段
• SSID和密码的创建已经说明
– 改变不同的 Wi-Fi 信道,有助于最大程度地减少速度慢的问题
– 2.4GHz 频段提供更大范围,但速度更慢
– 5GHz 频段提供更短的范围,但更高的速度
第二步:登录路由器
• 最初,您必须打开浏览器-在地址栏中输入以下 IP 地址. 因此,显示登录页面。然后,通常的用户名和密码被输入到一个表中。
• 如果凭据不起作用,您可以简单地验证路由器,其中将声明用户名和密码。
步骤 3:a) 互联网连接 - PPPoE 配置
• 最初,您必须打开任何网络浏览器
• 在地址栏输入路由器页面地址
• 最后,使用具有特定管理员和密码的凭据登录
步骤 3:b) 互联网连接 - PPPoE 配置
• 选择一个 PPPoE 然后点击下一步按钮
• 在 PPPoE 用户名字段中输入门户用户名
• 在 PPPoE 密码中输入门户密码
• 最后点击保存按钮
第 4 步:Wi-Fi 连接-路由器 SSID/密码配置
• 最初,在 SSID 中输入您选择的 Wi-Fi 名称,并为 2.4GHz 和 5GHz 提供不同的名称
• 然后,输入您的特定密码
• 最后点击保存按钮
第 5 步:固件升级(需要时)
• 升级固件:进入系统工具-固件升级-上传新固件文件-升级固件
• 您可以选择下载固件版本然后离线上传或选择直接从互联网本身下载
第 6 步:频道更改(需要时)
• 通道是您的路由器向其他设备发送信号的媒介
• 有很多频道可供选择,这取决于您的路由器工作的频率和原理