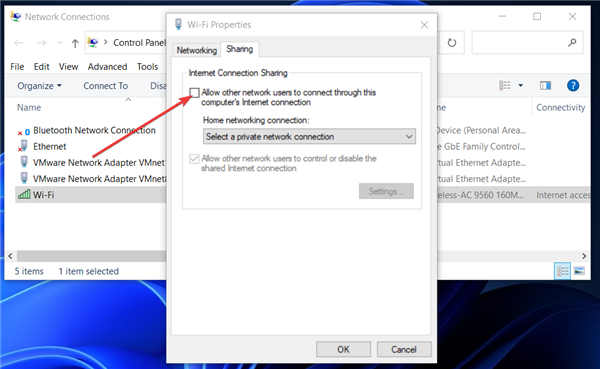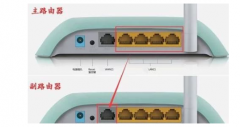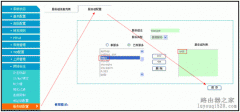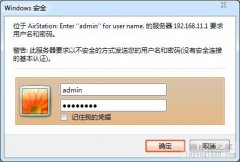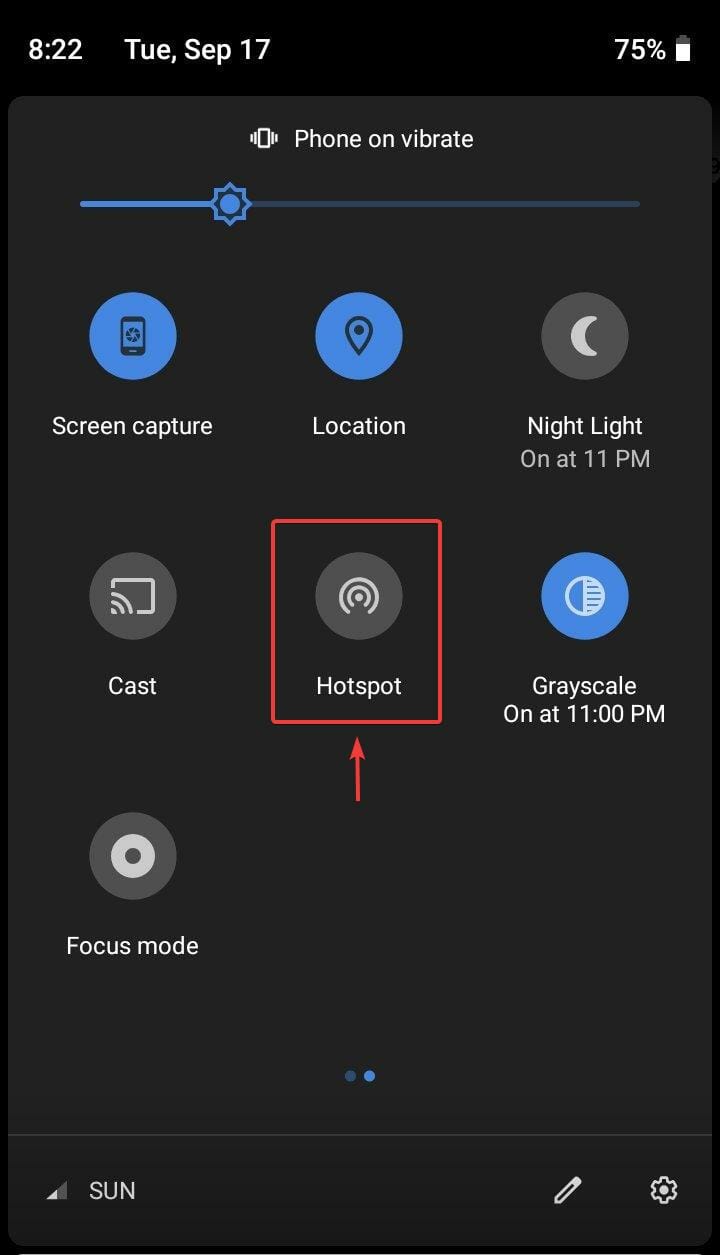如何修复移动热点在Windows11中不起作用
•win11专业版的移动热点不工作问题可能是由过时的网络适配器驱动程序、蓝牙、防火墙、飞行模式甚至注册表问题引起的。
• 编辑注册表可能会帮助您修复我们无法在win11专业版中设置移动热点错误。
• 一些内置的故障排除程序也可以派上用场,用于修复阻止移动热点工作的网络相关问题。
• 禁用某些win11专业版网络和设备功能也可以很好地解决问题。
移动热点是一项方便的win11专业版网络功能。启用后,您可以与其他设备共享 PC 的 Wi-Fi Internet 连接。
但是,移动热点功能在win11专业版中可能并不总是按预期工作。例如,某些用户需要修复显示为灰色的移动热点设置。令人讨厌的We can't set up mobile hotspot错误是另一个被广泛引用的问题,当用户尝试启用该功能时可能会出现该问题。
您是需要解决移动热点不工作问题的人吗?如果是这样,以下潜在的win11专业版分辨率可能会帮助您立即使用该功能。
为什么我的移动热点在win11专业版中不起作用?
移动热点可能会因网络相关问题或某些win11专业版功能中断热点连接而停止工作。这些是一些更常见的需要考虑的原因:
• 飞行模式已启用:飞行模式禁用无线连接,这意味着您无法在启用该功能的情况下使用移动热点
• 蓝牙:蓝牙也可以中断移动热点连接
• 过时的网络驱动程序:移动热点的网络相关问题可能是由于过时的网络适配器驱动程序xitongtang.com
• 防火墙:Windows 11 的内置防火墙或其他包含在防病毒软件中的防火墙可能会阻碍移动热点连接
如果win11专业版移动热点不工作,我该怎么办?
一.运行Windows 11的网络适配器疑难解答
1. 单击win11专业版的开始按钮。
2. 选择固定到“开始”菜单的“设置”应用。

3. 接下来,单击系统选项卡上的疑难解答。
4. 单击其他疑难解答选项以显示疑难解答列表。
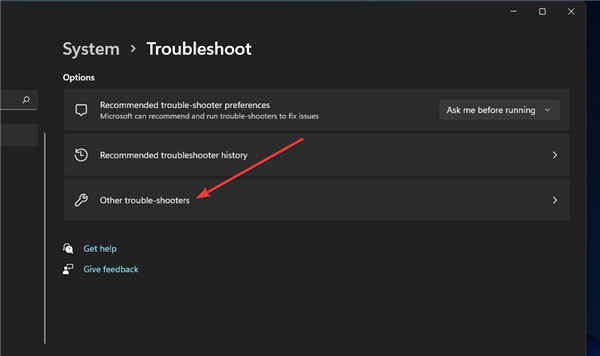
5. 按网络适配器疑难解答的运行按钮。
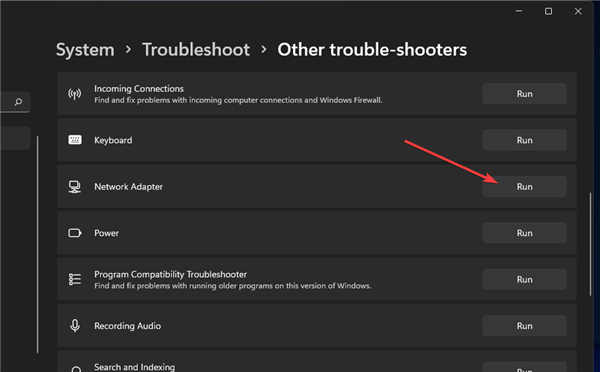
6. 单击疑难解答窗口中的所有网络适配器单选按钮。
7. 按下一步按钮继续。
二.禁用飞行模式
1. 按Windows+I键盘快捷键打开Settings。
2. 选择网络和互联网选项卡。
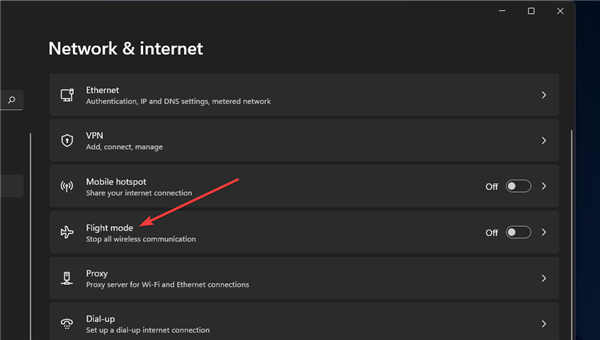
3. 如果启用了飞行模式设置,请关闭它。
三.禁用蓝牙
1. 单击任务栏上的开始。
2. 在“开始”菜单中选择“设置”以打开该应用程序的窗口。
3. 接下来,选择蓝牙和设备选项卡。
4. 单击蓝牙选项的切换按钮以关闭该功能。

四. 启动移动热点服务
1. 使用该配件的键 +热键启动运行。WindowsR
2. 要打开“服务”,请在“打开”框中键入此文本并单击“确定”:services.msc
3. 接下来,双击Windows Mobile 热点服务以打开它的属性窗口。
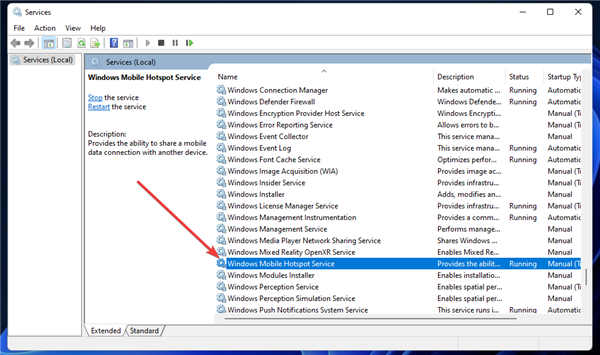
4. 单击开始按钮。
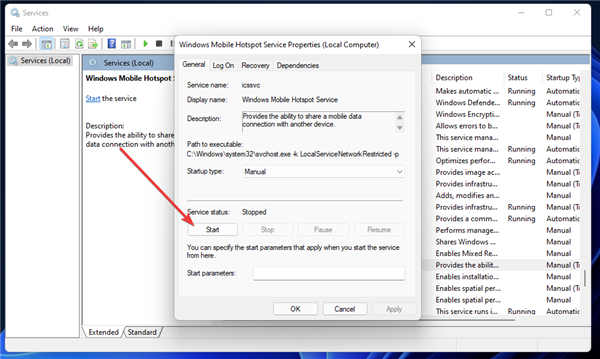
5. 选择应用以保存新选择的设置。
6. 单击确定关闭Windows Mobile 热点属性窗口。
7. 如果Windows Mobile Hotspot 服务已在运行,请右键单击该服务并选择重新启动选项。
五. 更改网络适配器的设置
1. 打开设置应用程序,如解决方案一中的前几个步骤所述。
2. 选择网络和互联网选项卡将其打开。
3. 单击网络和 Internet选项卡上的高级网络设置。
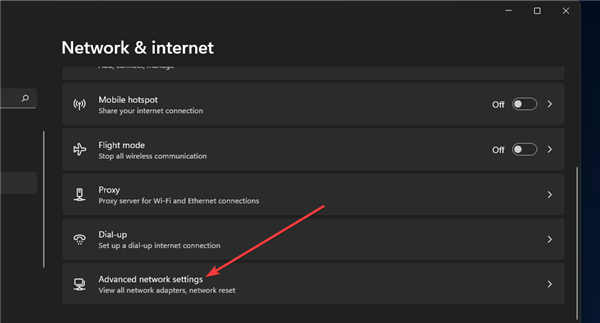
4. 然后在相关设置下选择更多网络适配器选项。
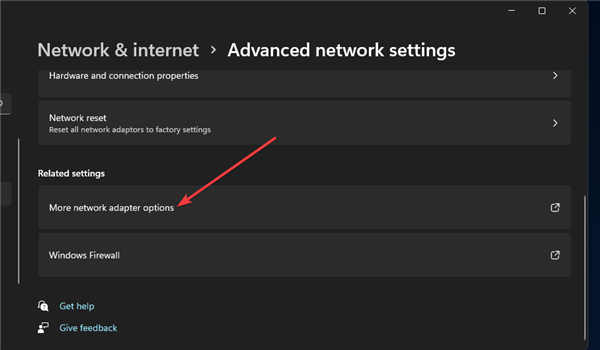
5. 右键单击移动热点的网络适配器以选择属性。
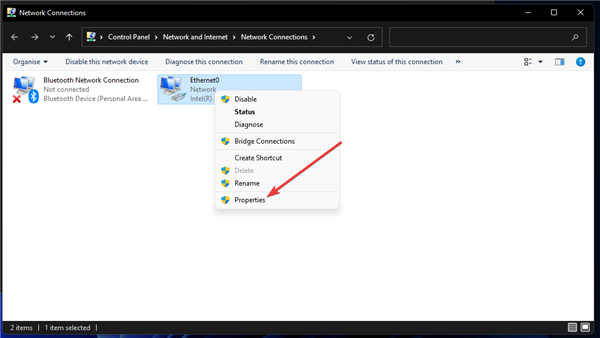
6. 在属性窗口中选择共享选项卡。
7. 取消选中允许其他网络用户通过此计算机的 Internet 连接选项进行连接的复选框。