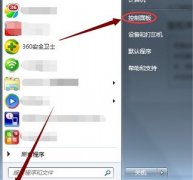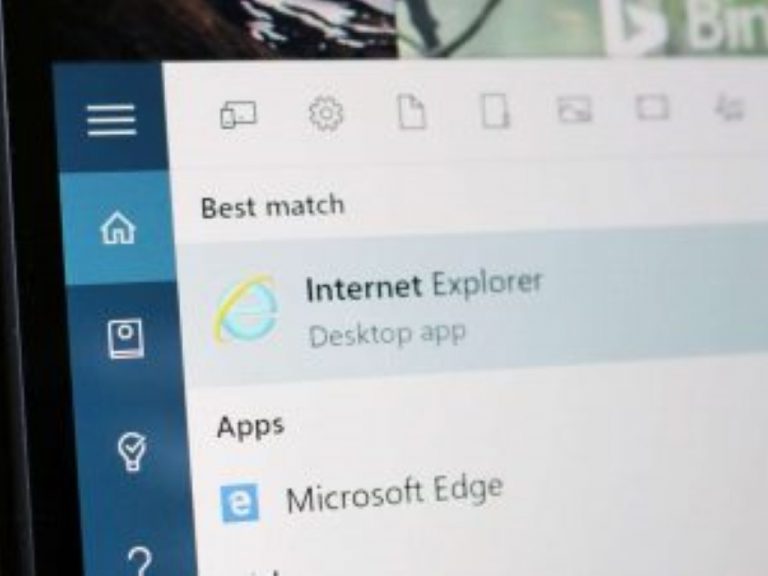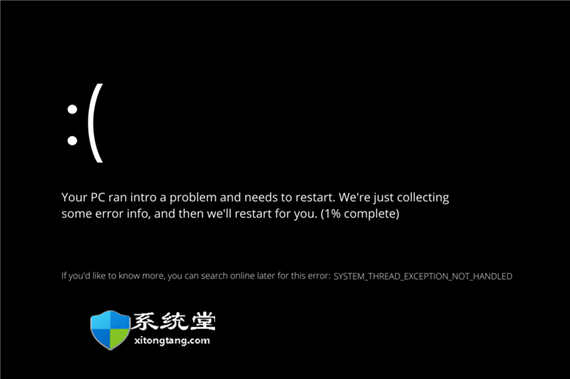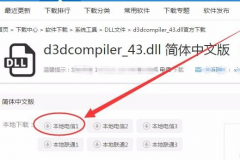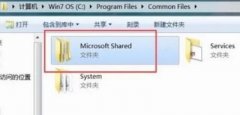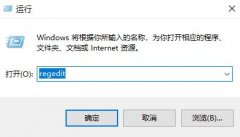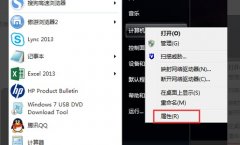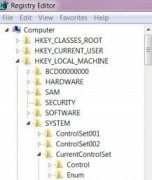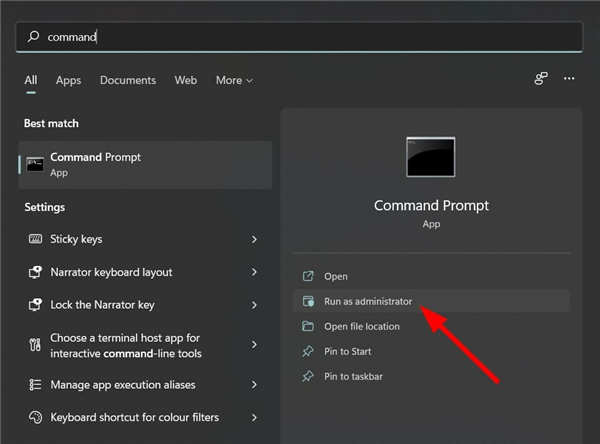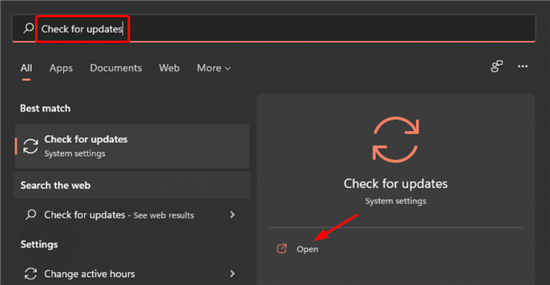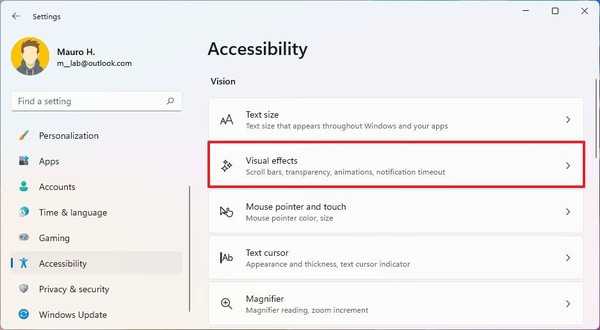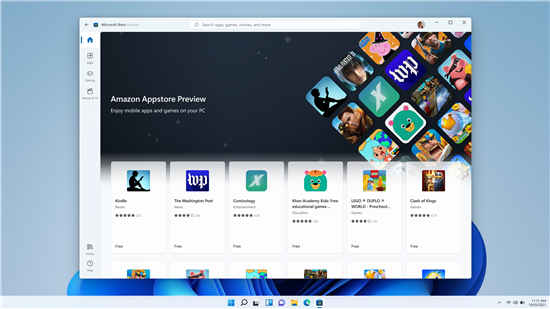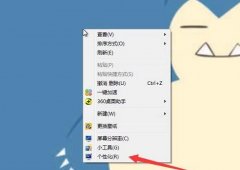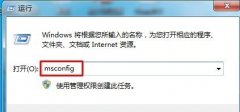修复:Xbox Game Pass远程安装在Windows11中不起作用技巧
Xbox Game Pass 是游戏爱好者的福音。它提供了多种计划来满足每个人的需求。但是,一些用户报告说 Xbox Game Pass 应用程序上的远程安装功能在 Windows 11 中不起作用。
这对喜欢在外出时通过手机远程安装游戏的人们来说是一个主要障碍。
许多人在更新 Xbox Game Pass 应用程序后遇到了这个问题。虽然对于某些人来说,恢复到以前的版本可以解决问题,但微软会在一段时间后强制您更新应用程序,从而让您寻找其他故障排除方法。
而且,为了帮助您解决 Windows 11 中 Xbox Game Pass 远程安装不工作的问题,我们列出了各种修复程序和其他相关信息。
一. 确保 PC 处于唤醒状态并连接到 Internet
如果您无法通过 Xbox 游戏通行证远程安装游戏,请检查链接的 Windows 11 计算机是否未关闭或处于睡眠模式。
按照官网的说法,你在电脑处于休眠状态时安装的游戏会在电脑开机后进入队列下载。如果计算机关闭,游戏将在下一次安装请求后下载。
我们仍然建议保持系统开启以立即安装游戏并消除遇到错误的机会。
此外,请确保您使用 Xbox Game Pass 远程安装游戏的 Windows 11 设备已连接到 Internet。
二.验证您是否使用相同的帐户登录
许多人报告的另一个常见问题是,他们将不同的帐户链接到移动和计算机应用程序。因此,在继续使用复杂的方法之前,请验证您是否在两台设备上使用相同的 Microsoft 帐户登录。
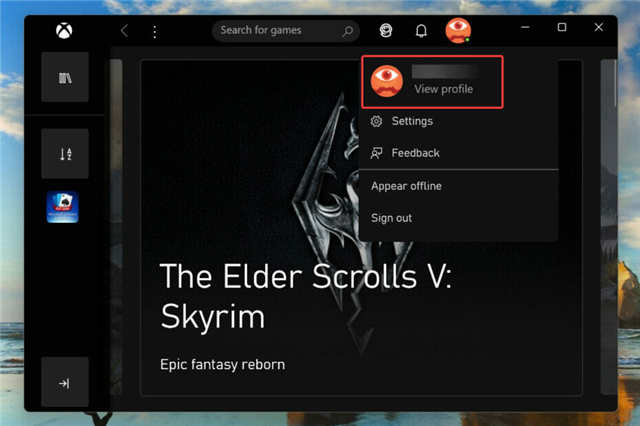
完成后,检查您是否能够通过 Windows 11 中的 Xbox Game Pass 应用程序远程安装游戏。
三.更新Xbox应用
1. 按Windows+S启动搜索菜单。
2. 在顶部的文本字段中输入Microsoft Store,然后单击出现的相关搜索结果。
3. 单击左侧附近的库图标。
4. 单击获取更新。
5. 验证是否有适用于 Xbox 应用程序的更新,然后下载。
已知在 Windows 11 中运行过时版本的 Xbox 应用程序会导致兼容性问题。此外,请确保在两台设备上更新应用程序,从远程安装游戏的设备和要安装游戏的设备。
更新应用程序后,检查 Xbox Game Pass 中的远程安装功能是否在 Windows 11 中开始工作。如果更新后错误仍然存在,请转到下一个方法。
四.清除微软商店缓存
1. 按Windows+R启动运行命令。
2. 在文本字段中键入wsreset,然后单击OK或点击Enter运行重置命令。
3. 等待重置过程完成,然后重新启动计算机。
Xbox 和 Microsoft Store 应用程序相互关联,后者的任何问题都可能导致前者不时抛出错误。
因此,建议您重置 Microsoft Store 应用程序并检查 Xbox Game Pass 中的远程安装是否开始工作。
五.重新注册Xbox应用
1. 按Windows+S启动搜索菜单。
2. 在顶部的文本字段中输入Windows Terminal,右键单击相关搜索结果,然后从上下文菜单中选择以管理员身份运行。
3. 在出现的UAC(用户帐户控制)提示上单击是。
4. 您现在必须在Windows PowerShell 中键入/粘贴以下三个命令。一次粘贴一个,点击Enter运行它然后移动到下一个,直到所有三个都被执行:Get-AppXPackage -AllUsers |Where-Object {$_.InstallLocation -like "SystemApps"} | Foreach {Add-AppxPackage -DisableDevelopmentMode -Register "$($_.InstallLocation)\AppXManifest.xml"}Get-AppXPackage | % {Add-AppxPackage -DisableDevelopmentMode -Register "$($_.InstallLocation)\AppXManifest.xml" -verbose}Get-AppXPackage -AllUsers | Foreach {Add-AppxPackage -DisableDevelopmentMode -Register "$($_.InstallLocation)\AppXManifest.xml"}
5. 现在,重新启动计算机。
如果您发现应用程序界面不规则、图标被随机放置以及其他类似问题,重新注册 Xbox 应用程序可能会有所帮助。此方法为很多用户解决了远程安装Xbox Game Pass的问题,值得一试。
六. 运行 Microsoft Store Apps 疑难解答
1. 按Windows+I启动设置应用程序。
2. 在默认启动的系统选项卡中单击右侧的疑难解答。
3. 接下来,单击其他疑难解答以查看列表。
4. 找到Windows 应用商店应用程序疑难解答,然后单击它旁边的运行按钮。
5. 等待故障排除程序运行并在提示完成该过程时选择必要的选项。
Microsoft 提供了内置的疑难解答程序来诊断和解决您的 Windows 设备的大部分问题。建议您首先查找相关的疑难解答并运行它,以防遇到错误。
如果出现提示,请在故障排除过程中选择适当的响应以有效解决问题。之后,检查 Xbox Game Pass 中的远程安装功能是否在 Windows 11 中开始工作。
如果设置应用程序不断崩溃,请立即执行一些快速方法来解决问题。
七.修复Xbox应用
1. 按Windows+I启动设置应用程序。
2. 从左侧导航窗格中列出的选项卡中选择应用程序。
3. 接下来,单击右侧的应用程序和功能。
4. 找到Xbox应用程序,单击它旁边的省略号,然后从出现的菜单中选择高级选项。
5. 单击“重置”下的“修复”按钮。
Windows 提供了修复应用程序的选项,以防它无法正常工作并且这不会影响应用程序数据或配置的设置。
因此,如果您无法通过 Windows 11 中的 Game Pass 远程安装游戏,请尝试修复 Xbox 应用程序。该过程不应超过几分钟。
八. 重新安装 Xbox 应用
1. 按Windows+I启动设置。
2. 导航到高级选项的的Xbox应用程序,按照过去的方法中列出的步骤。
3. 向下滚动到底部,然后单击“卸载”按钮。
4. 再次,在出现的确认提示中单击卸载。