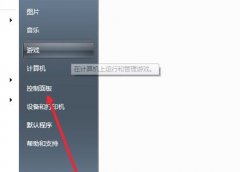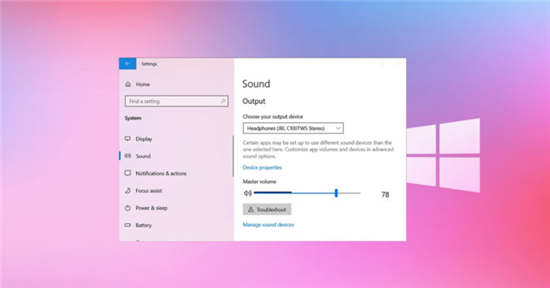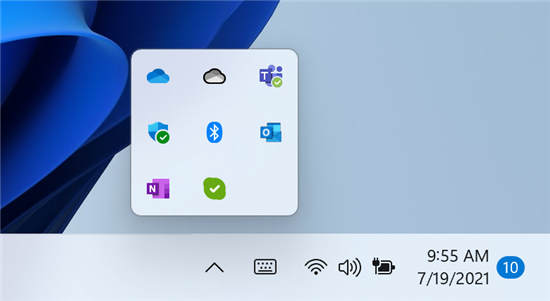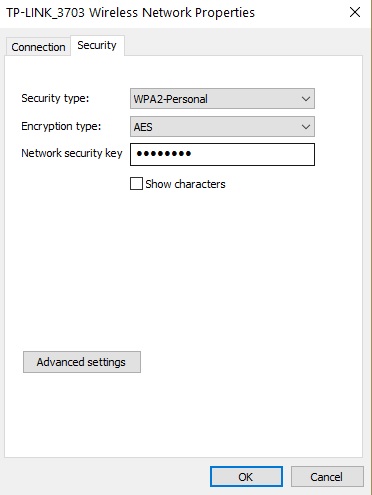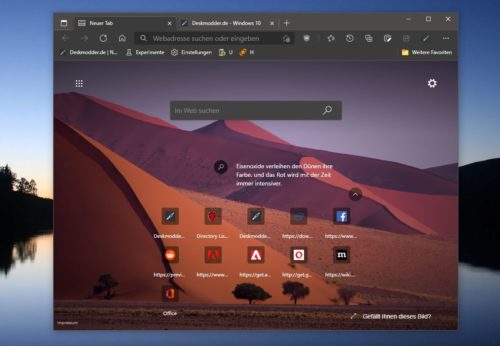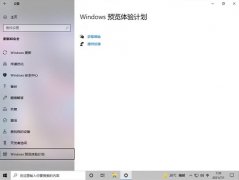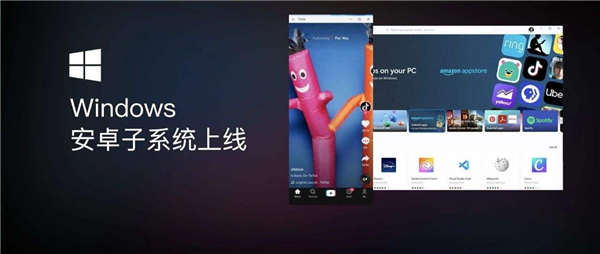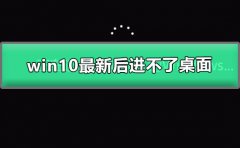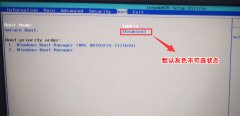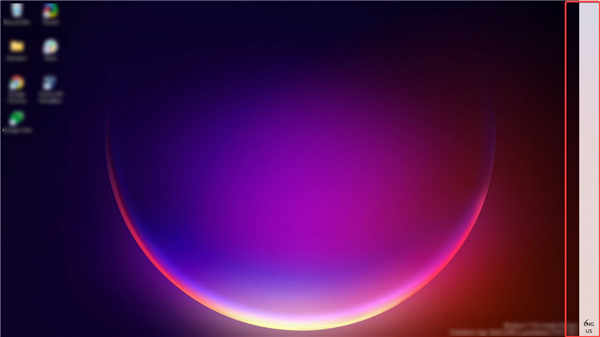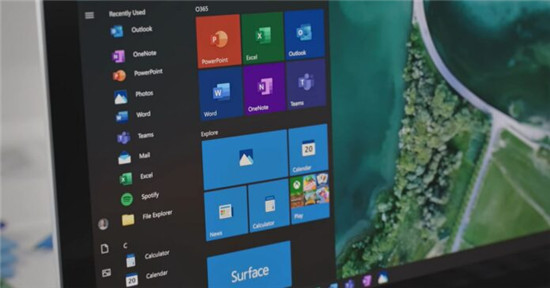许多用户最近抱怨 Windows 11 的病毒和威胁防护不起作用。这个问题似乎很有价值,而且在很大程度上很难完全理解,因此我们在这里提供了一系列有效的修复方法来解决它。
病毒和威胁防护可防止您的 PC 受到恶意软件攻击,允许您运行病毒扫描并下载 Microsoft 发布的安全更新。如果此特定部分无法访问,则会在确保系统安全方面造成很多麻烦。
因此,您必须寻找方法来解决阻止您在 Windows 11 上访问或使用 Windows Defender 的问题。
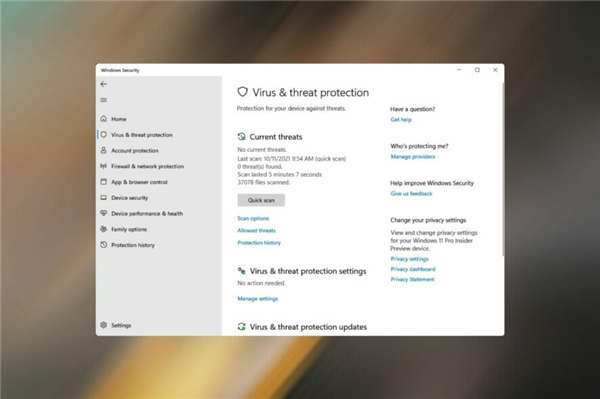
但是,想到的主要问题是:问题的类型及其原因是什么?在我们完全理解答案之前,开始执行修复是徒劳的。
用户在 Windows 11 上访问或使用病毒和威胁防护时通常会遇到以下错误消息:您的 IT 管理员对该应用的某些区域的访问权限有限。
如果您在 Windows Defender 窗口中看到此内容,则您已来到正确的页面。阅读以下部分以了解错误的原因和最有效的修复方法。
如果病毒和威胁防护不起作用,我该怎么办?
1. 重启你的电脑
2. 更新操作系统
如果当前版本中存在导致该问题的错误,更新 Windows 可能会修复它。Microsoft 会识别此类错误并在后续更新中为它们引入补丁。
3.卸载任何其他第三方杀毒软件
如果您在 PC 上安装了第三方防病毒软件,它可能会与病毒和威胁防护的功能发生冲突。
此外,有时,当 Windows 检测到系统上安装了类似的工具时,它会禁用 Windows Defender 以避免两者发生冲突。因此,卸载防病毒软件应该是解决错误的主要方法。
4.开启实时保护
启用实时保护后,您应该能够访问病毒和威胁防护。切换可能由您手动关闭,或者由 Windows 本身关闭,以防它检测到第三方防病毒软件正在运行。
5.修复Windows安全应用
如果程序在启动时或运行期间抛出错误,修复它可能会有所帮助。当您修复应用程序时,Windows 会查看其安装,识别并替换任何有问题的文件,并检查其在注册表中的条目。
这是一种快速的故障排除方法,您不会丢失任何数据或配置的设置。
6. 设置正确的日期和时间
7. 运行 SFC(系统文件检查器)扫描
SFC(系统文件检查器)扫描用于识别损坏的系统文件,并将其替换为存储在系统上的缓存副本。如果 Windows Defender 已损坏,运行扫描可能会解决问题。
8. 运行恶意软件扫描
在许多情况下,据报道是恶意软件或病毒导致启动病毒和威胁防护时出现问题。由于 Windows Defender 应用程序无法运行,您必须使用其他工具来运行扫描。
查看我们的适用于 Windows 11的最佳第三方防病毒软件列表,然后安装适合您要求的软件。下载程序后,运行恶意软件扫描以找出并消除/隔离系统上存在的任何病毒。
9. 重启安全中心服务
这些服务按字母(或逆字母)顺序列出,因此定位安全中心服务应该不难。
10. 修改注册表
•按Winodws+R启动运行命令。
•在文本字段中输入regedit并单击确定以启动注册表编辑器。
•在出现的UAC 提示上单击是。
•在顶部的地址栏中粘贴以下路径并点击Enter:HKEY_LOCAL_MACHINE\Software\Microsoft\Windows NT\CurrentVersion\Image File Execution Options
•如果您找到三个条目中的任何一个,MSASCui.exe、MpCmdRun.exe或MsMpEnd.exe,请右键单击它并选择Delete。
•如果条目不存在,请前往下一个修复程序。
已知某些病毒会在注册表中创建与 Windows Defender 的功能冲突的条目。如果这阻止您访问病毒和威胁防护,删除上述条目将解决问题。
如果上述方法不能解决问题,您也可以尝试修复损坏的注册表项。
11. 使用注册表启用 Windows Defender
只有在尝试了前面列出的修复之后,才应该执行此修复。此外,我们建议在更改注册表时要格外小心,因为您的小失误可能会损坏 PC 并使其无法使用。
•按Windows+S启动搜索菜单。
•在顶部的文本字段中输入注册表编辑器,然后单击相关搜索结果。
•在顶部的地址栏中粘贴以下路径并点击Enter:HKEY_LOCAL_MACHINE\SOFTWARE\Policies\Microsoft\Windows Defender
•找到DisableAntiSpyware条目并将其值设置为0。
•如果条目不存在,请右键单击空白处,将光标悬停在New 上,然后从菜单中选择DWORD(32 位)值。将该条目命名为DisableAntiSpyware。
•双击该条目并在Value data下输入0。
更改注册表后,检查 Windows Defended 的问题是否已解决,您是否可以访问和更改它。
12. 执行系统还原
PC 将重新启动以完成恢复过程,因此建议您保存所有打开的文件以避免丢失数据。
系统还原基本上会将您的 PC 及时恢复到错误不存在的点。它可能会影响设置或已安装的应用程序,但不会删除任何已保存的文件,从而确保您的数据安全。
如果您不记得创建还原点,请不要担心,Windows 应该已经创建了一个,并按顺序进行了正确的设置。因此,请尝试该方法并验证是否存在还原点。
您的系统会在任何主要或关键任务之前自动创建一个还原点,例如,在更新 Windows 或安装关键应用程序时,以在出现问题时恢复到前一阶段。